Migrating Data
One of the easiest methods for moving information from one database to another is through the use of the copy, cut, and paste commands. These commands enable information such as the following to be moved between documents or databases:
- Text information
- File attachments
- Images or graphics
- Document links
- Database links
- Documents
Using this approach, data is temporarily stored in the "clipboard" and then inserted into the target database or document. The clipboard, incorporated in most operating systems, provides storage in memory for the information and acts as the gateway between the databases or documents. Be aware that the total number of documents that can be copied at a time is limited.
More importantly, this approach provides a quick and easy method to manage a moderate amount of information. Most users are familiar with this concept and can usually perform it with very little training. Now, in most cases, data can be copied from document to document with little to no training required.
The most notable impact will probably be associated with Rich Text fields. When copying data from a Rich Text field, the target field should also be a Rich Text field. Otherwise, text formatting will be lost. If the item being copied is a file or graphic, these items can only be moved (or pasted) into another Rich Text field.
How It Works
The function works by temporarily storing information, documents, files, or graphics in memory. Then, by using the standard editing commands, the data can be inserted into a target database or document. As documents are copied to the clipboard, a status bar will display to indicate progress (see Figure 18.7).
Figure 18.7. Progress bar

Implementation
Open a database and select one or more documents in a view by placing a checkmark next to each document to be copied or moved. Then select the Edit > Copy menu options to copy the documents to the clipboard. To migrate the documents without keeping a copy in the current database, select the Edit > Cut menu options. Next, open the destination database and select the Edit > Paste menu options. This will create a new instance of the documents in the destination database.
Be aware that when copying documents from one database to another, documents may not display in views or be displayed when opened. In some cases, you may need to copy the Domino design form and also modify the view selection formulas. One method to ensure that documents are compatible between databases is to make a copy of the destination database and try pasting documents into it.
To make a copy of the destination database, select the database from the Lotus Notes client workspace and select the File > Database > New copy menu option (see Figure 18.8).
Figure 18.8. Copy Database dialog
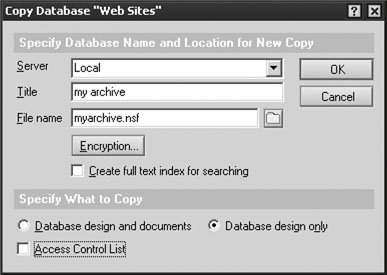
When prompted, give the database a new title and file name. Select Design only to move just the Domino design elements. This enables you to copy or migrate a select number of documents. Otherwise, select Database design and documents to make a copy of all documents in the database.
Select Access Control List to keep the existing ACL settings, or deselect it to implement a new ACL setting. Click the OK button to build the new database.
