Working with Forms
Forms are widely considered to be the most important building block for practically every application and are usually the best place to start when creating a new application. A successful application requires a balance between the collection and presentation of information to the end-user. In other words, fields should be created based on functional requirements and placed on the form in a manner that's easily understood by the user community.
Forms organize and provide structure to data records, or documents, in a Notes database. Using forms, you can display information in an organized fashion on the screen. Forms are also used to add new data or modify existing data. Virtually all Notes databases have one or more forms that are used to view and manipulate data records. In short, forms are the most important building block of a Notes database application.
Let's say, for example, that you have a Human Resource application used to manage employee information. For each employee in the company, there is a corresponding document in the database. Each document contains the employee name, Social Security number, birth date, hire date, employee number, department, and phone number (see Figure 4.3). This information is all related to one person and is stored in a single document. Using forms, you can
- Add new employees to the database
- Change existing data in the database (i.e., new phone number)
- Manage what information is displayed on the form
- Manage the layout of information on the form
- Limit who can edit or see the information
Figure 4.3. Forms display information for a given document.
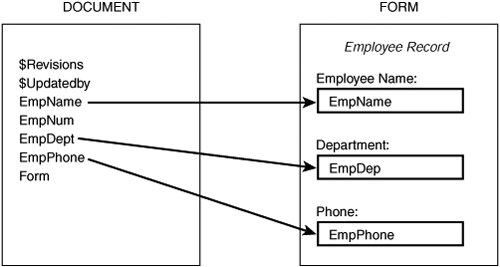
Note
Forms manage data content for a single document. Forms can be designed to display any number of fields associated with the document or none at all.
Many design objects are associated with a form. These objects define the look and feel of the form as well as how the form operates. The following table provides a summary of some of the objects that can be placed on a form. We'll review each of these objects in greater detail later in this chapter.
|
Object |
Object Description |
|---|---|
|
Action button |
An action is performed when the user manually clicks a button. Action buttons display either in the action bar (located at the top of the application screen) or in the "Action" menu. |
|
Event |
The occurrence of a specific action and the ability to perform a task when that action, or event, occurs (e.g., display the message "Document Saved" when the user clicks the Save button). |
|
Field |
An object on a form or subform. Fields are used to enter, store, and display data. |
|
Shared field |
A special type of field that can be embedded or used on multiple forms. Enables developers to maintain code or field properties from a single location or instance. |
|
Text |
Static text displayed on the form, subform, page, etc. For example, a descriptive label next to a field or the title on a form. |
|
Image |
An image, picture, or graphic artwork (e.g., company logo). |
|
Section |
A group or collection of related information, which can be text, fields, graphics, buttons, etc. Sections can be expanded to view all information or collapsed under a single section title. |
|
Layout region |
A special region that allows fields, images, text, and other objects to overlap. Enables developers to manage multiple layers of information with precise control. |
|
Subform |
A special type of form that can be embedded in another form. Enables developers to maintain a common set of fields across multiple forms. |
|
Table |
A table that contains rows and columns. Tables can hold static text, fields, buttons, or other design elements. |
Now that we've discussed how forms are used and the components that comprise them, let's look at two illustrationsone from the Designer's perspective, the other from the user's perspective. Figure 4.4 shows a form called Contact Information that includes descriptive text, fields, one shared field (RecordNo), two action buttons (Save and Close), a collapsible section for employee education, and a layout region with an edit control or text field.
Figure 4.4. Example form with design elements in Domino Designer
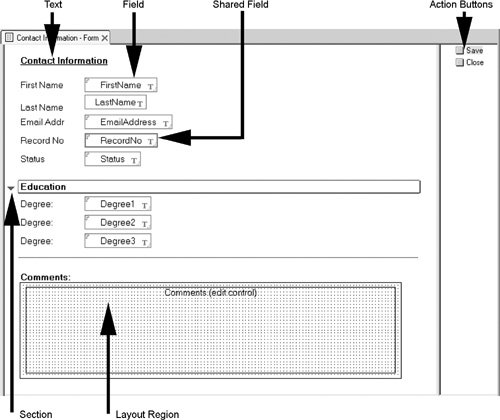
Now that you have seen a form in the Domino Designer client, let's take a look at the same form from the end-user's perspective using the Lotus Notes client (see Figure 4.5). Notice that the Save and Close buttons display at the top of the form and that the fields are framed with a box corner to show the start and end of each field. The layout region appears at the bottom of the form and includes a text area with a scroll bar.
Figure 4.5. Example form as displayed in the Lotus Notes client
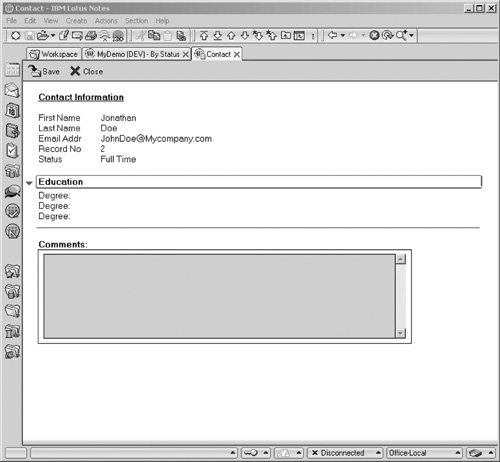
Designer provides two methods to create forms in a database. Forms can be created from scratch or copied from a preexisting database. As a general rule of thumb, a form should be copied only when the form functionality and layout meets the needs of the new database. Otherwise, you'll probably find it easier to create a new form. This will limit potential problems of integrating a form from one database into another.
Note
When copying a form, all fields and property settings are duplicated in the new database. However, forms may contain references to other design objects stored external to the form. For example, an action button may reference a subroutine stored in a LotusScript library. These external objects are linked to each other. In other words, when copying a form into a new database, you may need to either copy other design objects from the source database or remove references that do not reside in the new database. There are several indicators that a form contains external references. Most notable is when a form cannot be opened in Lotus Notes and a message, such as "Illegal circular reference," is displayed. If this happens, you'll need to determine the conflicting or missing elements or delete the form. You may be able to determine what is causing the problem by deleting fields or source segments one by one and reopening the form (or database). You've identified the cause of the problem when the error no longer displays.
Creating a Form
Follow these steps to create a new form from scratch.
|
1. |
Select the Create > Design > Form menu options, and a new form will be created. Alternatively, navigate to the Form section of the Design pane and click New Form. |
|
2. |
Next, define the layout of the form by adding fields, text, buttons, images, sections, and other design elements (described later in this chapter). |
|
3. |
The first time you save the form, you'll be prompted to specify a form name. Be sure to specify a meaningful primary name and alias name. |
Copying a Form
Follow these instructions to copy a form.
|
1. |
Open the source database, locate the form, and select it. |
|
2. |
To copy the form, select Edit > Copy. |
|
3. |
Now open the target database in Designer. By default, Designer will automatically display the application forms pane when the new database is opened (or created). If another design pane is displayed, be sure to navigate to the forms section before continuing. |
|
4. |
Finally, select menu options Edit > Paste to copy the form into the target database. |
Note
A warning message will display when copying a form from a template database. A template is a special type of Notes database.
"The source database, 'MyProjects,' is a Design Template named 'Project Template.' After being pasted, would you like these forms to be automatically updated when those in the design template change?"
In other words, Designer is asking if you want to synchronize updates when the template changes. In most cases, you will want to select NO. This will ensure that any changes you make to the form are not lost when the template changes. Only select YES if you want the copied form to continue to match the form in the template database when the template is modified.
Hidden Forms
A hidden form is a form that does not display in the Create menu and is typically presented to the user through the implementation of application source code. In other words, hidden form does not mean the form cannot be displayed; it simply means the form is displayed using a method other than the menu options. A hidden form is created the same way as a regular form and contains the same elements: text, fields, layout regions, etc.
Forms are generally hidden when creating a dialog box, which is really just a form that's displayed differently. For example, using hidden forms, you can create custom popup dialog box windows that help the user perform a task or navigate the application.
For example, Figure 4.6 illustrates a hidden form. This hidden form is displayed in a dialog box and allows the user to specify the criteria for scheduling a recurring calendar appointment.
Figure 4.6. Example dialog box using a hidden form
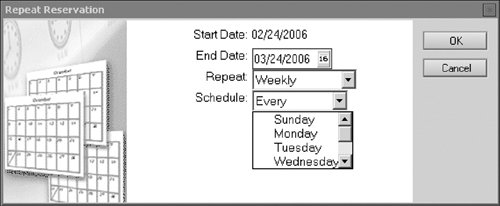
To hide a form, enclose the form name in open and close parentheses, "( )". Only the primary name needs to be enclosed. However, for consistency, it's recommended that you also enclose the alias name as well, such as "(RepeatReservation) | (Repeat)" (see Figure 4.7).
Figure 4.7. Property settings to hide a form
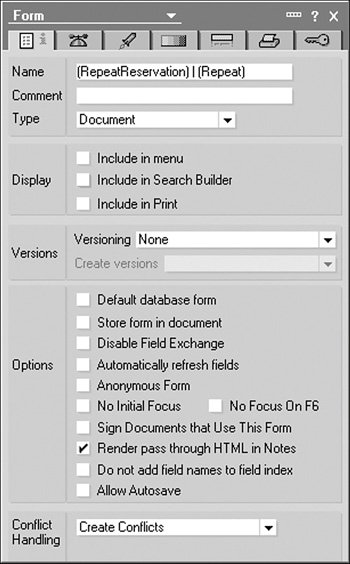
Note
Hidden forms do not appear in the application menu even if the Include in menu option is selected in the form properties dialog.
Tip
Consider unchecking the Include in Search Builder option from the form properties dialog. More often than not, hidden forms are used to aid data entry and can be removed from a database text search. This will help make the search more efficient.
Working with Fields |
An Introduction to the Lotus Domino Tool Suite
Getting Started with Designer
- Getting Started with Designer
- Installing the Designer Client
- Launching the Designer Client
- Creating My First Notes Database
- Links to developerWorks
Navigating the Domino Designer Workspace
- Navigating the Domino Designer Workspace
- An Introduction to Designer
- The Design Pane
- The Work Pane
- The Object Pane
- The Programmers Pane
- The Action Pane
- Design Tabs
- Language Selector
- Client and Browser Selector
- Status Bar
- Links to developerWorks
Domino Design Elements
- Domino Design Elements
- Building Blocks of a Notes Database
- Naming Design Elements
- Working with Forms
- Working with Fields
- Working with Layout Regions
- Working with Sections
- Working with Buttons
- Working with Views
- Working with Application Menus
- Working with Folders
- Working with Framesets
- Working with Pages
- Working with Shared Code
- Working with Shared Resources
- Links to developerWorks
An Introduction to Formula Language
- An Introduction to Formula Language
- What Is Formula Language?
- What Is a Formula?
- Working with Variables
- Formula Language Keywords
- Working with Operators
- General Syntax Rules
- What Are Functions and Commands?
- What Are Commands?
- Working with Text Strings
- Working with Conditional Branching
- Working with Iterative Loops
- Working with Lookup Functions
- Working with Dates
- Working with Lists
- Working with User Prompts
- Links to developerWorks
An Introduction to LotusScript
- An Introduction to LotusScript
- Introduction to Object-Oriented Programming
- LotusScript Classes
- Keywords
- Variables
- Constants
- Operators
- Comments
- Defining Variables and Constants
- Defining Object Reference Variables
- Working with Conditional Branching
- Working with Iterative Loops
- Communicating with Users
- Working with Arrays
- Using Formula Language in LotusScript Code
- Compiling LotusScript Code
- Links to developerWorks
Fundamentals of a Notes Application
- Fundamentals of a Notes Application
- The Five Primary Application Types
- The Application Development Life Cycle
- Elements of a Project Plan
- Elements of a Project Schedule
- Questions to Ask When Designing a Database
- Designing a Notes Application
- Links to developerWorks
Calendar Applications
- Calendar Applications
- Application Architecture
- Managing Recurring Events Using Single Documents
- Managing Recurring Events Using Multiple Documents
- Project A: Build an Event Calendar
- Project B: Build a Conference Room Reservation System
- Links to developerWorks
Collaborative Applications
- Collaborative Applications
- Project A: Build a Discussion Forum
- Project B: Build a Project Control Notebook
- Links to developerWorks
Reference Library Applications
- Reference Library Applications
- Project A: Build a Connection Document Database
- Project B: Build a Spreadsheet Generator
Workflow Applications
- Workflow Applications
- Defining a Workflow Application
- Project: Building a Workflow Database
- Links to developerWorks
Web Applications
- Web Applications
- Defining a Web Application
- Project: Building a Domino Web Site
- Security
- Troubleshooting
- Links to developerWorks
Design Enhancements Using LotusScript
- Design Enhancements Using LotusScript
- Custom LotusScript Functions and Routines
- Compare Two Dates
- Check for an Element in an Array
- Replace an Element in an Array
- Remove a Character from a String
- Remove an Element from an Array
- Compare Two Arrays
- Working with Dynamic Arrays
- Create a Custom Popup Dialog Box
- Refresh a Document from the User Interface
- Search for a Document
- Working with Dates and Times
- Compute the Day of the Week
- How to Reference $ Fields
- How to Set the ReturnReceipt for LotusScript-Generated Email
- Add Field Validation to a Form
- Display an Are You Sure? Message
- Format a Users Name
- Automatically Update a History Field When a Document Changes
- Prompt the User to Describe Document Changes and Update the History Log
- Create a Unique Document Record Number
- Limit the Ability to Create Documents on a Local Database
- How to Zero Pad a Text Number
- How to Add Text to a Rich Text Object
- How to Attach a File to a Rich Text Object
- How to Format Text in a Rich Text Object
- Change Document to Edit Mode
- Obtain the Current Roles Assigned to a User
- Generate a Document in Another Database
- Generate a New Document by Duplicating an Existing Document
- Prompt in LotusScript
- Sending Email to Multiple Recipients Using LotusScript
- Add a View Icon and Mood Stamp to an Email
- Retrieve and Update NOTES.INI Environment Values
- Assign One Rich Text Object to Another Rich Text Object
- Add a Document, View, or Database Link to a Rich Text Field
- Create a Button to Add a Calendar Event
- Links to developerWorks
Design Enhancements Using Formula Language
- Design Enhancements Using Formula Language
- Formula Language Enhancements
- Compare Two Lists
- Expand and Collapse All Document Sections
- Expand and Collapse All View Categories
- Get the Current Day of the Week
- Get the Current Month of the Year
- Create a Formatted Date String
- Create an Attach File Button
- Display the Windows File Finder Dialog
- Create a New Document
- Create a Last Updated By Field
- Create a Last Modified On Date Stamp
- Format a Users Name
- Hide Text and Design Elements Based on a Users Role
- Working with @DBColumn
- Working with @DBLookup
- Parse a Text String
- How to Format Field Values Using Input Translation
- How to Add Field Validation
- Display an Are You Sure? Warning Message
- Generate Email Using Formula Language
- How to Sort a List of Values
View Enhancements
- View Enhancements
- Create a New Document by Double-Clicking on a Calendar Date
- Display Documents in a View by Year and Month
- Display an Icon in a View
- Retrieve All Views in a Database
- Retrieve All Columns in a View
- Retrieve All Columns for Each View in a Database
- How to Manage Conflict Documents
- Display All Documents by Form Name
- Disable the Ability to Paste Documents into a View
- Links to developerWorks
Sample Agents
- Sample Agents
- Agent Enhancements
- Simple Action Agent to Modify All Documents
- LotusScript Agent to Modify All Documents Containing a Specific Field Value
- Agent to Manually Generate an Email Report
- Schedule Agent to Send a Daily, Weekly, or Monthly Email Report
- Links to developerWorks
Miscellaneous Enhancements and Tips for Domino Databases
- Miscellaneous Enhancements
- Disable the Ability to Print, Copy, Cut, and Forward Documents
- Using Field Hints on a Form
- Using Static Popups to Display Help Messages
- How to Inherit Fields Between Forms
- Add an Icon to an Action Button
- Create a Custom Application Interface
- How to Set the Field Tab Order on a Form
- Domino Shortcut Keys
Data Management
- Data Management
- Importing Data
- Exporting Data
- Migrating Data
- Creating Tables
- Modifying Data Using a LotusScript Agent
- Archiving Data Using an Agent
- Refreshing All Documents
Security
- Security
- Access Control List Fundamentals
- Managing Database Access
- How to Enforce Consistent ACL Settings Across Replicas
- Encrypt the Database
- Managing Access to Views
- Managing Access to Forms and Documents
- Managing Access to Fields
- Managing Access to Source Code
- Hiding a Database Design
- Hiding a LotusScript Library
- How to Sign a Database
- How to Cross Certify Domino Servers
- Links to developerWorks
Application Deployment and Maintenance
- Application Deployment and Maintenance
- What Are Templates?
- Establishing a Development Environment
- Migrating a Database Design
- Preserve a Copy of the Database Design
- Deploying the Production Database
- The Importance of Database Backups
- Process Synopsis
- Links to developerWorks
Troubleshooting
- Troubleshooting
- Troubleshooting LotusScript
- Troubleshooting Agents
- Common Database Problems
- Where to Find Additional Assistance
- Links to developerWorks
Appendix A. Online Project Files and Sample Applications
- Appendix A. Online Project Files and Sample Applications
- About the Online Materials
- About the Companion Web Site
- About the Development Tools and Files Folder
- Installing a Notes Database
Appendix B. IBM® Lotus® Notes® and Domino®Whats Next?
EAN: 2147483647
Pages: 293
- Using SQL Data Definition Language (DDL) to Create Data Tables and Other Database Objects
- Using Data Control Language (DCL) to Setup Database Security
- Working with SQL JOIN Statements and Other Multiple-table Queries
- Understanding SQL Subqueries
- Understanding Transaction Isolation Levels and Concurrent Processing
