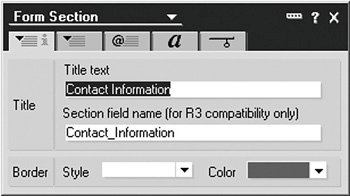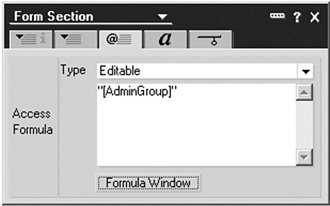Working with Sections
Sections are used to group informationsuch as text paragraphs, files, tables, images, or fieldsthat can be expanded or collapsed. Using sections, you can visually group information or fields on a form to simplify the appearance or navigation experience for the end-user. For example, you may want to use sections to separate the various help topics in the "Using This Database" document. Sections can also be used to organize various data fields on a formsuch as a section for Software, Hardware, and Network Configuration.
There are two types of sectionsStandard and Controlled. A Standard section is accessible to all users, whereas a Controlled section enables you to manage the ability to view and edit information for the entire grouping.
Sections can be created on forms, subforms, pages, and database design documents such as "About This Database" and "Using This Database." Each section is composed of two elementsthe section title and section content.
Tip
In addition to creating sections in Notes applications, Standard sections can be created in the Lotus Notes client. Sections can be created in emails and calendar entries or within any Rich Text field.
When a section is created, the title and related content are grouped together. Sections can easily be identified by the triangle that appears to the left of the title. This is called a twistie. Clicking on the twistie will expand and collapse the section. The twistie also serves as a visual status indicator for the section. The twistie will point to the right when the section is collapsed and down when fully expanded.
For example, Figure 4.22 illustrates a standard section used to separate various help topics. It depicts three sectionstwo collapsed and one expanded.
Figure 4.22. Illustrates sections on a form
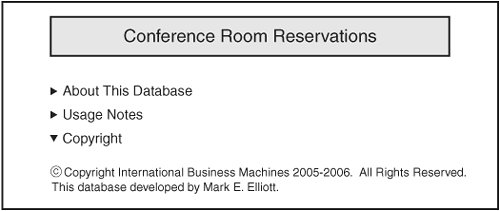
Tip
Sections are a good way to organize information presented in the "Using This Database" help document or to group related fields on a form.
Creating a Standard Section
The following describes how to create a standard section.
|
1. |
First specify a title for the section (e.g., How to Search the Database). Underneath the section title, add text paragraphs, tables, images, files, and other information. |
|
2. |
Select all information, starting with the section title and including all associated information. |
|
3. |
Select the menu options Create > Section > Standard. |
Tip
Specifying a meaningful section name will help the user navigate the application.
Editing a Section
Using the properties dialog box, you can also change the default display and appearance settings. Sections can be set to automatically expand or collapse when the document is first opened, edited, or printed. You can also change the colors, fonts, and border graphics.
To edit the section, select or highlight the section. Then select the Section > Section Properties... menu options. This will display the properties dialog for the section, which includes four configuration tabs. The first tab enables you to modify the section title, color, and border style (see Figure 4.23). Using the border style, you can customize the appearance of the section.
Figure 4.23. Setting the border style
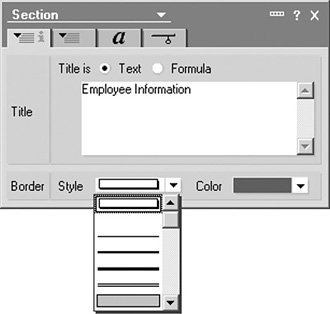
The second properties tab is used to set the expand and collapse rules for the section. Here you set the section to automatically expand or collapse when the document is previewed, read, edited, or printed. For example, you may want to collapse all sections when the document is previewed and expand all sections when the document is printed.
Three configuration options are available for each of the document modes: previewed, opened for reading, opened for editing, and printed.
- Don't auto expand or collapse Any time the document is accessed, the section will return to the prior stateeither expanded or collapsed. This is the default setting.
- Auto expand section Select this option to have the section automatically expanded when the document is accessed.
- Auto collapse section Select this option to have the section automatically collapsed when the document is accessed.
Finally, the remaining two property tabs enable developers to manage the font and permissions associated with the section. These tabs are standard across virtually all Domino object property windows.
Tip
Did you know that you can nest sections within sections? In other words, a single section may contain multiple subsections. This option allows you to further subdivide information and group content.
Sections, by default, are represented by the  symbol located at the top left of the section.
symbol located at the top left of the section.
Controlled Sections
Controlled sections work identically to standard sections with one exception. They enable the developer to manage access to the section content within an application. Take, for example, a Notes database used to submit and track workstation service requests. Using controlled sections, you can create a set of fields and instructions for the request information and a second set of fields and instructions for the solution information.
Based on this model, the author completes one section while the technician completes the other section. This approach manages who can edit the content and when. As a result, the technician can add information pertaining to the solution but cannot change the scope of the request. To further illustrate the power of controlled sections, the ability to edit the sections can also be tied to other fields on the formsuch as the document status. By adding the status to the controlled section rules, you can then prevent all updates after the status changes. For example, rules could be established to
- Allow the author to edit the request when in a DRAFT status
- Allow the technician to edit the solution when in a SUBMITTED status
- Disable editing for both author and technician when in a COMPLETE status
Note
The title of a controlled section cannot be computed, unlike a standard section.
Creating a Controlled Section
Follow these instructions to create a controlled section using the Domino Designer client.
|
1. |
First specify a section title (e.g., How to Search the Database) followed by text paragraphs, tables, images, files, and other information. |
|
2. |
Select all section content. |
|
3. |
Select the menu options Create > Section > Controlled Access. Note Controlled sections are specific to application development using the Domino Designer. Controlled sections cannot be created in documents (such as emails or calendar appointments) in the Lotus Notes client. |
|
4. |
Immediately after the controlled section is created, the properties dialog window will be displayed in order to configure the controlled section. You'll notice that this property window varies slightly from that of the standard section, and it should really be considered more like an application design element rather than a method to format content. In other words, a controlled section is really a special type of field that resides on a form, page, or document. For this reason, the first properties tab now includes a Section Field Name field that is used to assign an object name to the design element (see Figure 4.24). Figure 4.24. Controlled section field name
A second notable difference is the Formula tab (or tab number three) in the properties window. This tab, which contains the Access Formula field, defines who can edit the section content (see Figure 4.25). This field must contain a valid formula or rule before you can save the newly created controlled section. Figure 4.25. Access formula for a controlled section
|
|
5. |
Click the Formula tab and specify a valid access formula. Access formulas determine who is permitted to edit the section content. Although you could hard-code a user's name (e.g., Mark Elliott/Raleigh/IBM), a more robust method would be to compute the editors based on a field value (such as Status = "DRAFT"), user role (e.g., person is a member of the "AdminGroup" role), or a combination of both. These options provide greater flexibility to manage access to the section via programmatic means. Refer to Chapter 19 for additional information pertaining to security settings and roles. |
Note
The rules associated with a controlled section only apply to the content of the section. Objects, text, and fields outside the controlled section will not be affected by controlled section rules.
An Introduction to the Lotus Domino Tool Suite
Getting Started with Designer
- Getting Started with Designer
- Installing the Designer Client
- Launching the Designer Client
- Creating My First Notes Database
- Links to developerWorks
Navigating the Domino Designer Workspace
- Navigating the Domino Designer Workspace
- An Introduction to Designer
- The Design Pane
- The Work Pane
- The Object Pane
- The Programmers Pane
- The Action Pane
- Design Tabs
- Language Selector
- Client and Browser Selector
- Status Bar
- Links to developerWorks
Domino Design Elements
- Domino Design Elements
- Building Blocks of a Notes Database
- Naming Design Elements
- Working with Forms
- Working with Fields
- Working with Layout Regions
- Working with Sections
- Working with Buttons
- Working with Views
- Working with Application Menus
- Working with Folders
- Working with Framesets
- Working with Pages
- Working with Shared Code
- Working with Shared Resources
- Links to developerWorks
An Introduction to Formula Language
- An Introduction to Formula Language
- What Is Formula Language?
- What Is a Formula?
- Working with Variables
- Formula Language Keywords
- Working with Operators
- General Syntax Rules
- What Are Functions and Commands?
- What Are Commands?
- Working with Text Strings
- Working with Conditional Branching
- Working with Iterative Loops
- Working with Lookup Functions
- Working with Dates
- Working with Lists
- Working with User Prompts
- Links to developerWorks
An Introduction to LotusScript
- An Introduction to LotusScript
- Introduction to Object-Oriented Programming
- LotusScript Classes
- Keywords
- Variables
- Constants
- Operators
- Comments
- Defining Variables and Constants
- Defining Object Reference Variables
- Working with Conditional Branching
- Working with Iterative Loops
- Communicating with Users
- Working with Arrays
- Using Formula Language in LotusScript Code
- Compiling LotusScript Code
- Links to developerWorks
Fundamentals of a Notes Application
- Fundamentals of a Notes Application
- The Five Primary Application Types
- The Application Development Life Cycle
- Elements of a Project Plan
- Elements of a Project Schedule
- Questions to Ask When Designing a Database
- Designing a Notes Application
- Links to developerWorks
Calendar Applications
- Calendar Applications
- Application Architecture
- Managing Recurring Events Using Single Documents
- Managing Recurring Events Using Multiple Documents
- Project A: Build an Event Calendar
- Project B: Build a Conference Room Reservation System
- Links to developerWorks
Collaborative Applications
- Collaborative Applications
- Project A: Build a Discussion Forum
- Project B: Build a Project Control Notebook
- Links to developerWorks
Reference Library Applications
- Reference Library Applications
- Project A: Build a Connection Document Database
- Project B: Build a Spreadsheet Generator
Workflow Applications
- Workflow Applications
- Defining a Workflow Application
- Project: Building a Workflow Database
- Links to developerWorks
Web Applications
- Web Applications
- Defining a Web Application
- Project: Building a Domino Web Site
- Security
- Troubleshooting
- Links to developerWorks
Design Enhancements Using LotusScript
- Design Enhancements Using LotusScript
- Custom LotusScript Functions and Routines
- Compare Two Dates
- Check for an Element in an Array
- Replace an Element in an Array
- Remove a Character from a String
- Remove an Element from an Array
- Compare Two Arrays
- Working with Dynamic Arrays
- Create a Custom Popup Dialog Box
- Refresh a Document from the User Interface
- Search for a Document
- Working with Dates and Times
- Compute the Day of the Week
- How to Reference $ Fields
- How to Set the ReturnReceipt for LotusScript-Generated Email
- Add Field Validation to a Form
- Display an Are You Sure? Message
- Format a Users Name
- Automatically Update a History Field When a Document Changes
- Prompt the User to Describe Document Changes and Update the History Log
- Create a Unique Document Record Number
- Limit the Ability to Create Documents on a Local Database
- How to Zero Pad a Text Number
- How to Add Text to a Rich Text Object
- How to Attach a File to a Rich Text Object
- How to Format Text in a Rich Text Object
- Change Document to Edit Mode
- Obtain the Current Roles Assigned to a User
- Generate a Document in Another Database
- Generate a New Document by Duplicating an Existing Document
- Prompt in LotusScript
- Sending Email to Multiple Recipients Using LotusScript
- Add a View Icon and Mood Stamp to an Email
- Retrieve and Update NOTES.INI Environment Values
- Assign One Rich Text Object to Another Rich Text Object
- Add a Document, View, or Database Link to a Rich Text Field
- Create a Button to Add a Calendar Event
- Links to developerWorks
Design Enhancements Using Formula Language
- Design Enhancements Using Formula Language
- Formula Language Enhancements
- Compare Two Lists
- Expand and Collapse All Document Sections
- Expand and Collapse All View Categories
- Get the Current Day of the Week
- Get the Current Month of the Year
- Create a Formatted Date String
- Create an Attach File Button
- Display the Windows File Finder Dialog
- Create a New Document
- Create a Last Updated By Field
- Create a Last Modified On Date Stamp
- Format a Users Name
- Hide Text and Design Elements Based on a Users Role
- Working with @DBColumn
- Working with @DBLookup
- Parse a Text String
- How to Format Field Values Using Input Translation
- How to Add Field Validation
- Display an Are You Sure? Warning Message
- Generate Email Using Formula Language
- How to Sort a List of Values
View Enhancements
- View Enhancements
- Create a New Document by Double-Clicking on a Calendar Date
- Display Documents in a View by Year and Month
- Display an Icon in a View
- Retrieve All Views in a Database
- Retrieve All Columns in a View
- Retrieve All Columns for Each View in a Database
- How to Manage Conflict Documents
- Display All Documents by Form Name
- Disable the Ability to Paste Documents into a View
- Links to developerWorks
Sample Agents
- Sample Agents
- Agent Enhancements
- Simple Action Agent to Modify All Documents
- LotusScript Agent to Modify All Documents Containing a Specific Field Value
- Agent to Manually Generate an Email Report
- Schedule Agent to Send a Daily, Weekly, or Monthly Email Report
- Links to developerWorks
Miscellaneous Enhancements and Tips for Domino Databases
- Miscellaneous Enhancements
- Disable the Ability to Print, Copy, Cut, and Forward Documents
- Using Field Hints on a Form
- Using Static Popups to Display Help Messages
- How to Inherit Fields Between Forms
- Add an Icon to an Action Button
- Create a Custom Application Interface
- How to Set the Field Tab Order on a Form
- Domino Shortcut Keys
Data Management
- Data Management
- Importing Data
- Exporting Data
- Migrating Data
- Creating Tables
- Modifying Data Using a LotusScript Agent
- Archiving Data Using an Agent
- Refreshing All Documents
Security
- Security
- Access Control List Fundamentals
- Managing Database Access
- How to Enforce Consistent ACL Settings Across Replicas
- Encrypt the Database
- Managing Access to Views
- Managing Access to Forms and Documents
- Managing Access to Fields
- Managing Access to Source Code
- Hiding a Database Design
- Hiding a LotusScript Library
- How to Sign a Database
- How to Cross Certify Domino Servers
- Links to developerWorks
Application Deployment and Maintenance
- Application Deployment and Maintenance
- What Are Templates?
- Establishing a Development Environment
- Migrating a Database Design
- Preserve a Copy of the Database Design
- Deploying the Production Database
- The Importance of Database Backups
- Process Synopsis
- Links to developerWorks
Troubleshooting
- Troubleshooting
- Troubleshooting LotusScript
- Troubleshooting Agents
- Common Database Problems
- Where to Find Additional Assistance
- Links to developerWorks
Appendix A. Online Project Files and Sample Applications
- Appendix A. Online Project Files and Sample Applications
- About the Online Materials
- About the Companion Web Site
- About the Development Tools and Files Folder
- Installing a Notes Database
Appendix B. IBM® Lotus® Notes® and Domino®Whats Next?
EAN: 2147483647
Pages: 293
- Using SQL Data Definition Language (DDL) to Create Data Tables and Other Database Objects
- Working with Functions, Parameters, and Data Types
- Writing External Applications to Query and Manipulate Database Data
- Exploiting MS-SQL Server Built-in Stored Procedures
- Working with SQL Database Data Across the Internet