Sample Applets Provided with the JDK
Let's consider several demonstration applets provided with the JDK. Each sample applet comes with its source code. Some programmers find it interesting to read this source code to learn new and exciting Java features.
The demonstration programs provided with the JDK are located in a directory called demo. For Windows, the default location of the JDK 5.0's demo directory is
C:Program FilesJavajdk1.5.0demo
On UNIX/Linux/Mac OS X, the default location is the directory in which you install the JDK followed by jdk1.5.0/demofor example,
/usr/local/jdk1.5.0/demo
For other platforms, there will be a similar directory (or folder) structure. This chapter assumes that the JDK is installed in C:Program FilesJavajdk1.5.0demo on Windows or in your home directory in ~/jdk1.5.0 on UNIX/Linux/Max OS X. You may need to update the locations specified here to reflect your chosen installation directory and disk drive, or a different version of the JDK.
If you are using a Java development tool that does not come with the Sun Java demos, you can download the JDK (with the demos) from the Sun Microsystems Java Web site
java.sun.com/j2se/5.0/
TicTacToe Applet
The TicTacToe demonstration applet allows you to play Tic-Tac-Toe against the computer. To execute this applet, open a command window and change directories to the JDK's demo directory.
The demo directory contains several subdirectories. You can list them by issuing the dir command on Windows or the ls command on UNIX/Linux/Max OS X. We discuss sample programs in the applets and jfc directories. The applets directory contains several demonstration applets. The jfc (Java Foundation Classes) directory contains applets and applications that demonstrate Java's graphics and GUI features.
Change directories to the applets directory and list its contents to see the directory names for the demonstration applets. Figure 20.1 provides a brief description of each sample applet. If your browser supports J2SE 5.0, you can test these applets by opening the site java.sun.com/j2se/5.0/docs/relnotes/demos.html in your browser and clicking the link to each applet. We will demonstrate three of these applets by using the appletviewer command in a command window.
|
Example |
Description |
|---|---|
|
Animator |
Performs one of four separate animations. |
|
ArcTest |
Demonstrates drawing arcs. You can interact with the applet to change attributes of the arc that is displayed. |
|
BarChart |
Draws a simple bar chart. |
|
Blink |
Displays blinking text in different colors. |
|
CardTest |
Demonstrates several GUI components and layouts. |
|
Clock |
Draws a clock with rotating hands, the current date and the current time. The clock updates once per second. |
|
DitherTest |
Demonstrates drawing with a graphics technique known as dithering that allows gradual transformation from one color to another. |
|
DrawTest |
Allows the user mouse to draw lines and points in different colors by dragging the mouse. |
|
Fractal |
Draws a fractal. Fractals typically require complex calculations to determine how they are displayed. |
|
GraphicsTest |
Draws shapes to illustrate graphics capabilities. |
|
GraphLayout |
Draws a graph consisting of many nodes (represented as rectangles) connected by lines. Drag a node to see the other nodes in the graph adjust on the screen and demonstrate complex graphical interactions. |
|
ImageMap |
Demonstrates an image with hot spots. Positioning the mouse pointer over certain areas of the image highlights the area and displays a message in the lower-left corner of the applet container window. Position over the mouth in the image to hear the applet say "hi." |
|
JumpingBox |
Moves a rectangle randomly around the screen. Try to catch it by clicking it with the mouse! |
|
MoleculeViewer |
Presents a three-dimensional view of several chemical molecules. Drag the mouse to view the molecule from different angles. |
|
NervousText |
Draws text that jumps around the applet. |
|
SimpleGraph |
Draws a complex curve. |
|
SortDemo |
Compares three sorting techniques. Sorting (described in Chapter 16) arranges information in orderlike alphabetizing words. When you execute this example from a command window, three appletviewer windows appear. When you execute this example in a browser, the three demos appear side-by-side. Click in each demo to start the sort. Note that the sorts all operate at different speeds. |
|
SpreadSheet |
Demonstrates a simple spreadsheet of rows and columns. |
|
TicTacToe |
Allows the user to play Tic-Tac-Toe against the computer. |
|
WireFrame |
Draws a three-dimensional shape as a wire frame. Drag the mouse to view the shape from different angles. |
Change directories to subdirectory TicTacToe, where you will find the HTML document example1.html that is used to execute the applet. In the command window, type the command
appletviewer example1.html
and press Enter. This executes the appletviewer applet container, which loads the HTML document example1.html specified as its command-line argument. The appletviewer determines from the document which applet to load and executes the applet. Figure 20.2 shows several screen captures of playing Tic-Tac-Toe with this applet.
Figure 20.2. TicTacToe applet sample execution.
(This item is displayed on page 962 in the print version)
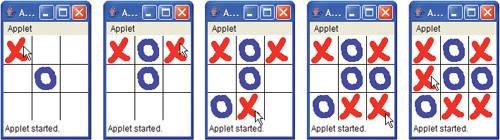
You are player X. To interact with the applet, point the mouse at the square where you want to place an X and click the mouse button. The applet plays a sound and places an X in the square if the square is open. If the square is occupied, this is an invalid move and the applet plays a different sound indicating that you cannot make the specified move. After you make a valid move, the applet responds by making its own move.
To play again, click the appletviewer's Applet menu and select the Reload menu item (Fig. 20.3). To terminate the appletviewer, click the appletviewer's Applet menu and select the Quit menu item.
Figure 20.3. Applet menu in the appletviewer.

DrawTest Applet
The DrawTest applet allows you to draw lines and points in different colors. In the command window, change directories to directory applets, then to subdirectory DrawTest. You can move up the directory tree incrementally toward demo by issuing the command "cd .." in the command window. The DrawTest directory contains the example1.html document that is used to execute the applet. In the command window, type the command
appletviewer example1.html
and press Enter. The appletviewer loads example1.html, determines from the document which applet to load and executes the applet. Figure 20.4 shows a screen capture after some lines and points have been drawn.
Figure 20.4. DrawTest applet sample execution.
(This item is displayed on page 963 in the print version)
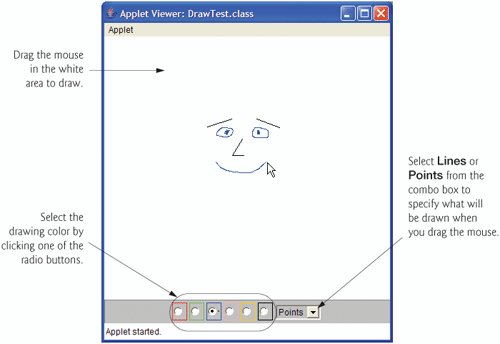
By default the applet allows you to draw black lines by dragging the mouse across the applet. When you drag the mouse, note that the start point of the line always remains in the same place and the end point of the line follows the mouse pointer around the applet. The line is not permanent until you release the mouse button.
Select a color by clicking one of the radio buttons at the bottom of the applet. You can select from red, green, blue, pink, orange and black. Change the shape to draw from Lines to Points by selecting Points from the combo box. To start a new drawing, select Reload from the appletviewer's Applet menu.
Java2D Applet
The Java2D applet demonstrates many features of the Java 2D API (which we introduced in Chapter 12). Change directories to the jfc directory in the JDK's demo directory, then change to the Java2D directory. In the command window, type the command
appletviewer Java2Demo.html
and press Enter. The appletviewer loads Java2Demo.html, determines from the document which applet to load and executes the applet. Figure 20.5 shows a screen capture of one of this applet's many demonstrations of Java's two-dimensional graphics capabilities.
Figure 20.5. Java2D applet sample execution.
(This item is displayed on page 964 in the print version)
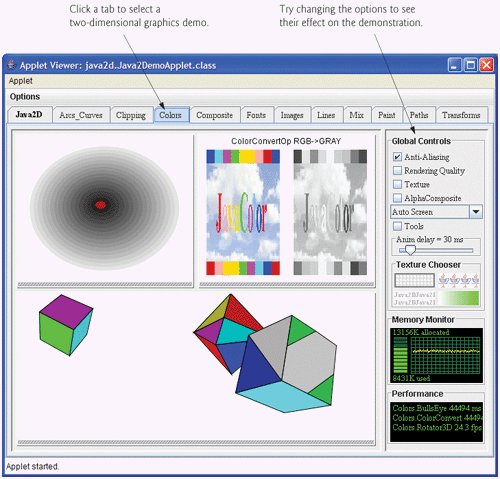
At the top of the applet are tabs that look like file folders in a filing cabinet. This demo provides 12 tabs with Java 2D API features demonstrated on each tab. To change to a different part of the demo, simply click a different tab. Also, try changing the options in the upper-right corner of the applet. Some of these affect the speed with which the applet draws the graphics. For example, click the checkbox to the left of the word Anti-Aliasing to turn off anti-aliasing (a graphics technique for producing smoother on-screen graphics in which the edges of the graphic are blurred). When this feature is turned off, the animation speed increases for the animated shapes at the bottom of the demo (Fig. 20.5). This performance increase occurs because shapes that are not anti-aliased are less complex to draw.
Introduction to Computers, the Internet and the World Wide Web
- Introduction
- What Is a Computer?
- Computer Organization
- Early Operating Systems
- Personal, Distributed and Client/Server Computing
- The Internet and the World Wide Web
- Machine Languages, Assembly Languages and High-Level Languages
- History of C and C++
- History of Java
- Java Class Libraries
- FORTRAN, COBOL, Pascal and Ada
- BASIC, Visual Basic, Visual C++, C# and .NET
- Typical Java Development Environment
- Notes about Java and Java How to Program, Sixth Edition
- Test-Driving a Java Application
- Software Engineering Case Study: Introduction to Object Technology and the UML (Required)
- Wrap-Up
- Web Resources
- Summary
- Terminology
- Self-Review Exercises
- Exercises
Introduction to Java Applications
- Introduction
- First Program in Java: Printing a Line of Text
- Modifying Our First Java Program
- Displaying Text with printf
- Another Java Application: Adding Integers
- Memory Concepts
- Arithmetic
- Decision Making: Equality and Relational Operators
- (Optional) Software Engineering Case Study: Examining the Requirements Document
- Wrap-Up
- Summary
- Terminology
- Self-Review Exercises
- Exercises
Introduction to Classes and Objects
- Introduction
- Classes, Objects, Methods and Instance Variables
- Declaring a Class with a Method and Instantiating an Object of a Class
- Declaring a Method with a Parameter
- Instance Variables, set Methods and get Methods
- Primitive Types vs. Reference Types
- Initializing Objects with Constructors
- Floating-Point Numbers and Type double
- (Optional) GUI and Graphics Case Study: Using Dialog Boxes
- (Optional) Software Engineering Case Study: Identifying the Classes in a Requirements Document
- Wrap-Up
- Summary
- Terminology
- Self-Review Exercises
- Exercises
Control Statements: Part I
- Introduction
- Algorithms
- Pseudocode
- Control Structures
- if Single-Selection Statement
- if...else Double-Selection Statement
- while Repetition Statement
- Formulating Algorithms: Counter-Controlled Repetition
- Formulating Algorithms: Sentinel-Controlled Repetition
- Formulating Algorithms: Nested Control Statements
- Compound Assignment Operators
- Increment and Decrement Operators
- Primitive Types
- (Optional) GUI and Graphics Case Study: Creating Simple Drawings
- (Optional) Software Engineering Case Study: Identifying Class Attributes
- Wrap-Up
- Summary
- Terminology
- Self-Review Exercises
- Exercises
Control Statements: Part 2
- Introduction
- Essentials of Counter-Controlled Repetition
- for Repetition Statement
- Examples Using the for Statement
- do...while Repetition Statement
- switch Multiple-Selection Statement
- break and continue Statements
- Logical Operators
- Structured Programming Summary
- (Optional) GUI and Graphics Case Study: Drawing Rectangles and Ovals
- (Optional) Software Engineering Case Study: Identifying Objects States and Activities
- Wrap-Up
- Summary
- Terminology
- Self-Review Exercises
- Exercises
Methods: A Deeper Look
- Introduction
- Program Modules in Java
- static Methods, static Fields and Class Math
- Declaring Methods with Multiple Parameters
- Notes on Declaring and Using Methods
- Method Call Stack and Activation Records
- Argument Promotion and Casting
- Java API Packages
- Case Study: Random-Number Generation
- Case Study: A Game of Chance (Introducing Enumerations)
- Scope of Declarations
- Method Overloading
- (Optional) GUI and Graphics Case Study: Colors and Filled Shapes
- (Optional) Software Engineering Case Study: Identifying Class Operations
- Wrap-Up
- Summary
- Terminology
- Self-Review Exercises
- Exercises
Arrays
- Introduction
- Arrays
- Declaring and Creating Arrays
- Examples Using Arrays
- Case Study: Card Shuffling and Dealing Simulation
- Enhanced for Statement
- Passing Arrays to Methods
- Case Study: Class GradeBook Using an Array to Store Grades
- Multidimensional Arrays
- Case Study: Class GradeBook Using a Two-Dimensional Array
- Variable-Length Argument Lists
- Using Command-Line Arguments
- (Optional) GUI and Graphics Case Study: Drawing Arcs
- (Optional) Software Engineering Case Study: Collaboration Among Objects
- Wrap-Up
- Summary
- Terminology
- Self-Review Exercises
- Exercises
- Special Section: Building Your Own Computer
Classes and Objects: A Deeper Look
- Introduction
- Time Class Case Study
- Controlling Access to Members
- Referring to the Current Objects Members with the this Reference
- Time Class Case Study: Overloaded Constructors
- Default and No-Argument Constructors
- Notes on Set and Get Methods
- Composition
- Enumerations
- Garbage Collection and Method finalize
- static Class Members
- static Import
- final Instance Variables
- Software Reusability
- Data Abstraction and Encapsulation
- Time Class Case Study: Creating Packages
- Package Access
- (Optional) GUI and Graphics Case Study: Using Objects with Graphics
- (Optional) Software Engineering Case Study: Starting to Program the Classes of the ATM System
- Wrap-Up
- Summary
- Terminology
- Self-Review Exercises
- Exercises
Object-Oriented Programming: Inheritance
- Introduction
- Superclasses and Subclasses
- protected Members
- Relationship between Superclasses and Subclasses
- Constructors in Subclasses
- Software Engineering with Inheritance
- Object Class
- (Optional) GUI and Graphics Case Study: Displaying Text and Images Using Labels
- Wrap-Up
- Summary
- Terminology
- Self-Review Exercises
- Exercises
Object-Oriented Programming: Polymorphism
- Introduction
- Polymorphism Examples
- Demonstrating Polymorphic Behavior
- Abstract Classes and Methods
- Case Study: Payroll System Using Polymorphism
- final Methods and Classes
- Case Study: Creating and Using Interfaces
- (Optional) GUI and Graphics Case Study: Drawing with Polymorphism
- (Optional) Software Engineering Case Study: Incorporating Inheritance into the ATM System
- Wrap-Up
- Summary
- Terminology
- Self-Review Exercises
- Exercises
GUI Components: Part 1
- Introduction
- Simple GUI-Based Input/Output with JOptionPane
- Overview of Swing Components
- Displaying Text and Images in a Window
- Text Fields and an Introduction to Event Handling with Nested Classes
- Common GUI Event Types and Listener Interfaces
- How Event Handling Works
- JButton
- Buttons that Maintain State
- JComboBox and Using an Anonymous Inner Class for Event Handling
- JList
- Multiple-Selection Lists
- Mouse Event Handling
- Adapter Classes
- JPanel Subclass for Drawing with the Mouse
- Key-Event Handling
- Layout Managers
- Using Panels to Manage More Complex Layouts
- JTextArea
- Wrap-Up
- Summary
- Terminology
- Self-Review Exercises
- Exercises
Graphics and Java 2D™
- Introduction
- Graphics Contexts and Graphics Objects
- Color Control
- Font Control
- Drawing Lines, Rectangles and Ovals
- Drawing Arcs
- Drawing Polygons and Polylines
- Java 2D API
- Wrap-Up
- Summary
- Terminology
- Self-Review Exercises
- Exercises
Exception Handling
- Introduction
- Exception-Handling Overview
- Example: Divide By Zero Without Exception Handling
- Example: Handling ArithmeticExceptions and InputMismatchExceptions
- When to Use Exception Handling
- Java Exception Hierarchy
- finally block
- Stack Unwinding
- printStackTrace, getStackTrace and getMessage
- Chained Exceptions
- Declaring New Exception Types
- Preconditions and Postconditions
- Assertions
- Wrap-Up
- Summary
- Terminology
- Self-Review Exercises
- Exercises
Files and Streams
- Introduction
- Data Hierarchy
- Files and Streams
- Class File
- Sequential-Access Text Files
- Object Serialization
- Random-Access Files
- Additional java.io Classes
- Opening Files with JFileChooser
- Wrap-Up
- Summary
- Terminology
- Self-Review Exercises
- Exercises
Recursion
- Introduction
- Recursion Concepts
- Example Using Recursion: Factorials
- Example Using Recursion: Fibonacci Series
- Recursion and the Method Call Stack
- Recursion vs. Iteration
- String Permutations
- Towers of Hanoi
- Fractals
- Recursive Backtracking
- Wrap-Up
- Internet and Web Resources
- Summary
- Terminology
- Self-Review Exercises
- Exercises
Searching and Sorting
- Introduction
- Searching Algorithms
- Sorting Algorithms
- Invariants
- Wrap-up
- Summary
- Terminology
- Self-Review Exercises
- Exercises
Data Structures
- Introduction
- Type-Wrapper Classes for Primitive Types
- Autoboxing and Auto-Unboxing
- Self-Referential Classes
- Dynamic Memory Allocation
- Linked Lists
- Stacks
- Queues
- Trees
- Wrap-Up
- Summary
- Terminology
- Self-Review Exercises
- Exercises
- Special Section: Building Your Own Compiler
Generics
- Introduction
- Motivation for Generic Methods
- Generic Methods: Implementation and Compile-Time Translation
- Additional Compile-Time Translation Issues: Methods That Use a Type Parameter as the Return Type
- Overloading Generic Methods
- Generic Classes
- Raw Types
- Wildcards in Methods That Accept Type Parameters
- Generics and Inheritance: Notes
- Wrap-Up
- Internet and Web Resources
- Summary
- Terminology
- Self-Review Exercises
- Exercises
Collections
- Introduction
- Collections Overview
- Class Arrays
- Interface Collection and Class Collections
- Lists
- Collections Algorithms
- Stack Class of Package java.util
- Class PriorityQueue and Interface Queue
- Sets
- Maps
- Properties Class
- Synchronized Collections
- Unmodifiable Collections
- Abstract Implementations
- Wrap-Up
- Summary
- Terminology
- Self-Review Exercises
- Exercises
Introduction to Java Applets
- Introduction
- Sample Applets Provided with the JDK
- Simple Java Applet: Drawing a String
- Applet Life-Cycle Methods
- Initializing an Instance Variable with Method init
- Sandbox Security Model
- Internet and Web Resources
- Wrap-Up
- Summary
- Terminology
- Self-Review Exercises
- Exercises
Multimedia: Applets and Applications
- Introduction
- Loading, Displaying and Scaling Images
- Animating a Series of Images
- Image Maps
- Loading and Playing Audio Clips
- Playing Video and Other Media with Java Media Framework
- Wrap-Up
- Internet and Web Resources
- Summary
- Terminology
- Self-Review Exercises
- Exercises
- Special Section: Challenging Multimedia Projects
GUI Components: Part 2
- Introduction
- JSlider
- Windows: Additional Notes
- Using Menus with Frames
- JPopupMenu
- Pluggable Look-and-Feel
- JDesktopPane and JInternalFrame
- JTabbedPane
- Layout Managers: BoxLayout and GridBagLayout
- Wrap-Up
- Summary
- Terminology
- Self-Review Exercises
- Exercises
Multithreading
- Introduction
- Thread States: Life Cycle of a Thread
- Thread Priorities and Thread Scheduling
- Creating and Executing Threads
- Thread Synchronization
- Producer/Consumer Relationship without Synchronization
- Producer/Consumer Relationship with Synchronization
- Producer/Consumer Relationship: Circular Buffer
- Producer/Consumer Relationship: ArrayBlockingQueue
- Multithreading with GUI
- Other Classes and Interfaces in java.util.concurrent
- Monitors and Monitor Locks
- Wrap-Up
- Summary
- Terminology
- Self-Review Exercises
- Exercises
Networking
- Introduction
- Manipulating URLs
- Reading a File on a Web Server
- Establishing a Simple Server Using Stream Sockets
- Establishing a Simple Client Using Stream Sockets
- Client/Server Interaction with Stream Socket Connections
- Connectionless Client/Server Interaction with Datagrams
- Client/Server Tic-Tac-Toe Using a Multithreaded Server
- Security and the Network
- Case Study: DeitelMessenger Server and Client
- Wrap-Up
- Summary
- Terminology
- Self-Review Exercises
- Exercises
Accessing Databases with JDBC
- Introduction
- Relational Databases
- Relational Database Overview: The books Database
- SQL
- Instructions to install MySQL and MySQL Connector/J
- Instructions on Setting MySQL User Account
- Creating Database books in MySQL
- Manipulating Databases with JDBC
- Stored Procedures
- RowSet Interface
- Wrap-Up
- Internet and Web Resources
- Recommended Readings
- Summary
- Terminology
- Self-Review Exercises
- Exercises
Servlets
- Introduction
- Servlet Overview and Architecture
- Setting Up the Apache Tomcat Server
- Handling HTTP get Requests
- Handling HTTP get Requests Containing Data
- Handling HTTP post Requests
- Redirecting Requests to Other Resources
- Multitier Applications: Using JDBC from a Servlet
- Welcome Files
- Wrap-Up
- Internet and Web Resources
- Summary
- Terminology
- Self-Review Exercises
- Exercises
JavaServer Pages (JSP)
- Introduction
- JavaServer Pages Overview
- First JSP Example
- Implicit Objects
- Scripting
- Standard Actions
- Directives
- Case Study: Guest Book
- Wrap-Up
- Internet and Web Resources
- Summary
- Terminology
- Self-Review Exercises
- Exercises
Formatted Output
- Introduction
- Streams
- Formatting Output with printf
- Printing Integers
- Printing Floating-Point Numbers
- Printing Strings and Characters
- Printing Dates and Times
- Other Conversion Characters
- Printing with Field Widths and Precisions
- Using Flags in the printf Format String
- Printing with Argument Indices
- Printing Literals and Escape Sequences
- Formatting Output with Class Formatter
- Wrap-Up
- Summary
- Terminology
- Self-Review Exercises
- Exercises
Strings, Characters and Regular Expressions
- Introduction
- Fundamentals of Characters and Strings
- Class String
- Class StringBuffer
- Class Character
- Class StringTokenizer
- Regular Expressions, Class Pattern and Class Matcher
- Wrap-Up
- Summary
- Terminology
- Self-Review Exercises
- Exercises
- Special Section: Advanced String-Manipulation Exercises
- Special Section: Challenging String-Manipulation Projects
Appendix A. Operator Precedence Chart
Appendix B. ASCII Character Set
Appendix C. Keywords and Reserved Words
Appendix D. Primitive Types
Appendix E. (On CD) Number Systems
Appendix F. (On CD) Unicode®
Appendix G. Using the Java API Documentation
Appendix H. (On CD) Creating Documentation with javadoc
Appendix I. (On CD) Bit Manipulation
Appendix J. (On CD) ATM Case Study Code
Appendix K. (On CD) Labeled break and continue Statements
Appendix L. (On CD) UML 2: Additional Diagram Types
Appendix M. (On CD) Design Patterns
Appendix N. Using the Debugger
Inside Back Cover
EAN: 2147483647
Pages: 615
