Working with the Worksheet Object
Working with a Document
The Document object represents an open document in Word. The Document object has a Name property that returns a string representing the name of the document (for example, "doc1.doc"). If the document has not yet been saved, this property returns the temporary name of the document, typically something like Document1.
Document also has a FullName property that returns a string representing the full filename of the document if the document has been saved. Once again, if the document has not been saved, this property returns the temporary name of the document, such as Document1. The FullName of the document can be passed to the get_Item method of the Documents collection to access the document by name from that collection. The Path property returns a string representing the path to the folder where the document is stored. For example, a document with FullName "c:mydocumentsdoc1.doc" returns "c:mydocuments" for the Path property. If the document has not yet been saved, the Path returns an empty string.
The Type property is of type WdDocumentType and can be used to determine whether the document is a Word document or a Word template file. A Word document returns the enumerated value wdTypeDocument. A template returns the value wdTypeTemplate.
Preserving the Dirty State of a Document
Saved is a bool property that tells you whether a document needs to be saved. A document that has not been changed, such as a brand new document that has not been typed in yet or a document that has been opened but not edited, returns true for Saved. A document that has been changed returns false until the user or code saves the document and thereby resets the Saved property to true. A document that has been changed but not saved is often referred to as a "dirty" document.
You can also set the value of the Saved property so that a change made by your code does not dirty the document. For example, you might make a change through code to a document but you do not want to actually save the change made by your code unless the user makes some additional change to the document. This is often desirable because when users open a document and do not edit it, they are confused when they are prompted to save because code associated with the document changed the state of the document in some way. You can get the value of the Saved property, make the change to the document, and then set the value of Saved back, as shown in Listing 8-21.
Listing 8-21. A VSTO Customization That Preserves the Dirty State of the Document by Using the Saved Property
private void ThisDocument_Startup(object sender, EventArgs e)
{
bool oldSaved = this.Saved;
try
{
Office.DocumentProperties props = this.
CustomDocumentProperties as Office.DocumentProperties;
Office.DocumentProperty prop = props.Add(
"My Property", false,
Office.MsoDocProperties.msoPropertyTypeString,
"My Value", missing);
}
finally
{
this.Saved = oldSaved;
}
}
Closing and Saving a Document
The Close method enables you to close a document. The Close method takes three optional object parameters passed by reference. The first optional parameter, called SaveChanges, is of type object and can be passed a member of the WdSaveOptions enumerationeither wdDoNotSaveChanges, wdPromptToSaveChanges, or wdSaveChanges. The second optional parameter, called OriginalFormat, is of type object and can be passed a member of the WdOriginalFormat enumeration. The second parameter controls Word's behavior when saving a changed document whose original format was not Word document format. This parameter can be passed wdOriginalDocumentFormat, wdPromptUser, or wdWordDocument. The final optional parameter is called RouteDocument and is of type object. Passing TRue for this parameter routes the document to the next recipient if a routing slip is attached.
The Save method saves the document and does the same thing that choosing Save from the File menu would do. If the document has already been saved, it saves the document to the location it was last saved to. If the document has not yet been saved, it brings up the Save As dialog so that the user can select a place to save the document.
The SaveAs method takes 16 optional object parameters passed by reference. It gives you full control over the filename to save to as well as the file format and several other options. Table 8-7 lists the optional parameters of type object that are passed by reference to the SaveAs method.
|
Parameter Name |
What It Does |
|---|---|
|
FileName |
Pass a string representing the file name to use for the document. The default is the current FullName of the document. |
|
FileFormat |
Pass a member of the WdSaveFormat enumeration to specify the file format to save as. |
|
LockComments |
Pass TRue to lock the document for comments. The default is false. |
|
Password |
Pass the password for opening the document as a string. |
|
AddToRecentFiles |
Pass TRue to add the file name to the list of recently used files in the File menu. The default is true. |
|
WritePassword |
Pass the password for saving changes to the document as a string. |
|
ReadOnlyRecommended |
Pass true to have Word always suggest the document be opened as read only. The default is false. |
|
EmbedTrueTypeFonts |
Pass TRue to save TrueType fonts in the document. If omitted, Word will use the value of Document.EmbedTrueTypeFonts. |
|
SaveNativePictureFormat |
Pass TRue to save pictures imported from the Mac in their Windows version. |
|
SaveFormsData |
Pass TRue to save the data entered by the user entered in a form as a data record. |
|
SaveAsAOCELetter |
Pass true to save the document as an AOCE letter if the document has an attached mailer. |
|
Encoding |
Pass a member of the Office.MsoEncoding enumeration specifying the code page or character set to be used when you save the document. |
|
InsertLineBreaks |
If the document is saved in a text format (for example you passed WdSaveFormat.wdFormatText to the FileFormat parameter) pass true to insert line breaks at the end of each line of text. |
|
AllowSubstitutions |
If the document is saved in a text format, pass TRue to convert some symbols with text that looks similarfor example replace the symbol © with (c). |
|
LineEnding |
If the document is saved in a text format, pass a member of the WdLineEndingType enumeration to specify the way Word marks line and paragraph breaks. |
|
AddBiDiMarks |
If you pass true, Word adds control characters to the file to preserve the bidirectional layout of the document. |
Working with Windows Associated with a Document
A particular document can have one or more windows associated with it. Even when a document is opened with false passed to the Visible parameter of the Documents collection's Open method, it still has a window associated with it, albeit a window whose Visible property is false. When a document has multiple windows associated with it, you can use the Windows property to return the collection of windows associated with that document. You can determine which of the windows will have the focus when the document is active by using the ActiveWindow property. To activate a particular document and make its ActiveWindow the one with focus, use the Activate method.
Changing the Template Attached to a Document
A document always has a template associated with it. By default, the template is the Normal template (normal.dot), also available from the Application object's NormalTemplate property. A document might be associated with some other template, usually because it was created from a particular template.
If you have a Document object and you want to determine what template is associated with it, you can use the AttachedTemplate property. When you get the value of AttachedTemplate, it returns an object that you can cast to a Template object. When you set the value of AttachedTemplate, you can pass either a Template object or a string containing the filename of the template.
Important Collections Associated with Both Document and Range
The Document and Range objects share a number of properties that return collections you will frequently use. Rather than consider these properties in both this section and the section later in this chapter on Range, they are both covered here only. Table 8-8 shows these properties associated with both Range and Document that return important collection objects.
|
Property Name |
Type |
What It Does |
|---|---|---|
|
Bookmarks |
Bookmarks |
Returns the Bookmarks collection. Bookmarks can be used to mark certain areas of a document and then return easily to those areas of the document. Bookmarks are discussed in more detail in the section "Working with Bookmarks" later in this chapter. |
|
Characters |
Characters |
Returns the Characters collection, which enables you to work with a Document or Range at the level of an individual character. The Characters collection returns one-character long Range objects. |
|
Comments |
Comments |
Returns the Comments collection, which enables you to access comments made by reviewers in the Document or Range. |
|
Endnotes |
Endnotes |
Returns the Endnotes collection, which enables you to access the endnotes associated with a Document or Range. |
|
Fields |
Fields |
Returns the Fields collection, which enables you to access the fields used in a Document or Range. |
|
Footnotes |
Footnotes |
Returns the Footnotes collection, which enables you to access the footnotes used in a Document or Range. |
|
Hyperlinks |
Hyperlinks |
Returns the Hyperlinks collection, which enables you to access hyperlinks in a Document or Range. |
|
InlineShapes |
InlineShapes |
Returns the InlineShapes collection, which enables you to access an InlineShape (an InlineShape can include a drawing, an ActiveX control, and many other types of objects enumerated in the Office.MsoShapeType enumeration) that has been inserted inline with the text in a Document or Range. |
|
Paragraphs |
Paragraphs |
Returns the Paragraphs collection, which enables you to access individual Paragraph objects associated with the Document or Range. |
|
Revisions |
Revisions |
Returns the Revisions collection, which enables you to access a Revision made in the Document or Range. |
|
Sections |
Sections |
Returns the Sections collection, which enables you to access a Section within the Document or Range. A new Section can be added using the Break command from the Insert menu. |
|
Sentences |
Sentences |
Returns the Sentences collection, which enables you to work with a Document or Range at the level of an individual sentence. The Sentences collection returns a Range object for each sentence. |
|
Tables |
Tables |
Returns the Tables collection, which enables you to access a Table within the Document or Range. |
|
Words |
Words |
Returns the Words collection, which enables you to work with a Document or Range at the level of an individual word. The Words collection returns a Range object for each word. |
Note that the Characters, Sentences, and Words collections are special collections that return Range objects when you iterate over them. Listing 8-22 shows a VSTO customization that uses these collections as well as the Paragraphs collection. It creates a document with some text in it and then a second document to output information about the first document.
Listing 8-22. A VSTO Customization That Uses the Characters, Paragraphs, Sentences, and Words Collections
public partial class ThisDocument
{
private void ThisDocument_Startup(object sender, EventArgs e)
{
Word.Range r = this.Range(ref missing, ref missing);
r.Text = "Whether I shall turn out to be the hero of my own life, or
whether that station will be held by anybody else, these pages must show. To
begin my life with the beginning of my life, I record that I was born (as I
have been informed and believe) on a Friday, at twelve o'clock at night. It
was remarked that the clock began to strike, and I began to cry, simultaneously.";
Word.Document reportDoc = this.Application.Documents.
Add(ref missing, ref missing, ref missing, ref missing);
Word.Range report = reportDoc.Range(ref missing, ref missing);
report.InsertAfter(String.Format(
"There are {0} paragraphs.
",
this.Paragraphs.Count));
foreach (Word.Paragraph paragraph in this.Paragraphs)
{
report.InsertAfter(String.Format(
"{0}
", paragraph.Range.Text));
}
report.InsertAfter(String.Format(
"There are {0} sentences.
",
this.Sentences.Count));
foreach (Word.Range sentence in this.Sentences)
{
report.InsertAfter(String.Format(
"{0}
", sentence.Text));
}
report.InsertAfter(String.Format(
"There are {0} words.
",
this.Words.Count));
foreach (Word.Range word in this.Words)
{
report.InsertAfter(String.Format(
"{0}
", word.Text));
}
report.InsertAfter(String.Format(
"There are {0} characters.
",
this.Characters.Count));
foreach (Word.Range character in this.Characters)
{
report.InsertAfter(String.Format(
"{0}
", character.Text));
}
}
private void InternalStartup()
{
this.Startup += new EventHandler(ThisDocument_Startup);
}
}
Important Collections Associated with Document Only
Some properties return collections only associated with Document and not with Range. Table 8-9 shows several of these properties.
|
Property Name |
Type |
What It Does |
|---|---|---|
|
CommandBars |
CommandBars |
Returns the CommandBars collection. The CommandBars collection is used to add new toolbars, buttons, and menus to Word. |
|
Shapes |
Shapes |
Returns the Shapes collection. The Shapes collection contains Shape objects (a Shape can include a drawing, an ActiveX control, and many other types of objects enumerated in the Office.MsoShapeType enumeration) that are not inline with text but are free floating in the document. |
|
StoryRanges |
StoryRanges |
Returns the StoryRanges collection. The StoryRanges collection provides a way to access ranges of text that are not part of the main body of the document, including headers, footers, footnotes, and so on. The StoryRanges collection's get_Item method is passed a member of the enumeration WdStoryType. |
|
Versions |
Versions |
Returns information about the different versions of the document if the document is being checked in and out of a workspace. |
Working with Document Properties
Document has a BuiltinDocumentProperties property that returns an object that can be cast to an Office.DocumentProperties collection representing the built-in document properties associated with the document. These are the properties that you see when you choose Properties from the File menu and click the Summary tab. These include properties such as Title, Subject, Author, and Company. Table 8-10 shows the names of all the document properties associated with a document.
|
Application name |
Author |
Category |
|---|---|---|
|
Comments |
Company |
Creation date |
|
Format |
Hyperlink base |
Keywords |
|
Last author |
Last print date |
Last save time |
|
Manager |
Number of bytes |
Number of characters |
|
Number of characters (with spaces) |
Number of hidden slides |
Number of lines |
|
Number of multimedia clips |
Number of notes |
Number of pages |
|
Number of paragraphs |
Number of slides |
Number of words |
|
Revision number |
Security |
Subject |
|
Template |
Title |
Total editing time |
Document also has a CustomDocumentProperties property that returns an object that can be cast to an Office.DocumentProperties collection representing any custom document properties associated with the document. These are the custom properties that you see when you choose Properties from the File menu and click the Custom tab. Custom properties can be created by your code and used to store name and value pairs in the document.
The DocumentProperties collection and DocumentProperty object are found in the Microsoft Office 11.0 Object Library (office.dll), which contains objects shared by all the Office applications. These objects are in the Microsoft.Office.Core namespace and are typically brought into Office projects in an Office namespace as shown here:
using Office = Microsoft.Office.Core;
Listing 8-23 shows an example of iterating over the DocumentProperties collection returned by the CustomDocumentProperties and BuiltInDocumentProperties properties. We get the value of the built-in properties in a try/catch block because some built-in properties throw exceptions when their value is accessed.
Listing 8-23. A VSTO Customization That Iterates over DocumentProperties Collections
private void ThisDocument_Startup(object sender, EventArgs e)
{
Office.DocumentProperties cProps =
this.CustomDocumentProperties as Office.DocumentProperties;
Office.DocumentProperties bProps =
this.BuiltInDocumentProperties as Office.DocumentProperties;
Word.Document doc = this.Application.Documents.Add(
ref missing, ref missing, ref missing, ref missing);
Word.Range range = doc.Range(ref missing, ref missing);
range.InsertAfter("Built-in Document Properties
");
foreach (Office.DocumentProperty bProp in bProps)
{
string name = bProp.Name;
object value = null;
try
{
value = bProp.Value;
}
catch (Exception ex)
{
value = ex.Message;
}
range.InsertAfter(String.Format(
"{0} - {1}
",
name,
value));
}
range.InsertAfter("Custom Document Properties
");
foreach (Office.DocumentProperty cProp in cProps)
{
range.InsertAfter(String.Format(
"{0} - {1}
",
cProp.Name,
cProp.Value));
}
}
To access a DocumentProperty in a DocumentProperties collection, you use the C# indexing syntax (docProperties[object]), which returns a DocumentProperty object. The indexer takes an Index parameter of type object. You can pass an int representing the 1-based index of the DocumentProperty in the collection you want to access. Alternatively, you can pass a string representing the name of the DocumentProperty you want to access. As with other collections, the Count property returns how many DocumentProperty objects are in the collection.
A DocumentProperty object has a Name property that returns a string containing the name of the property. It also has a Value property of type object that returns the value of the property. You can check what the type is of Value by using the Type property that returns a member of the Office.MsoDocProperties enumeration: msoPropertyTypeBoolean, msoPropertyTypeDate, msoPropertyTypeFloat, msoPropertyTypeNumber, or msoPropertyTypeString.
Listing 8-24 shows how a DocumentProperty is accessed.
Listing 8-24. A VSTO Customization That Accesses a DocumentProperty Using an Indexer
private void ThisDocument_Startup(object sender, EventArgs e)
{
Office.DocumentProperties bProps =
this.BuiltInDocumentProperties as Office.DocumentProperties;
Office.DocumentProperty author = bProps["Author"];
MessageBox.Show(String.Format(
"Property {0} is set to {1}.",
author.Name, author.Value));
Office.DocumentProperty third = bProps[3];
MessageBox.Show(String.Format(
"Property {0} is set to {1}.",
third.Name, third.Value));
}
You can add a custom DocumentProperty to a DocumentProperties collection by using the Add method. The Add method takes the parameters shown in Table 8-11.
|
Parameter Name |
Type |
What It Does |
|---|---|---|
|
Name |
string |
Sets the name of the new property. |
|
LinkToContent |
bool |
Sets whether the property is linked to the contents of the container document. |
|
Type |
optional object |
Sets the data type of the property. Can be one of the following Office.MsoDocProperties enumerated values: msoPropertyTypeBoolean, msoPropertyTypeDate, msoPropertyTypeFloat, msoPropertyTypeNumber, or msoPropertyTypeString. |
|
Value |
optional object |
Sets the value of the property if LinkToContent is false. |
|
LinkSource |
optional object |
Sets the source of the linked property if LinkToContent is TRue. |
Listing 8-25 shows an example of adding a custom DocumentProperty of type msoPropertyTypeString. Note that Word will let you set the value to a long string, but it will truncate it to 255 characters. Fortunately, VSTO enables developers to store larger amounts of data in a document through a feature called cached data. For more information on the cached data feature of VSTO, see Chapter 18, "Server Data Scenarios."
Listing 8-25. A VSTO Customization That Adds a Custom DocumentProperty
private void ThisDocument_Startup(object sender, EventArgs e)
{
Office.DocumentProperties props =
this.CustomDocumentProperties as Office.DocumentProperties;
Office.DocumentProperty prop =
props.Add("My Property", false,
Office.MsoDocProperties.msoPropertyTypeString,
"My Value", missing);
MessageBox.Show(String.Format(
"Property {0} is set to {1}.",
prop.Name, prop.Value));
}
Checking Spelling and Grammar in Documents and Ranges
You can control the grammar checking in a Document or Range by using the following methods and properties. GrammarChecked is a bool property that returns true if the grammar in the document or range has been checked. If the grammar has not yet been checked, you can force a grammar check by calling the CheckGrammar method. You can control whether Word shows the grammatical errors in the document by setting the ShowGrammaticalErrors property to TRue or false. The GrammaticalErrors property returns a ProofreadingErrors collection, which is a collection of Range objects containing the ranges of grammatically incorrect text.
A similar set of methods and properties exist for checking spelling. SpellingChecked is a bool property that returns TRue if the spelling in the document or range has been checked. If the spelling has not yet been checked, you can force a spelling check by calling the CheckSpelling method. The CheckSpelling takes 12 optional object parameters passed by reference that you can omit unless you want to specify additional custom dictionaries to check the spelling against.
You can control whether Word shows the spelling errors in the document by setting the ShowSpellingErrors property to true or false. The SpellingErrors property returns a ProofreadingErrors collection, which is a collection of Range objects containing the ranges of incorrectly spelled text.
Listing 8-26 shows an example that uses many of these properties and methods.
Listing 8-26. A VSTO Customization That Checks Grammar and Spelling
private void ThisDocument_Startup(object sender, EventArgs e)
{
this.Range(ref missing, ref missing).Text =
"This are a test of the emegency broadcastin system.";
if (this.GrammarChecked == false)
this.CheckGrammar();
if (this.SpellingChecked == false)
{
this.CheckSpelling(ref missing, ref missing,
ref missing, ref missing, ref missing, ref missing,
ref missing, ref missing, ref missing, ref missing,
ref missing, ref missing);
}
this.ShowGrammaticalErrors = true;
this.ShowSpellingErrors = true;
foreach (Word.Range range in this.GrammaticalErrors)
{
MessageBox.Show(String.Format(
"Grammatical error: {0}",
range.Text));
}
foreach (Word.Range range in this.SpellingErrors)
{
MessageBox.Show(String.Format(
"Spelling error: {0}",
range.Text));
}
}
Printing a Document
The Document object has a PageSetup property that returns a PageSetup object that has several properties for configuring the printing of a document. The PrintOut method can be used to print a document. It has 18 optional object parameters passed by reference. Table 8-12 lists some of the most commonly used optional parameters for PrintOut.
|
Parameter Name |
What It Does |
|---|---|
|
Background |
Pass TRue to have PrintOut return immediately and let the code continue while Word prints in the background. |
|
Range |
Pass a member of the WdPrintOutRange enumeration: wdPrintAllDocument, wdPrintCurrentPage, wdPrintFromTo, wdPrintRangeOfPages, or wdPrintSelection. |
|
OutputFileName |
Pass the full filename of the file you want to print to when PrintToFile is passed true. |
|
From |
Pass the starting page number to print from when Range is set to wdPrintFromTo. |
|
To |
Pass the ending page number to print to when Range is set to wdPrintFromTo. |
|
Copies |
Pass the number of copies to print. |
|
Pages |
When Range is set to wdPrintRangeOfPages, pass a string representing the page numbers and page ranges to print (for example, "1-5, 15"). |
|
PageType |
Pass a member of the WdPrintOutPages enumeration: wdPrintAllPages, wdPrintEvenPagesOnly, or wdPrintOddPagesOnly. |
|
PrintToFile |
Pass TRue to print to a file. Used in conjuction with the OutputFileName parameter. |
|
Collate |
Pass true to collate. |
Listing 8-27 shows a simple example that sets some page margin options using the PageSetup property and then calls PrintOut specifying that two copies be printed.
Listing 8-27. A VSTO Customization That Uses the PrintOut Method
private void ThisDocument_Startup(object sender, EventArgs e)
{
this.Range(ref missing, ref missing).Text =
"This is a test of printing.";
// Margins are specified in points.
PageSetup.LeftMargin = 72F;
PageSetup.RightMargin = 72F;
object copies = 2;
this.PrintOut(ref missing, ref missing, ref missing, ref missing,
ref missing, ref missing, ref missing, ref copies,
ref missing, ref missing, ref missing, ref missing,
ref missing, ref missing, ref missing, ref missing,
ref missing, ref missing);
}
Working with Document Protection
Document protection enables you to protect a Word document so the document can only be edited in certain ways by certain people. Document protection in Word works on the principle of exclusionsyou first protect the whole document as read-only, and then mark certain areas of the document as exclusions. This allows your users to edit only the parts of the document that you specify as exclusions.
Figure 8-6 shows the Protect Document task pane that is shown when you choose Protect Document from the Tools menu. The Allow only this type of editing in the document check box has been checked and the drop-down set to not allow any changes. You can optionally allow users to make comments in the document, fill out forms, or make tracked changes to the document.
Figure 8-6. The Protect Document task pane.
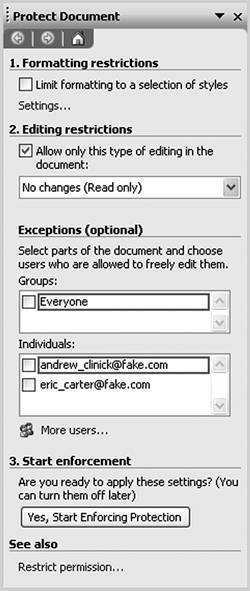
Given a basic protection level for the document, you can then add some exceptions by selecting the parts of the document that should be editable and checking either a Groups or Individuals check box to allow that group or individual to edit the selection. Word always provides an Everyone group, but you can add groups and individuals by clicking the More users link in the task pane. Clicking this link brings up a dialog that lets you enter a Windows username (DOMAINusername), Windows user group (DOMAINusergroup), or e-mail address.
After you have selected the parts of the document you want to be exceptions and checked the check box next to the groups or individuals you want to be able to edit those parts of the document, click the Yes, Start Enforcing Protection button to protect the document to bring up the Start Enforcing Protection dialog shown in Figure 8-7. Word prompts you for an optional password if you want to require a password to remove the document protection. Word can also use user authentication to protect and encrypt the document to further protect it.
Figure 8-7. The Start Enforcing Protection dialog.
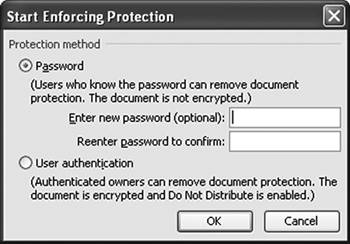
With protection enforced, Word highlights the area of the document that you are allowed to edit based on the exception set for the document. Figure 8-8 shows a document that has been protected but has the first sentence as an editing exception for the Everyone group. Word highlights the regions that you are allowed to edit in the document and provides a task pane for navigating between regions you are allowed to edit.
Figure 8-8. A document with protection enforced but with an exception to allow editing of the first sentence.
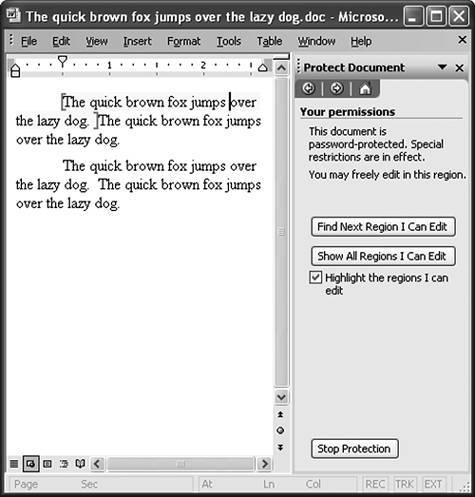
Document protection settings apply to code that is talking to the Word object model, too. If the user is not allowed to edit any sentence but the first sentence, code is also restricted to only being able to change the first sentence. If you run code that tries to change protected parts of the document, an exception is raised.
Word provides several properties and methods that enable you to programmatically protect the document and examine protection settings, as listed in Table 8-13.
|
Name |
Type |
What It Does |
|---|---|---|
|
ProtectionType |
wdNoProtectionType |
Returns the protection type for the document: wdAllowOnlyComments, wdAllowOnlyFormFields, wdAllowOnlyReading, wdAllowOnlyRevisions, or WdProtection. |
|
Permission |
Permission |
The Permission object lets you work with IRM (Information Rights Management) permissions. This type of protection via IRM permissions is more secure than simple document protection because it involves more validation of identity and encryption of the document. |
|
Protect(…) |
The Protect method lets you apply protection programmatically. |
|
|
Unprotect(…) |
The Unprotect method lets you remove protection programmatically. |
|
|
Range.Editors |
Editors |
Given a Range that is an exclusion, Range.Editors will return an Editors collection, which lets you inspect the groups and individuals allowed to edit that Range. |
Working with Password Protection
In addition to a password that may be associated with document protection, a Word document can have a password that must be entered to open the document. It can also have a second password associated with it that must be entered to modify or write to the document. These passwords can be set by choosing the Tools menu in the Save As Dialog and picking Security Options. Figure 8-9 shows the Security dialog.
Figure 8-9. The Security dialog.
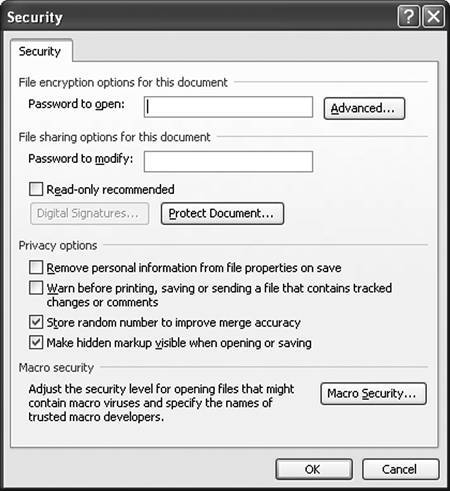
The Document object's HasPassword property returns true if the document has been protected with a password that must be entered to open the document. The Password property is a write-only property that can be set to a string value representing the password for the document. Word also has the notion of a password to allow the user to modify or write to the document. If the WriteReserved property returns true, the document has been protected with a password that must be entered to modify or write to the document. The WritePassword property is a write-only property that can be set to a string value representing the write and modify password for the document.
Undo and Redo
Unlike Excel, Word adds the changes you make with your code to the undo stack. You can undo and redo actions your code or a user has taken using the Document object's Undo and Redo methods. Both methods take by reference an optional object parameter that you can set to the number of undo steps or redo steps you want to take. The UndoClear method clears the undo stack making it so the user can neither undo nor redo any recent actions.
Part One. An Introduction to VSTO
An Introduction to Office Programming
- Why Office Programming?
- Office Object Models
- Properties, Methods, and Events
- The Office Primary Interop Assemblies (PIAs)
- Conclusion
Introduction to Office Solutions
- The Three Basic Patterns of Office Solutions
- Office Automation Executables
- Office Add-Ins
- Code Behind a Document
- Conclusion
Part Two. Office Programming in .NET
Programming Excel
- Ways to Customize Excel
- Programming User-Defined Functions
- Introduction to the Excel Object Model
- Conclusion
Working with Excel Events
Working with Excel Objects
- Working with Excel Objects
- Working with the Application Object
- Working with the Workbooks Collection
- Working with the Workbook Object
- Working with the Worksheets, Charts, and Sheets Collections
- Working with Document Properties
- Working with the Windows Collections
- Working with the Window Object
- Working with the Names Collection and Name Object
- Working with the Worksheet Object
- Working with the Range Object
- Special Excel Issues
- Conclusion
Programming Word
Working with Word Events
Working with Word Objects
- Working with Word Objects
- Working with the Application Object
- Working with the Dialog Object
- Working with Windows
- Working with Templates
- Working with Documents
- Working with a Document
- Working with the Range Object
- Working with Bookmarks
- Working with Tables
- Conclusion
Programming Outlook
- Ways to Customize Outlook
- Introduction to the Outlook Object Model
- Introduction to the Collaboration Data Objects
- Conclusion
Working with Outlook Events
Working with Outlook Objects
- Working with Outlook Objects
- Working with the Application Object
- Working with the Explorers and Inspectors Collections
- Working with the Explorer Object
- Working with the Inspector Object
- Working with the NameSpace Object
- Working with the MAPIFolder Object
- Working with the Items Collection
- Properties and Methods Common to Outlook Items
- Outlook Issues
- Conclusion
Introduction to InfoPath
- What Is InfoPath?
- Getting Started
- Form Security
- Programming InfoPath
- Data Source Events
- Form Events, Properties, and Methods
- Conclusion
Part Three. Office Programming in VSTO
The VSTO Programming Model
- The VSTO Programming Model
- VSTO Extensions to Word and Excel Objects
- Dynamic Controls
- Advanced Topic: Dynamic Host Items
- Advanced Topic: Inspecting the Generated Code
- VSTO Extensions to the Word and Excel Object Models
- Conclusion
Using Windows Forms in VSTO
- Using Windows Forms in VSTO
- Introduction
- Adding Windows Forms Controls to Your Document
- Writing Code Behind a Control
- The Windows Forms Control Hosting Architecture
- Properties Merged from OLEObject or OLEControl
- Adding Controls at Runtime
- Conclusion
Working with Actions Pane
Working with Smart Tags in VSTO
- Introduction to Smart Tags
- Creating Document-Level Smart Tags with VSTO
- Creating Application-Level Smart Tags
- Conclusion
VSTO Data Programming
- VSTO Data Programming
- Creating a Data-Bound Customized Spreadsheet with VSTO
- Creating a Data-Bound Customized Word Document with VSTO
- Datasets, Adapters, and Sources
- Another Technique for Creating Data-Bound Spreadsheets
- Caching Data in the Data Island
- Advanced ADO.NET Data Binding: Looking Behind the Scenes
- Binding-Related Extensions to Host Items and Host Controls
- Conclusion
Server Data Scenarios
- Populating a Document with Data on the Server
- Using ServerDocument and ASP.NET
- A Handy Client-Side ServerDocument Utility
- The ServerDocument Object Model
- Conclusion
.NET Code Security
- .NET Code Security
- Code Access Security Versus Role-Based Security
- Code Access Security in .NET
- Location, Location, Location
- Strong Names
- Publisher Certificates
- Trusting the Document
- Deploying Policy to User Machines
- Conclusion
Deployment
- Deployment
- VSTO Prerequisites
- Deploying to an Intranet Shared Directory or Web Site
- Local Machine Deployment Without a Deployment Manifest
- Editing Manifests
- Creating Setup Packages
- Advanced Topic: Deploying Network Solutions to Be Cached Locally
- Conclusion
Part Four. Advanced Office Programming
Working with XML in Excel
- Introduction to Excels XML Features
- Introduction to XML Schema Creation in Visual Studio
- An End-to-End Scenario
- Advanced XML Features in Excel
- Excel-Friendly XML Schemas
- VSTO Support for Excel Schema Mapping
- Conclusion
Working with XML in Word
- Introduction to Words XML Features
- An End-to-End Scenario: Creating a Schema and Mapping It into a Word Document
- Exporting the Mapped XML in the Document to an XML Data File
- Importing an XML Data File into the Mapped Document
- The XML Options Dialog
- VSTO Support for Word Schema Mapping
- VSTO Support for the WordML File Format
- Conclusion
Developing COM Add-Ins for Word and Excel
- Introduction to Add-Ins
- Scenarios for Using Add-Ins
- How a COM Add-In Is Registered
- Implementing IDTExtensibility2
- Writing a COM Add-In Using Visual Studio
- The Pitfalls of MsCoree.dll
- COM Interop and Regasm.exe
- Shimming: A Solution to the Problems with MsCoree.dll
- Conclusion
Creating Outlook Add-Ins with VSTO
EAN: N/A
Pages: 214
