Working with Bookmarks
Bookmarks provide you a way to name and keep track of a particular Range. The user can even edit the Range and the modified Range will still be accessible by its name unless the user completely deletes the Range.
To create and manage bookmarks, you can use Word's Bookmark dialog. You can select some text in the document, choose Bookmark from the Insert menu, and give the range of text a name then click the Add button to add a bookmark, as shown in Figure 8-25. Existing bookmarks can be selected and navigated to using the Go To button. They can also be removed using the Delete button.
Figure 8-25. The Bookmark dialog.
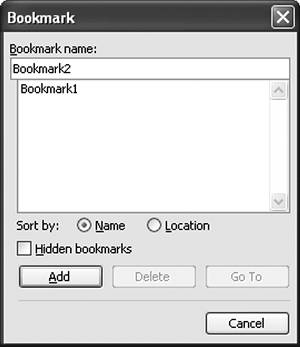
VSTO provides some additional tools for creating bookmarks. For example, you can drag a bookmark control from the Visual Studio control toolbox to the Word document to create a bookmark. VSTO also adds any bookmarks in the document as named class member variables of the ThisDocument class. VSTO support for bookmarks is described in more detail in Chapter 13.
If you check the Bookmarks check box in the View page of Word's Options dialog, Word shows gray brackets around any bookmarks defined in your document. Figure 8-26 shows the brackets Word displays. Here we have created a bookmark that includes the word brown and the space after brown.
Figure 8-26. Result of checking the Bookmarks check box in the View page of Word's Options dialog.

To programmatically create and manage bookmarks, you can use the Document object's Bookmarks property or the Range object's Bookmarks property. Both return a Bookmarks collection; the former returns all the bookmarks defined in the document, the latter returns just the bookmarks defined within the Range you are working with.
The Bookmarks collection's Add method adds a bookmark. It takes a required Name parameter to which you pass a string representing the name you want to use for the bookmark. The name parameter must be one word. The Add method also takes by reference an optional object parameter to which you pass the Range you want to create a bookmark for. The method returns the newly added Bookmark object.
The Bookmarks collection's Exists method takes a string representing the name of a bookmark and returns a bool value indicating whether the bookmark exists in the document. The get_Item method allows you to get to a bookmark given its name or 1-based index in the Bookmarks collection. The get_Item method takes by reference an object parameter that can be set to a string representing the name of the bookmark or the 1-based index. Given a Bookmark object, you can get the Range it refers to by using the Bookmark object's Range property.
Listing 8-40 shows an example of working with bookmarks. It first creates several bookmarks, and then gets them again using the get_Item method.
Listing 8-40. A VSTO Customization That Works with Bookmarks
private void ThisDocument_Startup(object sender, EventArgs e)
{
object collapseEnd = Word.WdCollapseDirection.wdCollapseEnd;
Word.Range r = Range(ref missing, ref missing);
r.Text = "The quick brown fox ";
object range1 = r;
this.Bookmarks.Add("FirstHalf", ref range1);
r.Collapse(ref collapseEnd);
r.Text = "jumped over the lazy dog.";
object range2 = r;
this.Bookmarks.Add("SecondHalf", ref range2);
if (this.Bookmarks.Exists("FirstHalf") == true)
{
MessageBox.Show("FirstHalf exists");
}
object firstHalfName = "FirstHalf";
Word.Bookmark b = this.Bookmarks.get_Item(ref firstHalfName);
MessageBox.Show(String.Format(
"FirstHalf starts at {0} and ends at {1}.",
b.Range.Start, b.Range.End));
}
Bookmarks are easily deleted from the document. For example, setting the Text property of the Range associated with a bookmark replaces the Range and in the process deletes the bookmark associated with the Range. VSTO extends Bookmark and adds some additional functionality to preserve the bookmark even when you set the Text property. For more information on VSTO's support for bookmarks and the bookmark control, see Chapter 13.
Part One. An Introduction to VSTO
An Introduction to Office Programming
- Why Office Programming?
- Office Object Models
- Properties, Methods, and Events
- The Office Primary Interop Assemblies (PIAs)
- Conclusion
Introduction to Office Solutions
- The Three Basic Patterns of Office Solutions
- Office Automation Executables
- Office Add-Ins
- Code Behind a Document
- Conclusion
Part Two. Office Programming in .NET
Programming Excel
- Ways to Customize Excel
- Programming User-Defined Functions
- Introduction to the Excel Object Model
- Conclusion
Working with Excel Events
Working with Excel Objects
- Working with Excel Objects
- Working with the Application Object
- Working with the Workbooks Collection
- Working with the Workbook Object
- Working with the Worksheets, Charts, and Sheets Collections
- Working with Document Properties
- Working with the Windows Collections
- Working with the Window Object
- Working with the Names Collection and Name Object
- Working with the Worksheet Object
- Working with the Range Object
- Special Excel Issues
- Conclusion
Programming Word
Working with Word Events
Working with Word Objects
- Working with Word Objects
- Working with the Application Object
- Working with the Dialog Object
- Working with Windows
- Working with Templates
- Working with Documents
- Working with a Document
- Working with the Range Object
- Working with Bookmarks
- Working with Tables
- Conclusion
Programming Outlook
- Ways to Customize Outlook
- Introduction to the Outlook Object Model
- Introduction to the Collaboration Data Objects
- Conclusion
Working with Outlook Events
Working with Outlook Objects
- Working with Outlook Objects
- Working with the Application Object
- Working with the Explorers and Inspectors Collections
- Working with the Explorer Object
- Working with the Inspector Object
- Working with the NameSpace Object
- Working with the MAPIFolder Object
- Working with the Items Collection
- Properties and Methods Common to Outlook Items
- Outlook Issues
- Conclusion
Introduction to InfoPath
- What Is InfoPath?
- Getting Started
- Form Security
- Programming InfoPath
- Data Source Events
- Form Events, Properties, and Methods
- Conclusion
Part Three. Office Programming in VSTO
The VSTO Programming Model
- The VSTO Programming Model
- VSTO Extensions to Word and Excel Objects
- Dynamic Controls
- Advanced Topic: Dynamic Host Items
- Advanced Topic: Inspecting the Generated Code
- VSTO Extensions to the Word and Excel Object Models
- Conclusion
Using Windows Forms in VSTO
- Using Windows Forms in VSTO
- Introduction
- Adding Windows Forms Controls to Your Document
- Writing Code Behind a Control
- The Windows Forms Control Hosting Architecture
- Properties Merged from OLEObject or OLEControl
- Adding Controls at Runtime
- Conclusion
Working with Actions Pane
Working with Smart Tags in VSTO
- Introduction to Smart Tags
- Creating Document-Level Smart Tags with VSTO
- Creating Application-Level Smart Tags
- Conclusion
VSTO Data Programming
- VSTO Data Programming
- Creating a Data-Bound Customized Spreadsheet with VSTO
- Creating a Data-Bound Customized Word Document with VSTO
- Datasets, Adapters, and Sources
- Another Technique for Creating Data-Bound Spreadsheets
- Caching Data in the Data Island
- Advanced ADO.NET Data Binding: Looking Behind the Scenes
- Binding-Related Extensions to Host Items and Host Controls
- Conclusion
Server Data Scenarios
- Populating a Document with Data on the Server
- Using ServerDocument and ASP.NET
- A Handy Client-Side ServerDocument Utility
- The ServerDocument Object Model
- Conclusion
.NET Code Security
- .NET Code Security
- Code Access Security Versus Role-Based Security
- Code Access Security in .NET
- Location, Location, Location
- Strong Names
- Publisher Certificates
- Trusting the Document
- Deploying Policy to User Machines
- Conclusion
Deployment
- Deployment
- VSTO Prerequisites
- Deploying to an Intranet Shared Directory or Web Site
- Local Machine Deployment Without a Deployment Manifest
- Editing Manifests
- Creating Setup Packages
- Advanced Topic: Deploying Network Solutions to Be Cached Locally
- Conclusion
Part Four. Advanced Office Programming
Working with XML in Excel
- Introduction to Excels XML Features
- Introduction to XML Schema Creation in Visual Studio
- An End-to-End Scenario
- Advanced XML Features in Excel
- Excel-Friendly XML Schemas
- VSTO Support for Excel Schema Mapping
- Conclusion
Working with XML in Word
- Introduction to Words XML Features
- An End-to-End Scenario: Creating a Schema and Mapping It into a Word Document
- Exporting the Mapped XML in the Document to an XML Data File
- Importing an XML Data File into the Mapped Document
- The XML Options Dialog
- VSTO Support for Word Schema Mapping
- VSTO Support for the WordML File Format
- Conclusion
Developing COM Add-Ins for Word and Excel
- Introduction to Add-Ins
- Scenarios for Using Add-Ins
- How a COM Add-In Is Registered
- Implementing IDTExtensibility2
- Writing a COM Add-In Using Visual Studio
- The Pitfalls of MsCoree.dll
- COM Interop and Regasm.exe
- Shimming: A Solution to the Problems with MsCoree.dll
- Conclusion
Creating Outlook Add-Ins with VSTO
EAN: N/A
Pages: 214
