Introduction to XML Schema Creation in Visual Studio
Visual Studio 2005 has support for creating XML schemas. Launch Visual Studio 2005. Choose File from the New menu. The dialog shown in Figure 21-4 appears. Pick XML Schema from this dialog, and then click the Open button.
Figure 21-4. Creating a new XML schema file.
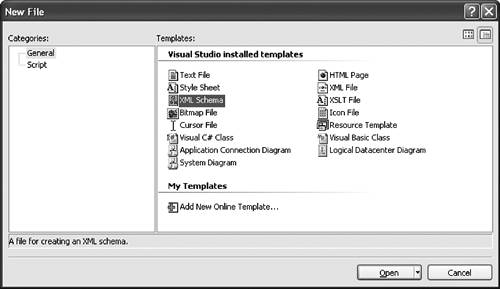
Visual Studio shows a design view for creating XML schema, as shown in Figure 21-5. The toolbox has XML schema objects that can be dragged onto the design surface for the new XML schema.
Figure 21-5. Creating a new XML schema file.
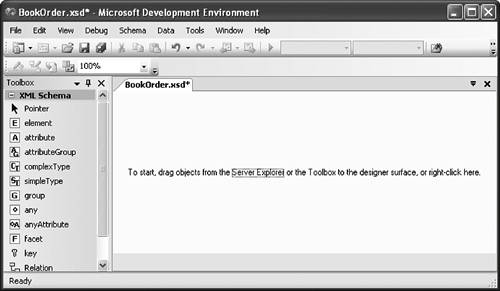
The schema object we will use most frequently in this example is element. An XML schema element defines an element in an XML file. For example, the simple XML file shown in Listing 21-1 has an element called Order in the namespace ns1. It also has an element called CustomerName in the namespace ns1. The CustomerName element is parented by the Order element.
Listing 21-1. XML File Representing a Simple Order
Eric Carter
The XML schema for this simple order XML file is created by following these steps:
|
1. |
Drag an element from the toolbox onto the schema design surface. |
|
2. |
In the header row of the newly created element next to the E, type Order. |
|
3. |
In the * row next to the asterisk (*), type CustomerName. |
Figure 21-6 shows the resulting designer view.
Figure 21-6. Design view of a simple Order schema.
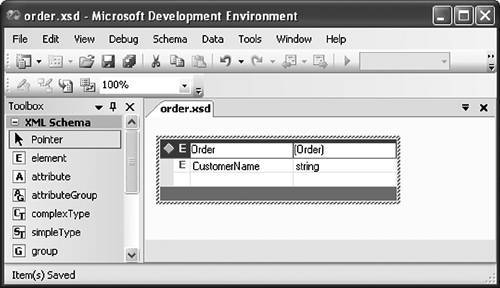
When you save this schema, use the Save As command from the File menu to save it as order.xsd. You will have to pick XML Schema Files (*.xsd) from the Save as type drop-down in the Save As dialog. The order.xsd file will look like the one shown in Listing 21-2. You can see that an XML schema is just another XML file that defines what constitutes a valid Order XML file. It defines two elementsOrder and CustomerName. Because the Order element contains other elements, it is defined as a complexType. It contains a sequence of CustomerName elements that are of type string. Sequence in this case is misleadingthe way the XSD file is defined it will be a sequence of one and only one CustomerName elements. It is possible to define a sequence that has a varying number of elements in it using the maxOccurs and minOccurs settings, which we consider later in this chapter. For example, by setting minOccurs to 1 and maxOccurs to unbounded, you could allow one or more CustomerName elements to be associated with an order.
Listing 21-2. XSD Schema File for a Simple Order Schema
Note that this schema is defined entirely with elements. An alternative way of representing this same data is by using an Order element and a CustomerName attribute. If CustomerName is defined as an attribute, the resultant XML is as shown in Listing 21-3.
Listing 21-3. XML File for a Simple Order That Uses an Attribute
The XML schema for an Order XML file that uses an attribute is created in Visual Studio by following these steps:
|
1. |
Drag an element from the toolbox onto the schema design surface. |
|
2. |
In the header row of the newly created element next to the E, type Order. |
|
3. |
In the * row next to the asterisk (*), type CustomerName. |
|
4. |
Click the E next to CustomerName. A drop-down will appear. Select attribute from the drop-down to convert CustomerName to an attribute. |
Figure 21-7 shows the resultant designer view.
Figure 21-7. Design view of a simple Order schema that uses an attribute.
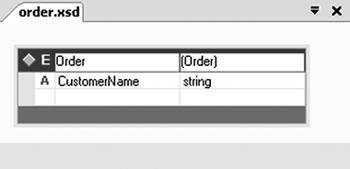
Listing 21-4 shows the schema for an order using an attribute. Because the Order element contains other attributes, it is defined as a complexType. It contains an empty sequencethis sequence can actually be removed without affecting the schema. It then defines CustomerName as an attribute of type string.
Listing 21-4. XSD Schema File for a Simple Order Schema That Uses an Attribute
Excel works equally well with schemas that use attributes or elements. Word, however, does not work very well when you use attributes in a schema. If you are creating a schema that you need to use in Excel and Word, you should try to use elements instead of attributes. For more information, see Chapter 22, "Working with XML in Word."
Part One. An Introduction to VSTO
An Introduction to Office Programming
- Why Office Programming?
- Office Object Models
- Properties, Methods, and Events
- The Office Primary Interop Assemblies (PIAs)
- Conclusion
Introduction to Office Solutions
- The Three Basic Patterns of Office Solutions
- Office Automation Executables
- Office Add-Ins
- Code Behind a Document
- Conclusion
Part Two. Office Programming in .NET
Programming Excel
- Ways to Customize Excel
- Programming User-Defined Functions
- Introduction to the Excel Object Model
- Conclusion
Working with Excel Events
Working with Excel Objects
- Working with Excel Objects
- Working with the Application Object
- Working with the Workbooks Collection
- Working with the Workbook Object
- Working with the Worksheets, Charts, and Sheets Collections
- Working with Document Properties
- Working with the Windows Collections
- Working with the Window Object
- Working with the Names Collection and Name Object
- Working with the Worksheet Object
- Working with the Range Object
- Special Excel Issues
- Conclusion
Programming Word
Working with Word Events
Working with Word Objects
- Working with Word Objects
- Working with the Application Object
- Working with the Dialog Object
- Working with Windows
- Working with Templates
- Working with Documents
- Working with a Document
- Working with the Range Object
- Working with Bookmarks
- Working with Tables
- Conclusion
Programming Outlook
- Ways to Customize Outlook
- Introduction to the Outlook Object Model
- Introduction to the Collaboration Data Objects
- Conclusion
Working with Outlook Events
Working with Outlook Objects
- Working with Outlook Objects
- Working with the Application Object
- Working with the Explorers and Inspectors Collections
- Working with the Explorer Object
- Working with the Inspector Object
- Working with the NameSpace Object
- Working with the MAPIFolder Object
- Working with the Items Collection
- Properties and Methods Common to Outlook Items
- Outlook Issues
- Conclusion
Introduction to InfoPath
- What Is InfoPath?
- Getting Started
- Form Security
- Programming InfoPath
- Data Source Events
- Form Events, Properties, and Methods
- Conclusion
Part Three. Office Programming in VSTO
The VSTO Programming Model
- The VSTO Programming Model
- VSTO Extensions to Word and Excel Objects
- Dynamic Controls
- Advanced Topic: Dynamic Host Items
- Advanced Topic: Inspecting the Generated Code
- VSTO Extensions to the Word and Excel Object Models
- Conclusion
Using Windows Forms in VSTO
- Using Windows Forms in VSTO
- Introduction
- Adding Windows Forms Controls to Your Document
- Writing Code Behind a Control
- The Windows Forms Control Hosting Architecture
- Properties Merged from OLEObject or OLEControl
- Adding Controls at Runtime
- Conclusion
Working with Actions Pane
Working with Smart Tags in VSTO
- Introduction to Smart Tags
- Creating Document-Level Smart Tags with VSTO
- Creating Application-Level Smart Tags
- Conclusion
VSTO Data Programming
- VSTO Data Programming
- Creating a Data-Bound Customized Spreadsheet with VSTO
- Creating a Data-Bound Customized Word Document with VSTO
- Datasets, Adapters, and Sources
- Another Technique for Creating Data-Bound Spreadsheets
- Caching Data in the Data Island
- Advanced ADO.NET Data Binding: Looking Behind the Scenes
- Binding-Related Extensions to Host Items and Host Controls
- Conclusion
Server Data Scenarios
- Populating a Document with Data on the Server
- Using ServerDocument and ASP.NET
- A Handy Client-Side ServerDocument Utility
- The ServerDocument Object Model
- Conclusion
.NET Code Security
- .NET Code Security
- Code Access Security Versus Role-Based Security
- Code Access Security in .NET
- Location, Location, Location
- Strong Names
- Publisher Certificates
- Trusting the Document
- Deploying Policy to User Machines
- Conclusion
Deployment
- Deployment
- VSTO Prerequisites
- Deploying to an Intranet Shared Directory or Web Site
- Local Machine Deployment Without a Deployment Manifest
- Editing Manifests
- Creating Setup Packages
- Advanced Topic: Deploying Network Solutions to Be Cached Locally
- Conclusion
Part Four. Advanced Office Programming
Working with XML in Excel
- Introduction to Excels XML Features
- Introduction to XML Schema Creation in Visual Studio
- An End-to-End Scenario
- Advanced XML Features in Excel
- Excel-Friendly XML Schemas
- VSTO Support for Excel Schema Mapping
- Conclusion
Working with XML in Word
- Introduction to Words XML Features
- An End-to-End Scenario: Creating a Schema and Mapping It into a Word Document
- Exporting the Mapped XML in the Document to an XML Data File
- Importing an XML Data File into the Mapped Document
- The XML Options Dialog
- VSTO Support for Word Schema Mapping
- VSTO Support for the WordML File Format
- Conclusion
Developing COM Add-Ins for Word and Excel
- Introduction to Add-Ins
- Scenarios for Using Add-Ins
- How a COM Add-In Is Registered
- Implementing IDTExtensibility2
- Writing a COM Add-In Using Visual Studio
- The Pitfalls of MsCoree.dll
- COM Interop and Regasm.exe
- Shimming: A Solution to the Problems with MsCoree.dll
- Conclusion
Creating Outlook Add-Ins with VSTO
EAN: N/A
Pages: 214
