NI Vision Builder for Automated Inspection
Another tool from National Instruments is the NI Vision Builder for Automated Inspection , or NI Vision Builder AI . You can install an evaluation version from the attached CD (or download it from www.ni.com) together with the following documents:
- NI Vision Builder for Automated Inspection Tutorial [10],
- NI Vision Builder for Automated Inspection Release Notes [11].
The Vision Builder AI allows for configuration and inspection of complete automated inspection tasks, which can run as a stand-alone software without LabVIEW and IMAQ Vision. With this tool, it is no longer necessary to program such tasks in LabVIEW and IMAQ Vision. Therefore, the NI Vision Builder AI provides two interfaces (or "levels"):
- The Configuration Interface (see Figure 1.17);
- The Inspection Interface (see Figure 1.18).
Figure 1.17. NI Vision Builder AI Configuration Interface. 1 Main Window, 2 Inspection Diagram Window, 3 Inspection Steps Palette, 4 Embedded Help Window [10]
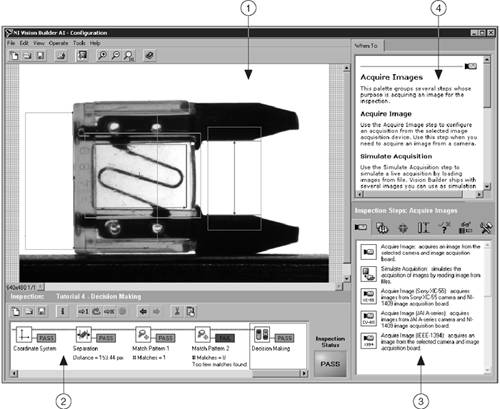
Figure 1.18. NI Vision Builder AI Inspection Interface. 1 Results Panel, 2 Display Window, 3 Inspection Statistics Panel [10]
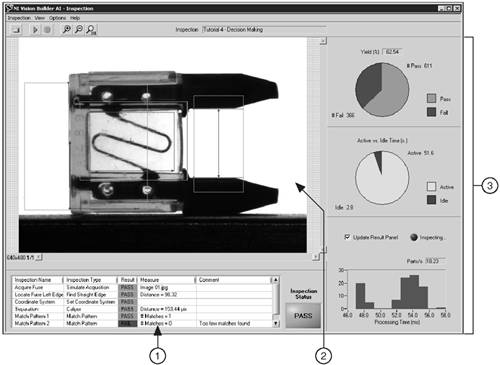
Configuration Interface
The configuration interface of NI Vision Builder AI is used to configure the inspection tasks. As Figure 1.17 shows, the user interface is divided into four areas:
- The Main Window basically shows the image that is currently processed ; also other items like the Decision Making property page or the Serial I/O property page may be displayed here.
- The Inspection Diagram Window displays the already defined inspection steps.
- The Inspection Steps Palette provides a menu for the inspection methods . The following menu items are present:
- Acquire Images
- Enhance Images
- Locate Features
- Measure Features
- Check for Presence
- Identify Parts
- Use Additional Tools
Very interesting is the menu option Image Assistant (to be found in the menu Enhance Images): If you choose it, you get a user interface similar to the "old" IMAQ Vision Builder with its image processing functions.
- The Embedded Help Window , as its name indicates, gives useful information about the current step.
You can configure your inspection application by simply adding inspection steps (Figures 1.19 to 1.21 show some examples). If an inspection step does not make sense in your sequence, the program will tell you. Read more about the details of the inspection steps in [10].
Figure 1.19. Finding a Straight Edge in NI Vision Builder AI [10]

Figure 1.20. Measuring the Distance Between Two Edges [10]

Figure 1.21. Pattern Matching in a Limited Search Region [10]
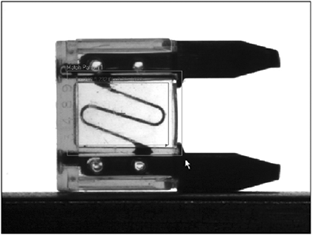
Inspection Interface
After the inspection application is saved in the Configuration Interface, you can run it in the Inspection Interface. Again, this window is divided into parts:
- The Results Panel lists all steps of the inspection process, including name, result (PASS or FAIL), measurements, and comments. It is easy to see whether an object has passed the entire inspection or failed in one or more inspection steps.
- The Display Window displays the object under test together with some additional information like search areas.
- The Inspection Statistics Panel contains three useful indicators displaying:
- The yield (the ratio between PASS and FAIL);
- The ratio between active and idle time;
- The processing time of the application.
You can switch between the two interfaces by using the menu items File / Switch to Inspection Interface and Inspection / Switch to Configuration Interface.
Image Acquisition |
Introduction and Definitions
- Introduction
- Some Definitions
- Introduction to IMAQ Vision Builder
- NI Vision Builder for Automated Inspection
Image Acquisition
- Image Acquisition
- Charge-Coupled Devices
- Line-Scan Cameras
- CMOS Image Sensors
- Video Standards
- Color Images
- Other Image Sources
Image Distribution
- Image Distribution
- Frame Grabbing
- Camera Interfaces and Protocols
- Compression Techniques
- Image Standards
- Digital Imaging and Communication in Medicine (DICOM)
Image Processing
Image Analysis
- Image Analysis
- Pixel Value Analysis
- Quantitative Analysis
- Shape Matching
- Pattern Matching
- Reading Instrument Displays
- Character Recognition
- Image Focus Quality
- Application Examples
About the CD-ROM
EAN: 2147483647
Pages: 55
