The Glyphs Palette
Remember Key Caps from Mac System 9 or the Character Map in Windows? Well, the Glyphs palette is just like those. Only better. Using the Glyphs palette you can easily access special characters, foreign accents, currency symbols, and diacritical marks that are not on a standard keyboard. Simply insert your Type Tool into a text frame, then choose Type>Insert Glyphs. The palette displays the glyphs from the current font. You can change to a different font using the Font Family pop-up menu at the bottom of the palette and enlarge or reduce the size of the glyphs with the Zoom button. When you find the glyph you're after, simply double-click it to insert it in your text.
Figure 6.18. The Glyphs Palette.
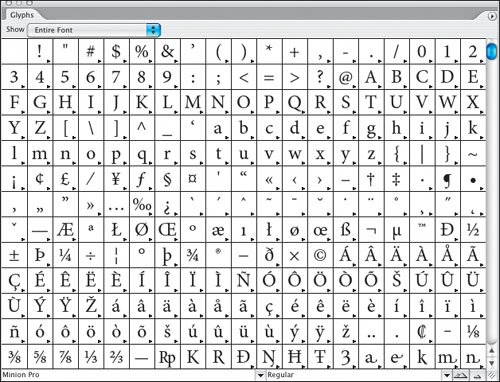
So what exactly is a glyph? A glyph is a specific form of a character. In the same way as the alphabet offers two formsuppercase and lowercasefor every letter, the Glyph palette offers several alternatives for certain OpenType characters.
If you're using an OpenType font, you can view a subset of the glyphs, such as Oldstyle Figures or Fractions. To replace a character with an alternate glyph, select the character in your text, then choose Alternates for Selection from the Show pop-up menu to display any alternate glyphs.
Tip: Keystrokes
Of course, the fastest way to get a special character is to memorize its keyboard shortcut.
Creating and Using a Glyph Set
If you find yourself repeatedly using the same glyphs, then making a glyph set will save you hunting and pecking for them each time you need them. Note that glyph sets are not attached to any particular document but are part of your InDesign preferences. Unfortunately, you can't a share glyph set with others in your work group, nor can you convert your own graphics into custom glyphs.
Creating a Glyph Set
- Choose Type > Insert Glyphs.
- From the Glyphs palette menu, choose New Glyph Set, name your Glyph Set, and click OK.
Figure 6.19. New Glyph Set.
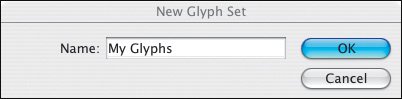
- Select the font that contains the glyph you're after from the bottom of the Glyphs palette.
- Click on a glyph that you want to add to your Glyph Set, then (Right Mouse+Click/Ctrl+Click) and choose the name of your Glyph Set from the Add to Glyph submenu.
Figure 6.20. Special Character Keyboard Shortcuts.
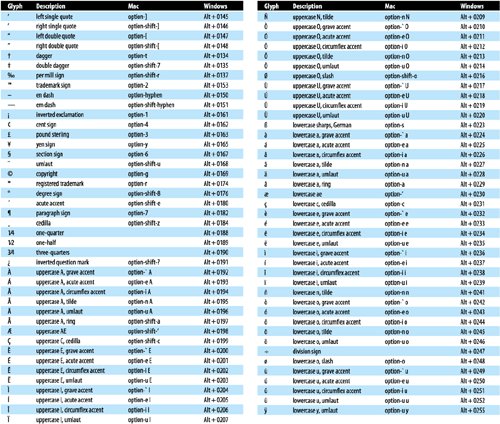
Making a Fraction
PostScript and TrueType fonts have the following fractions in their character set: ¼, ½, ¾. In addition to these, OpenType fonts allow you to make custom fonts (See Chapter 7: " OpenType: The New Frontier in Font Technology"). If you're using PostScript Type 1 or TrueType fonts and need a nonstandard fraction, you can make your own without too much fuss. InDesign comes with several Scripts, tucked away in the Scripts palette. Type your fraction, select it, and then doubleclick the Make Fraction script. This will make the numerator superscript, the denominator subscript and replace the slash with a fraction bar. No matter how you get your fraction, if it follows a whole number, no space is necessary before the fraction.
Multiplication Sign
While we're talking numbers, I should mention that the multiplication sign is a distinct character available in OpenType fonts (see the next chapter) or in the Symbol font.
Figure 6.21. Different flavors of fractions: Undesigned (example A), made with the Make Fraction script (example B), using an OpenType font and replacing the lowercase x with the multiplication character (example C), and omitting the fraction slash (example D).
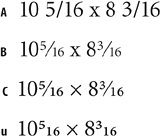
The Euro Symbol
In January 1999 the Euro became the currency of twelve European Union member states: Austria, Belgium, Finland, France, Germany, Greece, Ireland, Italy, Luxembourg, the Netherlands, Portugal, and Spain, collectively known as the Eurozone. One of the ripple effects of this, the most significant monetary reform in Europe since the Roman Empire, was that we all needed a new font character.
Fonts newer than 1998, including all OpenType fonts, anticipated this and should have the Euro symbol as part of the character set. On the Mac: Option+Shift+2; on Windows Alt+0128. If you're using fonts older than 1998, or you don't like the design of the Euro character in a particular font, you can download three family of Euro fonts from the Adobe website: http://store.adobe.com/type/euroreg.html. Euro Sans has a regular weight that is the same as the official character adopted in Europe. Euro Mono is a condensed version of Euro Sans that is designed to work with monospaced fonts. Euro Serif is useful for settings of serif faces. All three fonts are free.
Figure 6.22. Euro fonts from Adobe: Euro Monospace, Euro Sans, Euro Serif.

Figure 6.22. The Find/Change dialog box. The Find routine shown replaces two consecutive carriage returns with a single carriage return. Using the Special Characters for search menu (circled), you can access all the "meta-characters" listed on the right. You can also convert local formatting to Paragraph or Character Styles. Click Format… to find and change specific character or paragraph formats and replace them with Character or Paragraph Styles, giving you much tighter control over the formatting of your document. You can further clarify your search by specifying where you are looking with the Search pull-down menu.
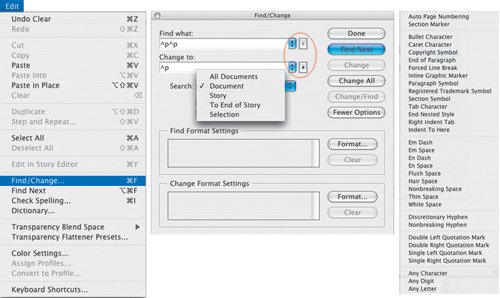
Footnotes |
Part I: Character Formats
Getting Started
- Getting Started
- An InDesign Type Map: Where to Find Stuff
- Viewing Your Page
- Creating a Typography Workspace
- Up Next
Going with the Flow
- Going with the Flow
- A Blank Sheet: Typing on Your Page
- Text Flow
- Threading Text Frames
- Using Placeholder Text
- Pasting Text
- Importing Word Text
- Up Next
Character Reference
- Character Reference
- Less is More, Maybe
- Type Anatomy
- Type Classification
- Character Formatting Options
- Readability
- Up Next
Getting the Lead Out
- Getting the Lead Out
- How Much Is Enough?
- (Not) Using Auto Leading
- Keep It Consistent, Except. . .
- Leading Menu Options and Keyboard Shortcuts
- See Also
- Up Next
Kern, Baby, Kern
- Kern, Baby, Kern
- When to Kern
- Metrics Kerning
- Optical Kerning
- Manual Kerning
- How Much to Kern
- Tracking
- When to Track
- Controlling Widows and Orphans
- Up Next
Sweating the Small Stuff: Special Characters, White Space, and Glyphs
- Sweating the Small Stuff: Special Characters, White Space, and Glyphs
- Typographers Quotes
- Apostrophes
- Dashes
- Ellipses
- End Marks
- White Space Characters
- The Glyphs Palette
- Footnotes
- Footnote Options
- Up Next
OpenType: The New Frontier in Font Technology
- OpenType: The New Frontier in Font Technology
- Ligatures
- Discretionary Ligatures
- Ordinals/Raised and Lowered Characters
- Swash Characters
- Fractions
- Oldstyle Figures
- Contextual Alternates
- Opticals
- Glyph Positioning
- Stylistic Sets
- Up Next
Part II: Paragraph Formats
Aligning Your Type
- Aligning Your Type
- Centering Type
- Clean Shaven or Rugged: Justified vs. Ragged Type
- How InDesign Justifies Type
- Balancing Ragged Lines
- Right-Aligned Type
- Optical Margin Alignment
- Indent to Here
- Vertical Alignment
- Up Next
Paragraph Indents and Spacing
First Impressions: Creating Great Opening Paragraphs
- First Impressions: Creating Great Opening Paragraphs
- Creating a Simple Drop Cap
- Drop Cap Aesthetics
- Tricks with Drop Caps
- Up Next
Dont Fear the Hyphen
Mastering Tabs and Tables
- Mastering Tabs and Tables
- Setting Tabs
- Creating Decimal Tabs
- Using Tab Leaders
- Reply Forms
- Numbered Lists
- Right Indent Tab
- Working with Tables
- Creating a Table
- Working with Rows and Columns
- Working with Table Cells
- Up Next
Part III: Styles
Stylin with Paragraph and Character Styles
- Stylin with Paragraph and Character Styles
- Creating Styles
- Applying Styles
- Editing Styles
- Redefining Styles
- Creating Default Styles
- A Typical Style Sheet
- Up Next
Mo Style
Part IV: Page Layout
Setting Up Your Document
- Setting Up Your Document
- Choosing a Page Size
- Determining Margins
- Determining Column Width
- Changing Columns
- Break Characters
- Page Numbers
- Section Markers
- Up Next
Everything in Its Right Place: Using Grids
- Everything in Its Right Place: Using Grids
- Things to Consider
- Your Grid Tool Kit
- Calculating the Height of the Type Area
- Align to Grid
- First Baseline Options
- Snap to Guides
- Up Next
Text Wraps: The Good, the Bad, and the Ugly
- Text Wraps: The Good, the Bad, and the Ugly
- Applying Text Wraps
- Wrapping Type Around Irregularly Shaped Graphics
- Text Wrap Preferences
- Ignoring Text Wrap
- Anchored Objects
- Up Next
Type Effects
EAN: 2147483647
Pages: 186
