Path Type
To put type on a path, use the Type on a Path tool (on the same tool space as the Type toolclick, hold down and slide across or press Shift+T). Type on a path is essentially a one-line paragraph. When you click an insertion point on an open path, the starting point of the text is determined by the paragraph's alignment.
You can change the text alignment using the standard alignment optionsleft, center, right. You can also change the starting point of the text by dragging the left or right I-beams that show up when you click the path with the Selection tool. Dragging these I-beams will shift the text to the left or the right accordingly.
Text on a Path can be threaded just like regular text, by clicking the In and Out ports that appear when you click the path with your Selection tool. They can even be included with normal text frames as part of a longer text thread.
Figure 18.14. Double-click the Type on a Path tool to bring up the Type on a Path Options.
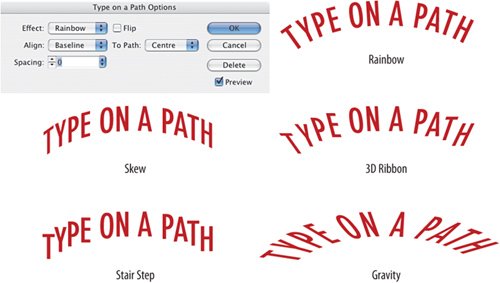
Figure 18.15. Type on a path. The effect is enhanced in this case by selectively sizing the letters and adjusting the kerning.
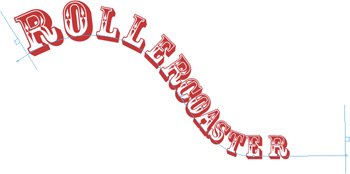
Figure 18.16. A spiral (copied and pasted from Illustrator) used as a path shape.
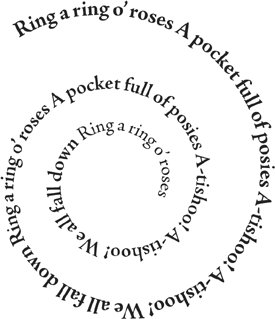
Type on a Circle
To center text on the top of a circle, select the circle, then switch to the Type on a Path tool and click an insertion point on the bottom handle at the 6 o'clock position on the circle. Change the paragraph alignment to centered, and then type your text.
If you want text along the bottom of the circle:
- Enter the text along the top, then choose Type > Type on a Path > Options.
- Click the Flip checkbox.
- From the Align menu choose Ascender if you want the text to move downward, or Baseline if you want the text to move upward.
Figure 18.17. Type on a Circle.

Alternatively, if you want type at the top and bottom of the circle and you already have text at the top, copy the circle and then choose Edit > Paste in Place. You now have a duplicate of the text exactly on top of the original. Select the path of the top copy with the Selection toolyou'll see a perpendicular line in the middle of the path. Drag this line to the other side of the path and the text will flip over.
Part I: Character Formats
Getting Started
- Getting Started
- An InDesign Type Map: Where to Find Stuff
- Viewing Your Page
- Creating a Typography Workspace
- Up Next
Going with the Flow
- Going with the Flow
- A Blank Sheet: Typing on Your Page
- Text Flow
- Threading Text Frames
- Using Placeholder Text
- Pasting Text
- Importing Word Text
- Up Next
Character Reference
- Character Reference
- Less is More, Maybe
- Type Anatomy
- Type Classification
- Character Formatting Options
- Readability
- Up Next
Getting the Lead Out
- Getting the Lead Out
- How Much Is Enough?
- (Not) Using Auto Leading
- Keep It Consistent, Except. . .
- Leading Menu Options and Keyboard Shortcuts
- See Also
- Up Next
Kern, Baby, Kern
- Kern, Baby, Kern
- When to Kern
- Metrics Kerning
- Optical Kerning
- Manual Kerning
- How Much to Kern
- Tracking
- When to Track
- Controlling Widows and Orphans
- Up Next
Sweating the Small Stuff: Special Characters, White Space, and Glyphs
- Sweating the Small Stuff: Special Characters, White Space, and Glyphs
- Typographers Quotes
- Apostrophes
- Dashes
- Ellipses
- End Marks
- White Space Characters
- The Glyphs Palette
- Footnotes
- Footnote Options
- Up Next
OpenType: The New Frontier in Font Technology
- OpenType: The New Frontier in Font Technology
- Ligatures
- Discretionary Ligatures
- Ordinals/Raised and Lowered Characters
- Swash Characters
- Fractions
- Oldstyle Figures
- Contextual Alternates
- Opticals
- Glyph Positioning
- Stylistic Sets
- Up Next
Part II: Paragraph Formats
Aligning Your Type
- Aligning Your Type
- Centering Type
- Clean Shaven or Rugged: Justified vs. Ragged Type
- How InDesign Justifies Type
- Balancing Ragged Lines
- Right-Aligned Type
- Optical Margin Alignment
- Indent to Here
- Vertical Alignment
- Up Next
Paragraph Indents and Spacing
First Impressions: Creating Great Opening Paragraphs
- First Impressions: Creating Great Opening Paragraphs
- Creating a Simple Drop Cap
- Drop Cap Aesthetics
- Tricks with Drop Caps
- Up Next
Dont Fear the Hyphen
Mastering Tabs and Tables
- Mastering Tabs and Tables
- Setting Tabs
- Creating Decimal Tabs
- Using Tab Leaders
- Reply Forms
- Numbered Lists
- Right Indent Tab
- Working with Tables
- Creating a Table
- Working with Rows and Columns
- Working with Table Cells
- Up Next
Part III: Styles
Stylin with Paragraph and Character Styles
- Stylin with Paragraph and Character Styles
- Creating Styles
- Applying Styles
- Editing Styles
- Redefining Styles
- Creating Default Styles
- A Typical Style Sheet
- Up Next
Mo Style
Part IV: Page Layout
Setting Up Your Document
- Setting Up Your Document
- Choosing a Page Size
- Determining Margins
- Determining Column Width
- Changing Columns
- Break Characters
- Page Numbers
- Section Markers
- Up Next
Everything in Its Right Place: Using Grids
- Everything in Its Right Place: Using Grids
- Things to Consider
- Your Grid Tool Kit
- Calculating the Height of the Type Area
- Align to Grid
- First Baseline Options
- Snap to Guides
- Up Next
Text Wraps: The Good, the Bad, and the Ugly
- Text Wraps: The Good, the Bad, and the Ugly
- Applying Text Wraps
- Wrapping Type Around Irregularly Shaped Graphics
- Text Wrap Preferences
- Ignoring Text Wrap
- Anchored Objects
- Up Next
Type Effects
EAN: 2147483647
Pages: 186
