Drop Cap Aesthetics
There are no hard and fast rules concerning how big a drop cap should be, but common sense should prevail. Size matters, although in this context bigger isn't always better. The purpose of the drop cap is to signal to the reader where to begin. To do so, the drop cap doesn't need to scream at the reader and shouldn't overwhelm any headline that precedes it. The drop cap comes below the headline in terms of page hierarchy; usually, though not always, it will be smaller than the headline. Also, don't repeat the letter you use as the drop cap at the beginning of the body text.
Too Much of a Good Thing?
In addition to the initial drop cap for the first paragraph of a chapter or article, designers often use smaller drop caps as section markersset up as a style sheet based on the parent drop cap style. This is visually effective, necessary even, if the text doesn't have illustrations, subheads, or other graphic elements to break up the monotony of columns of type. That said, if you sprinkle your drop caps too liberally throughout your document, they cease to be an elegant and functional graphic device and start to become a repetitive annoyance. One drop cap per length of copy or long section is enough.
Figure 10.4. Some different approaches to a drop cap.
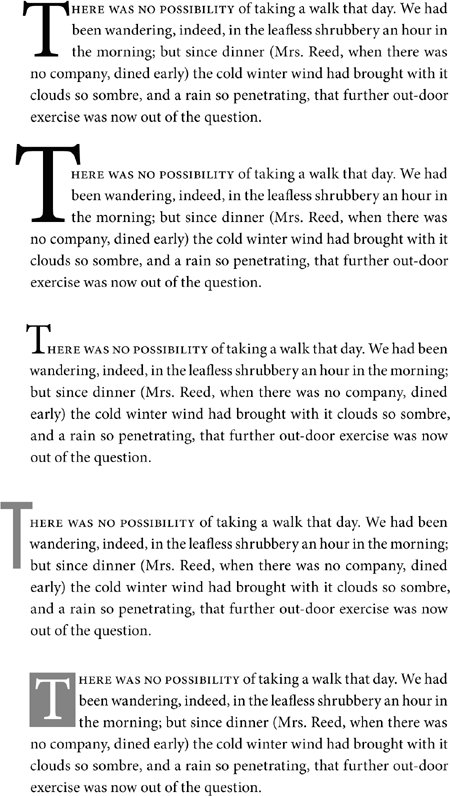
Kerning Drop Caps
A common problem with automatically generated drop caps is that the big first character may collide with the body text that follows. Where necessary, you'll need to kern to avoid such problems. Note that when you kern between the drop cap and the first character of the text, kerning is applied to all the lines adjacent to the drop cap.
Figure 10.5. Kerning a drop cap. Example A shows the result of applying a 4-line drop cap in Adobe Caslon Pro. Note, the serif of the W collides with the "h." Insert your type cursor between the two letters and press Option+Right Arrow/Alt+Right Arrow to kern the letters, inserting space between the W and the "h" (example B).
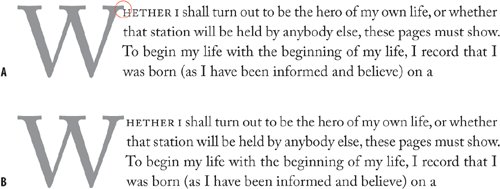
Using Optical Margin Alignment
Certain letters will not look optically aligned because the left sidebearing (space to the left of the character shape that is incorporated into the letter's design) can cause the letter to appear slightly indented. There are two potential solutions:
- InDesign's Optical Margin Alignment is a quiet and unassuming feature, but one of those typographic refinements that raises the bar for digital typesetting and sets InDesign apart from its competitors. We saw in Chapter 8: Aligning your Type how optical margin alignment can be used to create hanging punctuation and to allow your hyphens to extend beyond the right edge of your text frame. For now, we're concerned with how optical margin alignment can improve the appearance of a drop cap. Just how beneficial it is depends on the shape of your drop cap letter. With something like a W, which would otherwise have an unsightly island of trapped white space on its left side, Optical Margin Alignment is indispensable, allowing the letter to "hang" outside the margin, thus giving a more even appearance to the edges of the text block.
- Sometimes, Optical Margin Alignment may not be enough and, in addition, you'll want to kern the drop cap to the left margin. To do this you'll first need to add a space before the drop cap. Note that adding a space will mean you have to drop two characters instead of oneif you see yourself likely to do this more than once, make an alternate paragraph style with this specification. You can then insert your cursor between the space and the drop cap and kern [Option-Left Arrow/Alt-Left Arrow] until the character is optically aligned with the left margin edge. Instead of adding a regular space, you can add a thin space (Cmd-Shift-Option-M [Ctrl-Shift-Alt-M]) that way, you won't have to kern as much.
Figures 10.6A and 10.6B. Optical Margin Alignment. Turned off (example A). Turned on and set to 12 point (example B).
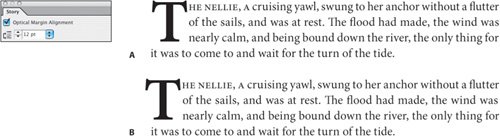
Figure 10.7. Before kerning the space in front of the drop cap (example A) and after (example B) to optically align the first letter.
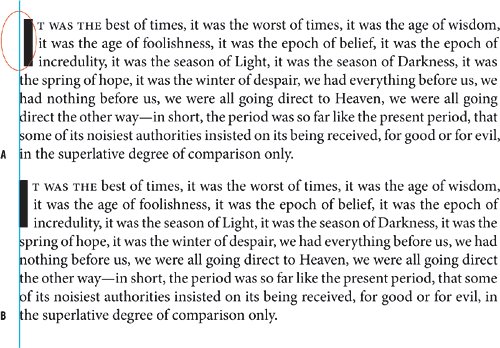
Creating a Contoured Drop Cap
Putting your drop cap character in its own text frame gives you the option of contouring the text to the shape of the drop cap. Apply a text wrap to the drop cap text frame, then use the Direct Selection tool to sculpt the text wrap outline to conform to the diagonal of the W. Make sure that the space around the drop cap is optically the same on the side as it is on the bottom. Note that using this technique will change the location of the start of successive lines of text, which can impede readability.
Figure 10.8. Contoured drop cap. The W is in its own text frame. A text wrap is applied and then adjusted to correspond to the letter shape.
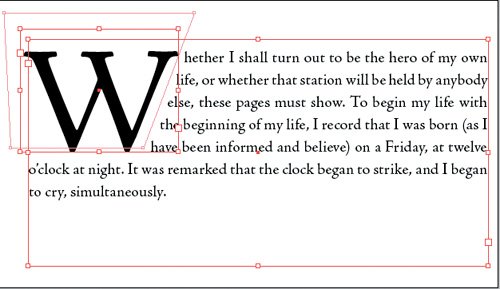
If you are working with a document that contains several custom drop caps you can take things a step further by turning the drop cap into an anchored object. That way, if your text reflows, the drop cap moves with itno wasting time chasing after missing text blocks. Here's how:
- Prepare your custom drop cap in its own text frame and apply a text wrap to the frame. Choose the third text wrap option Wrap Around Object Shape.
- Cut the text frame Cmd/Ctrl+X.
- Insert your cursor at the beginning of the main text block and paste Cmd/Ctrl+V the text frame. The text frame is now a generic inline graphic appearing at the beginning of the line of text.
- To adjust it's horizontal position use the Direct Selection tool to shape the text wrap border. For example, to make the letter shape hang in the left margin, reduce the text wrap offset on the left.
- To adjust the vertical position of the drop cap choose Object>Anchored Object>Options. For position, choose Inline or Above Line. To sink the drop cap into the paragraph make the Y offset a negative value.
Figure 10.9. Anchored Object Options. Defining the custom drop cap as an anchored object ensure that it will move as part of the text flow. For more on anchored objects see Chapter 16: Text Wraps: The Good, the Bad, and the Ugly.
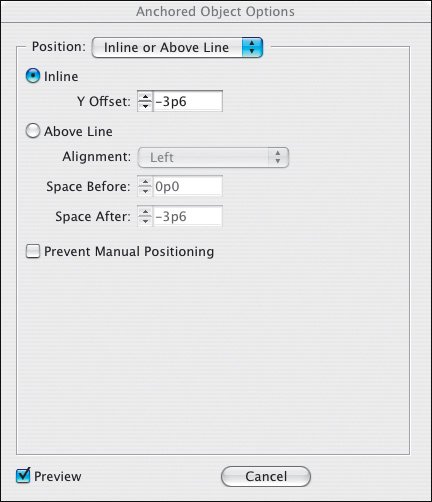
Adding Small Caps
An often-used device to create a visual bridge between the drop cap and the text is to put the words following the drop cap in small caps. This creates a transition from the large decorative character into the upper- and lowercase of the body text without which the drop cap may look like an isolated graphic. Just how many characters are put into small caps is a matter for discretionit may be just the first word, the first phrase, a specified number of words, or the first line. Whatever you choose, make sure you are consistent throughout your publication.
Back in the old dayspre-2003adding small caps after a drop cap was fiddly and time consuming, especially when working on long documents with many chapter or article heads. You would find yourself applying character styles locally all the while thinking that there had to a better way. And now there is: As I've already mentioned, if you want a drop cap character to have a different color and/or font than the rest of the paragraph, you can define a character style with these attributes then nest the character style in a paragraph style. You can also use Nested Styles to automatically apply a character style to a specified number of words after the drop cap. InDesign lets you incorporate a character style inside a paragraph style. This way, your small caps character style is added to your first paragraph style definition and applied with a single mouse click.
The possibilities here are mind-bogglingenough to distract a type and automation geek for the better part of a Friday nightand we'll look at nested styles in more detail in Chapter 14: Mo' Style.
Figure 10.10. Adding Small Caps: No small caps (example A); small caps applied through four words (example B) to ease the transition from big first character to the upper and lowercase text. (The drop cap is also changed to an italic swash and the kerning between drop cap and text adjusted.)
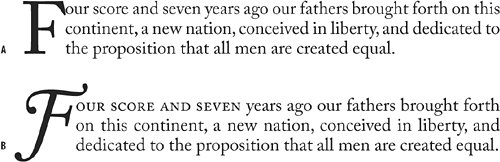
Figure 10.11. Nested Styles: Choose a character style to apply to a specified number of words.
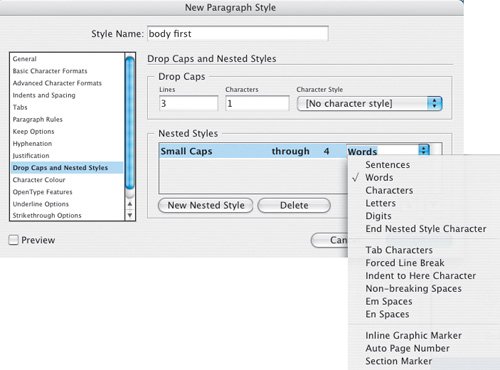
Nesting Small Caps
- Create a small caps character style. If you are using an OpenType font, choose OpenType All Small Caps from the Case pull-down menu to keep the case of your small cap range consistent without having to re-key any initial caps as lowercase letters.
- To "nest" your small caps character style in your "body first" paragraph style, right click (ctrl+click) the paragraph style in the Paragraph Styles palette to edit the style, then choose Drop Caps and Nested Styles.
- Click New Nested Style and specify the number of words you want the nested style applied to.
Figure 10.12. Using OpenType Small Caps.
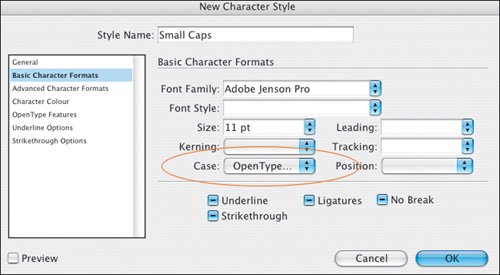
Currently there is no way of automating the application of small caps to a single line. You can insert an End Nested Styles character (Type > Insert Special Character) at any point in the text so that the character style is applied up to that point, but this requires the discretion of manual input on a case-by-case basis.
Tricks with Drop Caps |
Part I: Character Formats
Getting Started
- Getting Started
- An InDesign Type Map: Where to Find Stuff
- Viewing Your Page
- Creating a Typography Workspace
- Up Next
Going with the Flow
- Going with the Flow
- A Blank Sheet: Typing on Your Page
- Text Flow
- Threading Text Frames
- Using Placeholder Text
- Pasting Text
- Importing Word Text
- Up Next
Character Reference
- Character Reference
- Less is More, Maybe
- Type Anatomy
- Type Classification
- Character Formatting Options
- Readability
- Up Next
Getting the Lead Out
- Getting the Lead Out
- How Much Is Enough?
- (Not) Using Auto Leading
- Keep It Consistent, Except. . .
- Leading Menu Options and Keyboard Shortcuts
- See Also
- Up Next
Kern, Baby, Kern
- Kern, Baby, Kern
- When to Kern
- Metrics Kerning
- Optical Kerning
- Manual Kerning
- How Much to Kern
- Tracking
- When to Track
- Controlling Widows and Orphans
- Up Next
Sweating the Small Stuff: Special Characters, White Space, and Glyphs
- Sweating the Small Stuff: Special Characters, White Space, and Glyphs
- Typographers Quotes
- Apostrophes
- Dashes
- Ellipses
- End Marks
- White Space Characters
- The Glyphs Palette
- Footnotes
- Footnote Options
- Up Next
OpenType: The New Frontier in Font Technology
- OpenType: The New Frontier in Font Technology
- Ligatures
- Discretionary Ligatures
- Ordinals/Raised and Lowered Characters
- Swash Characters
- Fractions
- Oldstyle Figures
- Contextual Alternates
- Opticals
- Glyph Positioning
- Stylistic Sets
- Up Next
Part II: Paragraph Formats
Aligning Your Type
- Aligning Your Type
- Centering Type
- Clean Shaven or Rugged: Justified vs. Ragged Type
- How InDesign Justifies Type
- Balancing Ragged Lines
- Right-Aligned Type
- Optical Margin Alignment
- Indent to Here
- Vertical Alignment
- Up Next
Paragraph Indents and Spacing
First Impressions: Creating Great Opening Paragraphs
- First Impressions: Creating Great Opening Paragraphs
- Creating a Simple Drop Cap
- Drop Cap Aesthetics
- Tricks with Drop Caps
- Up Next
Dont Fear the Hyphen
Mastering Tabs and Tables
- Mastering Tabs and Tables
- Setting Tabs
- Creating Decimal Tabs
- Using Tab Leaders
- Reply Forms
- Numbered Lists
- Right Indent Tab
- Working with Tables
- Creating a Table
- Working with Rows and Columns
- Working with Table Cells
- Up Next
Part III: Styles
Stylin with Paragraph and Character Styles
- Stylin with Paragraph and Character Styles
- Creating Styles
- Applying Styles
- Editing Styles
- Redefining Styles
- Creating Default Styles
- A Typical Style Sheet
- Up Next
Mo Style
Part IV: Page Layout
Setting Up Your Document
- Setting Up Your Document
- Choosing a Page Size
- Determining Margins
- Determining Column Width
- Changing Columns
- Break Characters
- Page Numbers
- Section Markers
- Up Next
Everything in Its Right Place: Using Grids
- Everything in Its Right Place: Using Grids
- Things to Consider
- Your Grid Tool Kit
- Calculating the Height of the Type Area
- Align to Grid
- First Baseline Options
- Snap to Guides
- Up Next
Text Wraps: The Good, the Bad, and the Ugly
- Text Wraps: The Good, the Bad, and the Ugly
- Applying Text Wraps
- Wrapping Type Around Irregularly Shaped Graphics
- Text Wrap Preferences
- Ignoring Text Wrap
- Anchored Objects
- Up Next
Type Effects
EAN: 2147483647
Pages: 186
