Applying Styles
To apply a paragraph style, place your Type Tool cursor anywhere inside the paragraph then click on the Style name in the Paragraph Styles palette. There is no need to select the whole paragraphunless of course you like doing things the hard way. If you want to apply a paragraph style to more than one contiguous paragraph, drag your cursor through those paragraphs. Again, you don't need the whole paragraph selected; you just need to make contact with at least a part of each of the paragraphs.
To apply a character style, you need to first select the text. Character styles are applied to specific ranges of text, so no sloppiness allowed here.
Applying a paragraph style doesn't remove any existing character formatting or character styles applied to that paragraphunless you clear overrides (see below). When you apply the style, if the text has additional formatting that is not part of the style definition, a plus sign (+) appears next to the current paragraph style in the Paragraph Styles palette.
Figure 13.8. Up Style (example A) vs. Down Style Heads (example B).
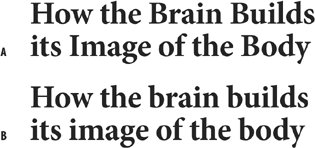
Character styles, on the other hand, replace any local formatting, and because you can't apply two Character Styles to the same text as soon as you apply a new Character Style, the old one is removed.
Tip
Assign a keyboard shortcut to your styles and you'll be able to apply them even faster. However, only keys on the numeric keypad (in combination with modifier keys) can be used for style shortcuts. To really speed things up, try applying your styles in the Story Editor. (I wonder why can't you assign F-keys as shortcuts for Style names. What's up with that?)
Clearing Overrides
When you add formatting to text that already has a paragraph or character style applied, you are overriding the style definition. To put it another way: You've defined a paragraph style, applied it to a piece of text, and then contradicted your style definition by adding additional formatting. You can tell which text has overrides applied because when selected a plus sign (+) appears next to its style name. Maybe this local formatting is what you want, maybe not. Maybe you've inherited the document from someone elsesomeone who hasn't used styles as effectively as you would have liked and you want to clear the overrides.
There are several ways to approach this:
To clear all local formatting, but retain any Character Styles applied to the paragraph, Option/Alt+click the style name in the Paragraph Styles palette. Alternatively, click once on the Clear Overrides button in the Control palette.
Figure 13.9. The Overrides Button.

To remove just the local character formatting (retaining any local paragraph formatting), Command/Ctrl+click the Overrides button.
To remove just the local paragraph formatting (retaining the character formatting), Command+Shift+click/Ctrl+Shift+click the Clear Overrides button.
This works the same way with Character Styles.
To clear all local formatting and Character Styles: Option+Shift (Alt-Shift) +click the style name in the Paragraph Styles palette.
Tip: The Plus Sign
Curious about exactly what the + refers to? Hover the cursor over the style in the Paragraph Styles palette and a tool tip pops up with details of the local formatting.
Figure 13.10. Find/Change can be used to "map" local formatting (perhaps imported with a Word or RTF file) to paragraph styles.
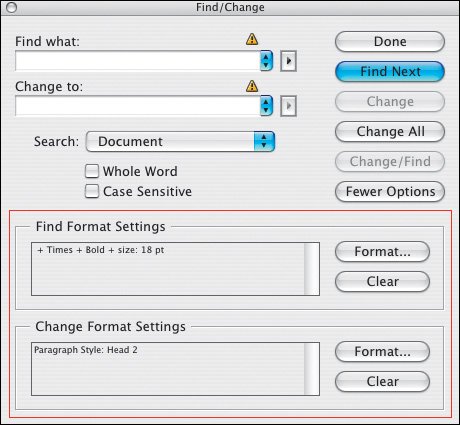
Tip
Using Find/Change Find/Change is a great way to find all instances of a particular style and replace it with another. You can also use Find/Change to convert local formatting into styles. For example, if you inherit a document where the "subheads" have been locally styled in a particular font, you can look for that formatting and replace it with a specific style name.
Quick Apply
When you have a lot of stylesParagraph, Character, and Object (see next chapter)it can mean scrolling through long lists to get to the one you're after. To dramatically speed up your workflow use Quick Apply, a simple new feature in InDesign CS2 that allows you to find a style quickly by typing the first few characters of its name.
Select the text or frame to which you want to apply the style, choose Cmd+Return (Ctrl+Enter), start typing the name of the style, and you'll be taken to the closest match. You can use the Up and Down Arrow keys on the keyboard to move through the list. Simply press Return/Enter to apply the style.
Figure 13.11. Quick Apply.
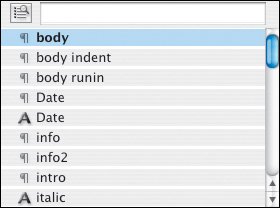
Part I: Character Formats
Getting Started
- Getting Started
- An InDesign Type Map: Where to Find Stuff
- Viewing Your Page
- Creating a Typography Workspace
- Up Next
Going with the Flow
- Going with the Flow
- A Blank Sheet: Typing on Your Page
- Text Flow
- Threading Text Frames
- Using Placeholder Text
- Pasting Text
- Importing Word Text
- Up Next
Character Reference
- Character Reference
- Less is More, Maybe
- Type Anatomy
- Type Classification
- Character Formatting Options
- Readability
- Up Next
Getting the Lead Out
- Getting the Lead Out
- How Much Is Enough?
- (Not) Using Auto Leading
- Keep It Consistent, Except. . .
- Leading Menu Options and Keyboard Shortcuts
- See Also
- Up Next
Kern, Baby, Kern
- Kern, Baby, Kern
- When to Kern
- Metrics Kerning
- Optical Kerning
- Manual Kerning
- How Much to Kern
- Tracking
- When to Track
- Controlling Widows and Orphans
- Up Next
Sweating the Small Stuff: Special Characters, White Space, and Glyphs
- Sweating the Small Stuff: Special Characters, White Space, and Glyphs
- Typographers Quotes
- Apostrophes
- Dashes
- Ellipses
- End Marks
- White Space Characters
- The Glyphs Palette
- Footnotes
- Footnote Options
- Up Next
OpenType: The New Frontier in Font Technology
- OpenType: The New Frontier in Font Technology
- Ligatures
- Discretionary Ligatures
- Ordinals/Raised and Lowered Characters
- Swash Characters
- Fractions
- Oldstyle Figures
- Contextual Alternates
- Opticals
- Glyph Positioning
- Stylistic Sets
- Up Next
Part II: Paragraph Formats
Aligning Your Type
- Aligning Your Type
- Centering Type
- Clean Shaven or Rugged: Justified vs. Ragged Type
- How InDesign Justifies Type
- Balancing Ragged Lines
- Right-Aligned Type
- Optical Margin Alignment
- Indent to Here
- Vertical Alignment
- Up Next
Paragraph Indents and Spacing
First Impressions: Creating Great Opening Paragraphs
- First Impressions: Creating Great Opening Paragraphs
- Creating a Simple Drop Cap
- Drop Cap Aesthetics
- Tricks with Drop Caps
- Up Next
Dont Fear the Hyphen
Mastering Tabs and Tables
- Mastering Tabs and Tables
- Setting Tabs
- Creating Decimal Tabs
- Using Tab Leaders
- Reply Forms
- Numbered Lists
- Right Indent Tab
- Working with Tables
- Creating a Table
- Working with Rows and Columns
- Working with Table Cells
- Up Next
Part III: Styles
Stylin with Paragraph and Character Styles
- Stylin with Paragraph and Character Styles
- Creating Styles
- Applying Styles
- Editing Styles
- Redefining Styles
- Creating Default Styles
- A Typical Style Sheet
- Up Next
Mo Style
Part IV: Page Layout
Setting Up Your Document
- Setting Up Your Document
- Choosing a Page Size
- Determining Margins
- Determining Column Width
- Changing Columns
- Break Characters
- Page Numbers
- Section Markers
- Up Next
Everything in Its Right Place: Using Grids
- Everything in Its Right Place: Using Grids
- Things to Consider
- Your Grid Tool Kit
- Calculating the Height of the Type Area
- Align to Grid
- First Baseline Options
- Snap to Guides
- Up Next
Text Wraps: The Good, the Bad, and the Ugly
- Text Wraps: The Good, the Bad, and the Ugly
- Applying Text Wraps
- Wrapping Type Around Irregularly Shaped Graphics
- Text Wrap Preferences
- Ignoring Text Wrap
- Anchored Objects
- Up Next
Type Effects
EAN: 2147483647
Pages: 186
