Character Formatting Options
This section looks at the basic options available in the Character Formatting Controls on the Control Palette or on the Character Palette.
Figure 3.17. The Character Palette.

Font and Font Style
Because InDesign is a type snob (in a good way), it won't allow you to make "faux" type styles. There's no I or B icon you can click to make your text italic or bold. Instead you need to choose the real italic or real bold weights of that font from the Type Style pull down. Alternatively, the shortcuts: Cmd+Shift+I (Ctrl+Shift+I) or Cmd+Shift+B (Ctrl+Shift+B) will select the real italic or bold weights for youso long as you have the real italic or bold weight of the font installed.
Using Italic Type
Italic typesso named because they evolved in Italy (in early 16th Century Venice)are designed to complement their roman siblings. They are distinct fonts in their own right and not just slanted versions of the roman. Italics are typically used to clarify a word, differentiating it from the rest of the text. Italics are commonly used for the titles of films, book, magazines, or for foreign phrases or terms, and often to indicate emphasis.
Tip
To quickly access the font menu on the Control palette press Cmd/Ctrl+6. From there, you can type the first few letters of the font you're after to go directly to it, or at least close to it, on the font menu.
Figure 3.18. Real italics vs. slanted type. A is Minion Pro italic; B is Minion Regular slanted to 12°. Note the difference between the a, e, and f.
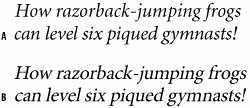
Italics are lighter than their roman counterparts, and their slant can make the type look hurried. Because the characters are more decorative, they can also draw too much attention to themselves. For these reasons, avoid long passages set in italics. Italics are unique but if overused that uniqueness is lost.
Using Bold Type
Bold weights are typically applied to headings, subheads, and running heads to establish hierarchy. In many booksthis one, for examplebold is also used for referring to figures. If you are using bold weights for emphasis in body text, do so sparingly. Bold text can attract too much attention, breaking up the continuity of your text.
Figure 3.19. Different ways to add emphasis. Clockwise from top: Italic, Bold, Highlight (In Underline Options an 11 pt yellow "underline" offset 2.5pt to sit behind the type), and using color.
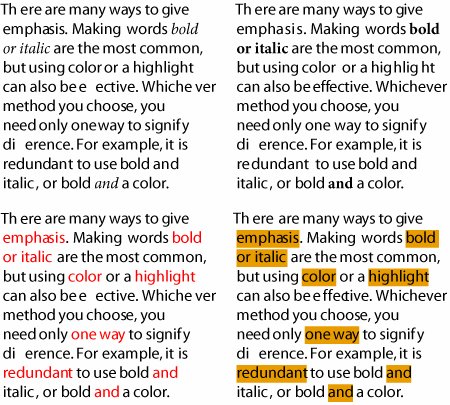
Small Caps
Small caps have the following uses:
- For acronyms and abbreviations. Because small caps are smaller than full size capsslightly larger than the x-heightthey are less obtrusive and do not overwhelm the upper and lower case type as full size capitals would.
- As a transition from a drop cap to the regular body text size (See Chapter 10: "First Impressions: Creating Great Opening Paragraphs")
- For abbreviations like AM and PMwith no letter spaces or periods (though it more contemporary to use lowercase: 3pm, 7pm, etc.).
The problem with Small Caps is that unless you are using an OpenType font or an Expert Set (a font of supplementary characters), you'll end up with fake small caps. Fake small caps are regular caps that have been scaled down in size, rather than redrawn characters designed to work in proportion with the regular caps. Because all their proportions are reduced, their weight tends to look too light and spindly and their strokes will not be the same thickness when set alongside regular caps.
Figures 3.20A and 3.20B. Small Caps. A has the abbreviations in small capsslightly higher than the x-height; B has them at full-caps size.
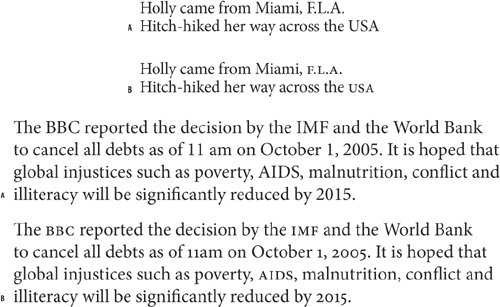
Figure 3.21. Small Caps: real vs. fake. Example A uses real small capsthe weight of the character strokes is uniform. Example B uses "fake" small capsregular caps sized at 70 percent.
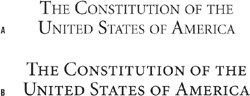
All Caps
You know those people who type their emails in ALL CAPS? Annoying, aren't they? Continuous text set in all caps is hard to read because the shapes of the words all look alike and are differentiated only by their length. We recognize words as shapesthe descenders and the ascenders of upper and lowercase text are essential to our ability to identify letters. Also, text set in all caps within body text tends to look disproportionately large when set among upper and lowercase text; hence the need for Small Caps. Just as shouting doesn't make your message any clearer, setting text in all caps doesn't make your message any more compelling.
None of this is to say don't use All Capsjust use them thoughtfully. All Caps can be effective in headlines and subheads. Because there are no descenders, you should tighten the leading. Depending on the typeface, you may want to loosen the tracking for a sophisticated and understated look or tighten the tracking for a more solid, contrasty look.
Figure 3.22. All Caps Treatments. The lack of serifs in the sans serif examples allows tighter tracking of the letters, which, in combination with the blockiness of the letter shapes, gives a more solid look, suitable in some instances but not in others. Loose tracking makes the serif versions more elegant. Context is everything.

Figure 3.22A. Text set in ALL CAPS is more difficult to read because, without ascenders and descenders, all of the word shapes are the same. Compare the more interesting word shapes created by upper and lowercase to the rectangles created by using ALL CAPS.
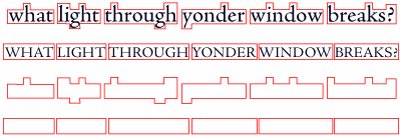
Superscript and Subscript
Superscript is typically used for ordinals in numbers or for footnotes. Subscript is used in chemical formulae. In Text Preferences, you can change the size of both relative to the point size of your text. You can also changetheir position relative to the baseline of the text. For best results set the Super/Subscript size to 60 percent, the Superscript position to 33 percent and the Subscript position to 0 percent.
Figure 3.23. Superscript/Subscript Preferences.
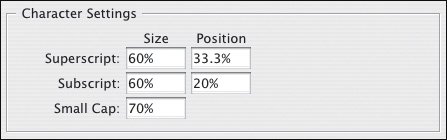
Figure 3.24. Uses of Superscript and Subscript.

Underlining
In days of yore, when records came on vinyl and people typed on machines called typewriters, underlining was de rigueur for giving emphasis. But that was only because typewriters couldn't do it any other way. Underlining, as every type manual will tell you, should not, in these days of typographic sophistication, be used for emphasis. The underline collides with the descenders of the word and looks downright ugly. However, underlining has become more sophisticated and is, dare I say it, perhaps making a comeback. These days you can change the weight of the underline and its distance from the baseline. Even so, underlined textno matter how fancy the underlineis always going to be mutton dressed as lamb. That said, there are some nifty tricks you can do with underlining when applied as part of a style definition. But that's another storysee Chapter 13, "Stylin' with Paragraph and Character Styles."
Tip
Really can't resist underlining? Try adding a paper colored stroke to the underlined type. This prevents the underline from slicing through the descender shapes.
Figure 3.25. Underlining Options: Example A uses a generic underline; in example B, the type has a 0.75 pt paper-colored stroke, which keeps the underline away from the descender of the "y." In example C, in addition to the paper-colored stroke, the color and weight of the underline have been adjusted. Choose Underline Options from the Control palette menu in the Character Formats.
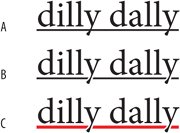
Strikethrough
You might use strikethrough to indicate which text will be deleted as a document moves through revision cycles, or once in a blue moon if you're working on a legal document that requires you to indicate revisions. Alternatively, you might want to make a "highlight" character stylesee Chapter 13, "Stylin' with Paragraph and Character Styles."
Tip
Switch between the Character and Paragraph formatting views of the Control Palette by pressing Cmd+Option+7 (Ctrl+Alt+7).
Baseline Shift
What can one say about the humble and oft-misunderstood baseline shift?
First, here's what it should not be used for: Never, under any circumstances, use Baseline Shift to adjust inter-paragraph spacingthat is the function of leading and/or paragraph spacing.
- Baseline shift is for fine tuning. It can be used to create effects in type, but mainly it's used for finessing when you feel that certain characters need shifting relative to the baseline of other characters on the same line. To apply a baseline shift, use the Control Palette (nudge arrows move in one point increments) or the Options box of the Character Specifications dialog box.
Baseline shift can be used for the following:
- Adjusting the position of bullets, ornaments, and inline graphics
- Creating fractions, although OpenType fonts and the Make Fraction Script have made this use largely redundant
- Tweaking the position of symbols like $, ®, ©, and ™
- Adjusting the position of parentheses, braces, and brackets relative to the type they enclose, especially when used with All Caps. (Again, OpenType fonts make this less necessary)
- Creating type effects
Tip
You can quickly access the preferences for these styles by Option/Alt-clicking their icon, which will take you to the Text Preferences dialog box.
Figure 3.26. Using Baseline Shift to "illustrate" a word.
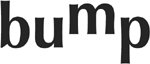
Horizontal and Vertical Scale
Get caught using these options, and the Type Police will come knocking on your door. Mess with the proportions of your typeface and you are trampling roughshod over the life's work of some of the world's finest artisans. OK, so maybe I'm being a bit dramatic, but faking a condensed typeface (one with a narrower horizontal scale) or an expanded typeface (one with a wider horizontal scale) will make the character shapes look spindly and the overall effect look amateurish. It's better to choose a real condensed or real expanded typeface. It's like the difference between My Way sung by Frank Sinatra or by some random bloke doing a karaoke version after a few too many pints. Condensed faces include Times Roman and Garamond Condensed. Expanded faces are more typically used for display instead of body type, and are more likely to be sans seriflike Helvetica Neue Expanded or Univers Extended.
Figure 3.27. A real condensed font vs. a fake condensed font. ITC Garamond Light Condensed (A), and ITC Garamond Light (B) with horizontal scale set to 72 percentnote the lighter weight of the letters due to the scaling.
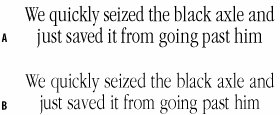
Having said all that in such a dogmatic way, I'll now put in a disclaimer about retaining the right to contradict myself. For every rule, there will be examples of ways it can be creatively broken, and distorting type is no exception. The point I'm making is if you want to break this or any typographic "rule," then do so consciouslyand carry a big stick.
Part I: Character Formats
Getting Started
- Getting Started
- An InDesign Type Map: Where to Find Stuff
- Viewing Your Page
- Creating a Typography Workspace
- Up Next
Going with the Flow
- Going with the Flow
- A Blank Sheet: Typing on Your Page
- Text Flow
- Threading Text Frames
- Using Placeholder Text
- Pasting Text
- Importing Word Text
- Up Next
Character Reference
- Character Reference
- Less is More, Maybe
- Type Anatomy
- Type Classification
- Character Formatting Options
- Readability
- Up Next
Getting the Lead Out
- Getting the Lead Out
- How Much Is Enough?
- (Not) Using Auto Leading
- Keep It Consistent, Except. . .
- Leading Menu Options and Keyboard Shortcuts
- See Also
- Up Next
Kern, Baby, Kern
- Kern, Baby, Kern
- When to Kern
- Metrics Kerning
- Optical Kerning
- Manual Kerning
- How Much to Kern
- Tracking
- When to Track
- Controlling Widows and Orphans
- Up Next
Sweating the Small Stuff: Special Characters, White Space, and Glyphs
- Sweating the Small Stuff: Special Characters, White Space, and Glyphs
- Typographers Quotes
- Apostrophes
- Dashes
- Ellipses
- End Marks
- White Space Characters
- The Glyphs Palette
- Footnotes
- Footnote Options
- Up Next
OpenType: The New Frontier in Font Technology
- OpenType: The New Frontier in Font Technology
- Ligatures
- Discretionary Ligatures
- Ordinals/Raised and Lowered Characters
- Swash Characters
- Fractions
- Oldstyle Figures
- Contextual Alternates
- Opticals
- Glyph Positioning
- Stylistic Sets
- Up Next
Part II: Paragraph Formats
Aligning Your Type
- Aligning Your Type
- Centering Type
- Clean Shaven or Rugged: Justified vs. Ragged Type
- How InDesign Justifies Type
- Balancing Ragged Lines
- Right-Aligned Type
- Optical Margin Alignment
- Indent to Here
- Vertical Alignment
- Up Next
Paragraph Indents and Spacing
First Impressions: Creating Great Opening Paragraphs
- First Impressions: Creating Great Opening Paragraphs
- Creating a Simple Drop Cap
- Drop Cap Aesthetics
- Tricks with Drop Caps
- Up Next
Dont Fear the Hyphen
Mastering Tabs and Tables
- Mastering Tabs and Tables
- Setting Tabs
- Creating Decimal Tabs
- Using Tab Leaders
- Reply Forms
- Numbered Lists
- Right Indent Tab
- Working with Tables
- Creating a Table
- Working with Rows and Columns
- Working with Table Cells
- Up Next
Part III: Styles
Stylin with Paragraph and Character Styles
- Stylin with Paragraph and Character Styles
- Creating Styles
- Applying Styles
- Editing Styles
- Redefining Styles
- Creating Default Styles
- A Typical Style Sheet
- Up Next
Mo Style
Part IV: Page Layout
Setting Up Your Document
- Setting Up Your Document
- Choosing a Page Size
- Determining Margins
- Determining Column Width
- Changing Columns
- Break Characters
- Page Numbers
- Section Markers
- Up Next
Everything in Its Right Place: Using Grids
- Everything in Its Right Place: Using Grids
- Things to Consider
- Your Grid Tool Kit
- Calculating the Height of the Type Area
- Align to Grid
- First Baseline Options
- Snap to Guides
- Up Next
Text Wraps: The Good, the Bad, and the Ugly
- Text Wraps: The Good, the Bad, and the Ugly
- Applying Text Wraps
- Wrapping Type Around Irregularly Shaped Graphics
- Text Wrap Preferences
- Ignoring Text Wrap
- Anchored Objects
- Up Next
Type Effects
EAN: 2147483647
Pages: 186
- Chapter VIII Personalization Systems and Their Deployment as Web Site Interface Design Decisions
- Chapter X Converting Browsers to Buyers: Key Considerations in Designing Business-to-Consumer Web Sites
- Chapter XIII Shopping Agent Web Sites: A Comparative Shopping Environment
- Chapter XIV Product Catalog and Shopping Cart Effective Design
- Chapter XVI Turning Web Surfers into Loyal Customers: Cognitive Lock-In Through Interface Design and Web Site Usability
