Using Layouts to Set Up a Print
UsingLayouts to Set Up a Print
Overview
- Putting a title block in a layout
- Setting up viewports in a layout
- Aligning viewports
- Controlling visibility in viewports
- Setting up a text style for a layout
- Adding text in a layout
In the previous chapter, I introduced external references, which are useful and powerful tools. Although the commands for Xrefs are a little tricky, the overall concept is fairly straightforward—in effect, you are viewing another drawing from within the current drawing. In contrast, the concept of the Layout display mode is a little difficult to understand, but the commands are fairly simple. External references help you combine several drawings into a composite; layouts allow you to set up and print several views of the same file. The layout is a view of your drawing as it will sit on a sheet of paper when printed. (The Layouts feature was added to AutoCAD with version 2000.)
Each layout has a designated printer and paper size for the print. You adjust the positioning of the drawing and the scale of the print. The part that is difficult to understand is the way two scales are juxtaposed in the same file: the scale of the drawing on the printed paper (usually a standard scale used by architects, such as 1⁄4" = 1'-0") and the scale of the layout, which is almost always 1:1, or the actual size. Other professions, such as mechanical or civil engineering, set up their drawings the same way. They may use a different set of standard scales for the drawing on the printed paper, but the layout almost always remains 1:1.
One way to visualize how a layout works is to think of it as a second drawing, or a specialized layer, that has been laid over the top of your current drawing. Each layout that you create will have one or more viewports—special windows through which you will view your project at a scale to be printed. The layouts are usually at a scale of 1:1 (actual size) and contain some of the information that you originally included with the building lines, such as the border and title block, notes, the scale, north arrow, and so on.
Think for a moment about drawing the floor plan of a building on a traditional drafting table. You draw the building to a scale such as 1⁄8" = 1'-0". Then, on the same sheet of paper, you print a note using letters that are, say, 1⁄8" high. If you look at those letters as being on the same scale as the building, they would measure 1' high, and that’s what we’ve been doing on the cabin drawing so far. But in traditional drafting, you don’t think that way; instead, you work with two scales in the drawing without thinking about it. So a letter is 1⁄8" high (actual size), and a part of the building that measures 1⁄8" on the paper is thought of as being 1' long (at a scale of 1⁄8" = 1'-0"). Layouts are designed to let you juggle two or more scales in a drawing in the same way, in order to set up the drawing to be printed.
Setting Up Layouts
We will begin working with Cabin11a, the drawing we used for basic dimensioning in Chapter 11. This drawing is essentially complete and ready to print. You will print it in the next chapter, just as it is (see Figure 13.1), without using layouts. For now, you will modify this drawing and create a layout for it to get a basic understanding of what layouts are and how they are activated and set up. Then, in the next chapter, you’ll print this same drawing twice, both with and without a layout.

Figure 13.1: Cabin11a ready to print
In setting up a new layout, we will use an 8.5" x 11" sheet.
- Open Cabin11a. Notice the border of the drawing and the rectangle just outside the border that represents the edge of the sheet of paper on which the print will be made. You will recall from Chapter 10 that when you constructed the border and title block for this drawing, you had to calculate the size of the border for a scale of 1⁄8" = 1'-0". This was based on a rectangle 68' wide by 88' high, which you then offset 3' to make the border. With layouts, you don’t have to make this kind of calculation; you draw the border actual size.
- Create a new layer called Tblk-L1. Assign it a color and make it current. Before creating a new layout, choose Tools Options to open the Options dialog box, and click the Display tab. In the Layout Elements area (lower-left corner), be sure all the check boxes are checked, and then click OK.
Each layout has settings that spell out which plotting device is to be used to print the layout and how that print will appear. You specify these settings through a page setup that becomes associated with the layout.
- Look at the lower-left corner of the drawing area. Next to the Model tab, you will see two Layout tabs.

I designed this chapter so that you can follow along even if you don’t have a printer hooked up to your computer or if your printer isn’t the one referred to in the text.
Click the Layout1 tab. After a moment, the Page Setup Manager dialog box opens (see Figure 13.2a). This is where you create a new page setup—or assign an existing one—to be associated with the new layout. The example shows an Epson Stylus Photo 890 for the Device Name and Plotter in the Selected Page Setup Details area, but yours may be different.
- Click New to open the New Page Setup dialog box. In the New Page Setup Name text box, type Cabin11a-L1 and click OK. This opens the Page Setup dialog box, which has Layout1 added to the title bar (see Figure 13.2b). There are ten areas in the dialog box containing settings that control how the drawing will fit on the printed page and what part of the drawing is printed.
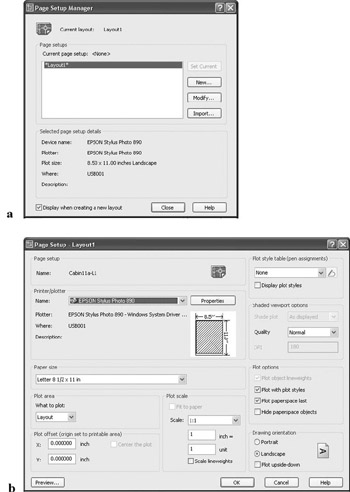
Figure 13.2: The Page Setup Manager dialog box (a), and the Page Setup dialog box with Layout1 added to the title (b) - In the Paper Size area, be sure the drop-down list is set to Letter. In the Printer/Plotter area, Epson Stylus Photo 890 is the selected printer, but yours may be different. If your computer is linked to more than one printer, make sure you choose a printer that takes 8.5" x 11" paper.
Click the Properties button next to the Name drop-down list to open the Plotter Configuration Editor dialog box. Click the Device And Document Settings tab. In the upper area, highlight Modify Standard Paper Sizes (Printable Area). In the area below (now called Modify Standard Paper Sizes), scroll down the list to the Letter size and highlight it. At the bottom of this area are displays of data about the Letter sheet size, including, in the example, Printable Area: 8.2" x 10.27". This shows the maximum area that your printer can print on an 8.5" x 11" sheet of paper and thus gives you an idea of how close to the edge of the paper the printer will print. Jot down the printable area. In this example, it’s 8.20 x 10.27 inches. Yours may be different.
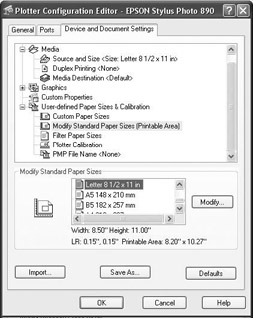
Click Cancel to close this dialog box.
| Note |
The terms print and plot are used interchangeably in this book, as are printer and plotter. In the past, plot and plotter referred to large-format devices and media, but that’s not necessarily true today. Print and printing are more widely used now because of changes in the technology of the large-format devices. |
- Back in the Page Setup dialog box, move to the Drawing Orientation (lower-right corner) area and select Portrait.
- The Plot Area area contains a drop-down list with three options for selecting what is to be plotted. Be sure that Layout is selected.
- In the Plot Scale area, the scale to be used is 1:1. If it’s not already selected, open the Scale drop-down list and select 1:1 from the 33 preset scale choices.
- In the Page Setup area (upper-left corner), Cabin11a-L1 is displayed as the current page setup. We’ll ignore the other areas of this dialog box for now.
- Click OK. You are returned to the Page Setup Manager dialog box. Cabin11a-L1 is now on the Page Setups list.
- Highlight Cabin11a-L1, click Set Current, and then click Close to close the Page Setup Manager dialog box. You are returned to your drawing, and Layout1 is displayed (see Figure 13.3).
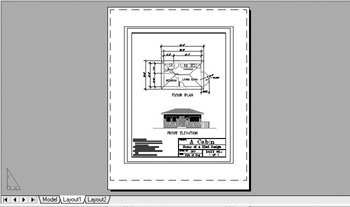
Figure 13.3: Layout1 for Cabin11a
With the way I have set up AutoCAD for this book, the drawing area now displays a white sheet of paper resting on a gray background. The drawing of the cabin is centered on the paper with its border and outer rectangle. We’ll be changing these two elements in a moment. Outside this rectangle is another rectangle. This is a viewport, and it was automatically created when you set up Layout1. The viewport creates a hole, or a window, in the layout so that you can see through the layout to the drawing of the building. You can think of the building as residing “underneath” the layout. Finally, near the outer edge of the white rectangle is a rectangle of dashed lines. This represents the 8.20" x 10.27" printable area of our printer.
Look to the lower-left corner of the drawing area at the Model and Layout tabs. Note that the Layout1 tab is now active.
- Click the Model tab. A view of Cabin11a, without Layout1, appears.
- Click the Layout1 tab. The layout returns.
So far in this book, you have been drawing in the Model tab (sometimes called Model Space). You have put some information—some of the text, the title block, and the border—on the Model tab that is usually put on the layout if you’re using the Layouts feature. Notice the triangle in the lower-left corner of the drawing area. This icon indicates that your cursor is currently residing on the active layout. In this setup, you cannot select any part of the cabin to work on, and any new objects that you create will be on the layout.
To work on the cabin itself, you need to move the cursor to Model Space. You can do this in two ways. One is to click the Model tab. This temporarily removes the layout and leaves you with just the drawing, or model. The other way is to switch to Model Space while a layout is active. We’ll try this latter method now.
As the term Model Space implies, the lines and other AutoCAD objects that make up the components of the cabin are often referred to as a model. This distinguishes them from other AutoCAD objects, such as the title block and border, that often reside on a layout.
- Move the crosshair cursor around, and notice that it can be placed at any point in the drawing area. You can move the cursor over the cabin, but you can’t select any part of the cabin drawing.
- On the far right end of the status bar, click Paper. The Paper button changes to become the Model button. Continue moving the cursor around the drawing area. The cursor becomes a crosshair only when it is placed inside the viewport surrounding the cabin drawing (see Figure 13.4). Otherwise the cursor changes to a pointer arrow, as it does when it is placed on the toolbars and menus. When the cursor is within the viewport, the lines of the crosshair extend only to the edge of the viewport. This is the boundary of where you can pick points to draw when working on the cabin.
When you activate Model Space while a layout is active, it is like opening a window and reaching through the opening to touch the drawing of the building behind the window.
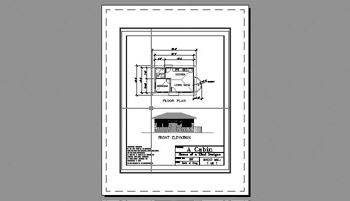
Figure 13.4: The crosshair cursor in Model Space with the layoutNote If the lines of your crosshair cursor don’t normally extend to the edges of the drawing area, choose Tools Options to open the Options dialog box and click the Display tab. In the lower-left corner, where it says Crosshair Size, move the slider all the way to the right and click Apply. The new setting will be 100, and the crosshair lines extend to the drawing area edges.
Once layouts are set up, you will find it practical to click the Model tab when making major changes to the drawing. This will temporarily disable the layout and make it invisible. To make minor changes to the cabin (or to your widget or to whatever objects make up your drawing), leave the Layout tab active, and click the Paper button on the status bar to make Model Space active while the layout is still visible.
You need to transfer the title block and border from Model Space to the layout. We’ll start by drawing a new border on the layout.
Drawing a Border on a Layout
You draw the border for a layout at the actual size that it will be when it is printed, because the layout is the actual size of the paper to be used, in this case, 8.5" x 11".
- Click the Model button on the status bar. This moves the crosshair cursor back to the layout.
- Start the Rectangle command and type 0,0. Then type the printable area number that you jotted down in step 5 in the previous exercise. For the example here, type 8. 2,10. 27. A rectangle is drawn that coincides with the dashed lines representing the printable area of the sheet (see Figure 13.5).
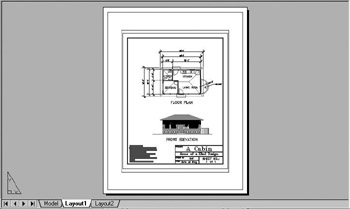
Figure 13.5: Layout1 with a rectangle drawn on the boundary of the printable area - We want the border to be set in from the rectangle that you just drew by about ⅛". Offset the new rectangle ⅛" to the inside.
- Erase the outer rectangle. The dashed lines become visible again. The border should be a line 1⁄32" wide.
- Click the new rectangle, and then activate the Properties palette. Change Global Width from 0 to 1⁄32. Close the Properties palette, and press Esc to clear the grips. The lines of the offset rectangle are now 1⁄32" wide and will serve as the new border (see Figure 13.6).
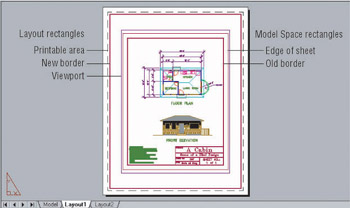
Figure 13.6: The new border in the layout, among a lot of rectanglesTip You may notice that after you enter 1⁄32 in the Properties palette, AutoCAD changes it to 1⁄16". This is because in the units settings, we set the precision for Linear units to 1⁄16". But that is a display setting—AutoCAD still records Global Width as 1⁄32".
There are a lot of rectangles around the drawing of the cabin, but you will be removing some of them soon. You have a border and a rectangle in Model Space, the second of which indicates the edge of the sheet of paper. Both of these will be removed. But first you need to put a title block in the layout, connected to the border that you just created. Let’s look at the title block you’ve already drawn.
- Click the Model tab. Layout1 is temporarily deactivated, and you are back in Model Space. Take note of the title block.
Designing a Title Block for a Layout
The original title block was drawn to a size that could be plotted at ⅛" scale, so its dimensions are quite large (see Figure 13.7a). You will need to make the size of the new title block much smaller to make it fit on the border that you just drew. How much smaller? The dimensions of the new title block drawn at actual size are shown in Figure 13.7b.
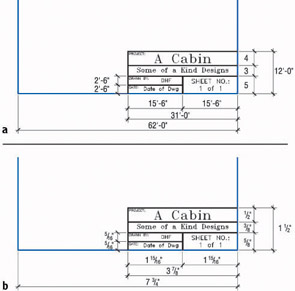
Figure 13.7: The original dimensions of the cabin title block (a), and the new, actual-size dimensions in the layout (b)
The text, too, has to be made smaller to fit into the new title block. The following is a chart showing the heights of the various text used in the two title blocks:
|
Text |
Original Title Block |
Layout1 Title Block |
|---|---|---|
|
A Cabin |
2'-6" |
5/16" |
|
Some of a Kind Design |
1'-3" |
5/32" |
|
DHF |
1'-0" |
1/8" |
|
Date of Dwg |
1'-0" |
1/8" |
|
SHEET NO.: 1 of 1 |
1'-3" |
5/32" |
|
PROJ.:, DRAWN BY:, DATE: |
8" |
1/12" |
This may seem complicated at first, but think about the discussion near the beginning of this chapter in which I talked about using two scales in the same drawing. Traditional drafting uses a scale for the lines that represent the building. The text, title block, and border are drawn at actual size. In CAD drafting without layouts, you have the convenience of being able to draw the building at full size, but you have to draw the text, title block, and border larger than they will eventually be in the finished plot because there is only one scale for the drawing. With layouts, you can return to the method used by traditional drafters. The layout is the part of the drawing where you put everything that relates to the actual size of the sheet, and Model Space is where the building lines and objects representing building components reside. You’ll see shortly how the two spaces work together to make a complete drawing.
Let’s get back to this title block and finish making one on the layout. You need to look at the change of size of the title block and text from the original title block to the new one. Because Cabin11a is set up to be printed at a scale of ⅛" = 1'-0", the text, border, and title block have all been drawn larger than their actual size by the scale factor of ⅛" scale. And what is the scale factor of ⅛" scale? It’s the true ratio of the scale and is found by dividing the smaller number on one side of the equation into the larger number on the other side of the equation. If you divide 1⁄8" into 1'-0" (or 12"), you will get the scale factor, 96. We did this in Chapter 10. The text, border, and title block are all 96 times larger in the original than they need to be in the layout, where they will be actual size.
After scaling the original title block down by a factor of 96, you will have a new title block that will be actual size. You will then need to put it in the layout and attach it to the border. You can easily do the scaling and the moving after using AutoCAD’s cut-and-paste tools.
Cutting and Pasting in AutoCAD
When you use the Windows cut-and-paste tools that have been customized to work with AutoCAD, the objects that are cut (or copied) can have an insertion point and can be inserted as a block back into the drawing or into another drawing. With Layout1 deactivated, the Cabin11a drawing is visible on the screen.
- Right-click anywhere on the screen, and choose Copy With Base Point from the shortcut menu. Use the Endpoint Osnap and pick the lower-left corner of the title block as the base point. Use a regular selection window to select the title block and all its text, but not the border. (Selection windows were described in Chapter 6, when you were selecting the kitchen and bathroom fixtures to move them onto the Fixtures layer.) Press .
- Click the Layout1 tab again, click the Paper button on the status bar, and then erase the original border and title block and the outer rectangle representing the edge of the sheet—all of which were created in the original Cabin11a drawing. The two rectangles and the original title block disappear (see Figure 13.8a).
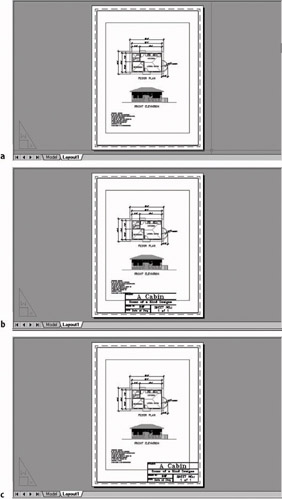
Figure 13.8: Removing the title block and border rectangles (a), pasting the title block into Layout1 (b), and positioning it correctly (c) - Click the Model button (on the status bar) to move the cursor back to Layout1.
- Right-click the screen, and choose Paste As Block from the shortcut menu. Part of the image of the title block appears in the drawing, attached to the cursor. It’s huge; you can see only the end of one line. Remember that we drew the original title block and border in a scaledup fashion so that they would match the drawing’s scale. The original scale factor we used to scale it up was 96 for ⅛" scale, so we’ll use the reciprocal of that to scale it down.
- Use the Nearest Osnap and pick a point anywhere on the left half of the bottom borderline as the insertion point. Now we’ll use the Scale command to scale down the title block.
- Start the Scale command. Select the large polyline by clicking its edge, and then press . At the Specify base point: prompt, move the cursor to the center of the bottom edge of the polyline. When the Endpoint Osnap symbol appears there, click. Then type 1/96 (see Figure 13.8b). The title block is now the correct size.
Polylines that have a nonzero width need to be picked at their side edges to be selected, but their Midpoint and Endpoint Osnap points lie on a line that runs down the polyline’s center. Therefore, the Endpoint Osnap points lie at the center of the ends of each polyline segment.
- Start the Move command. Be sure Polar is on. Using the Endpoint and Perpendicular Osnaps, move the title block to the right until the right end of the top line in the title block (Endpoint) meets the right side of the border (Perpendicular). This will position the title block correctly on the border (see Figure 13.8c).
- Use the Explode command to explode the title block. Then click the Properties button to move the title block lines and its text to the Tblk-L1 layer. This completes the transfer of the title block from Model Space to Layout1.
Adjusting a Viewport
The last step in using the Layouts feature to set up Cabin11a to print is to adjust the size of the default viewport to more closely fit into the border and to set the scale of the cabin drawing to ⅛" = 1'-0".
- The button at the right end of the status bar should still read Paper. Click the viewport’s boundary to select the viewport. Grips appear. Click the Osnap and Polar buttons on the status bar to temporarily deactivate them.
- Click the upper-right grip to activate it.
- Move the cursor to a point near the upper-right corner of the border, but still inside it, and then click.
- Click the lower-left grip. Then move, as in step 3, to a point close to the lower-left corner of the border and click to set it.
- Press Esc to remove the grips. The viewport is now about as large as it can be on the page (see Figure 13.9). To complete the last step, you need to adjust the scale of the cabin drawing to be ⅛" = 1'-0" and make the viewport border invisible.
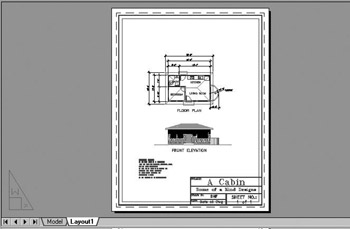
Figure 13.9: Layout1 of the Cabin11a drawing with the viewport enlarged to nearly the size of the border - Create a new layer called Vports-L1. Assign it a color that really stands out, such as purple. Don’t make this new layer current.
Tip It’s useful to assign a color to the Vports-L1 layer that will stand out in your drawing, so you are reminded that the viewports, while an essential part of the drawing, are usually designed to be invisible.
- Click the viewport’s boundary to select the viewport. Then open the Layer Control drop-down list and select Vports-L1. The viewport is now on the Vports-L1 layer. Don’t press Esc yet.
- Right-click any toolbar button and open the Viewports toolbar. Then open the Scale drop-down list, and select 1⁄8" = 1'. Close the Viewports toolbar. Press Esc to turn off grips.
- Click Paper on the status bar to move to Model Space.
- Use Realtime Pan to pan the drawing so it fits properly within the new viewport.
- Click Model on the status bar to return to Paper Space.
- Click the viewport’s boundary to select the viewport again. Right-click and choose Display Locked from the shortcut menu. Choose Yes on the little flyout menu to place a check mark next to it if there isn’t one already. This locks the viewport at the scale you just set.
Locking a viewport is an important step and will be discussed in the next section.
- Tblk-L1 should be current. Freeze the Vports-L1 layer (see Figure 13.10). The drawing looks much like the original Cabin11a before layouts were introduced, but we now have the title block and border on a layout at 1:1 scale.
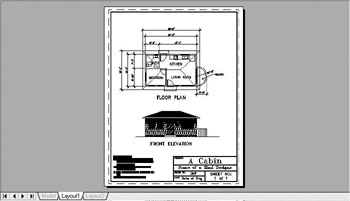
Figure 13.10: Cabin11b with the title block and border on Layout1
Switching between Model Space and a Layout
Let’s look at our drawing for a moment to see what happens when you switch from Model Space to a layout. Currently, Layout1 is active, and on the status bar, the Model/Paper button says Paper.
- Start the Erase command and pick the top dimension to erase. Try to select something on the front elevation. You will find that you cannot pick anything in the cabin drawing. The only objects you can select are the title block and the borderlines, which are on Layout1. When Layout1 is current, only objects on the layout can be chosen. The triangle icon in the lower-left corner of the drawing area is visible when a layout is current. Press Esc to cancel the Erase command.
- Click Paper on the status bar. Paper changes to Model, and the triangular Paper Space icon disappears.
Note When a layout is active, the Paper/Model button on the status bar controls whether the current layout or Model Space portion of the drawing is active, that is, accessible. If Model Space is active, the status bar always displays the Model button. If you click the Model button when Model Space is active, the last current layout becomes active, and the button on the status bar changes to the Paper button.
- Restart the Erase command and try to select objects in the cabin drawing again. This time you are able to choose anything within the viewport except the title block and its text.
Note The crosshair cursor always resides in the active portion of the drawing. Work can be done in only one of the two portions (Model Space or a layout) at any given time.
- Try to select the viewport boundary line, the border, or the title block. You can’t choose anything on the layout when Model Space is current. Cancel the Erase command.
Note The viewports in layouts are called floating viewports because they can be moved around. They always reside in the layout portion of the drawing. There is another kind of viewport in AutoCAD called a tiled viewport, which is fixed and exists only in Model Space. For brevity, in this chapter, we will refer to floating viewports as viewports.
- Click the Model tab. The layout disappears, and you now view your drawing without a title block or border. We transferred them to Layout1, so they are no longer visible when the Model tab is active.
- Zoom in to the front door of the elevation, and then click the Model button on the status bar. Layout1 returns with the previous view of the cabin that you had when Layout1 was most recently active.
- Click the Model tab again. Zoom to Extents. Click the Layout1 tab.
- Click Paper in the status bar. Now use Zoom Window to zoom in to the front door again. Because the viewport is locked for scale, AutoCAD switches to the viewport (or to Paper Space) to make the zoom and then switches back to Model Space. Press F2 and note the last few lines on the command sequence.
- Press F2 again, Zoom Previous, click the Model button on the status bar, and then save this drawing as Cabin13a.
Note When a Layout tab is active, the situation is sometimes referred to as being “in Paper Space.” Conversely, when the Model tab is active, the situation is called being “in Model Space.” When a layout is active (that is, when you are in Paper Space), you can switch to Model Space, while keeping the layout visible, by clicking the Paper button on the status bar. The button will change to the Model button, and you can work on the portion of your drawing that is visible in the viewport. You can then click the Model button and switch back to the layout (or Paper Space).
Picturing your drawing as two drawings in one is still a useful way to understand layouts and will help you to understand how layouts and Model Space work together.
Once you have set up a title block, border, and viewport in a layout, you can deactivate the layout and work on your drawing from within Model Space. Then, when you are ready to plot it out, reactivate the layout. The orientation and magnification of your drawing relative to the layout border will be preserved. You can also work on your drawing while the layout is active by clicking the Paper button. However, once you select a scale for Model Space within the viewport, you don’t want to zoom while in Model Space because that changes the relationship between Model Space and the layout that you set up when you selected a scale in the Scale drop-down list on the Viewport toolbar. That scale must be preserved so that the drawing plots at the correct scale.
This is why it was important to lock the viewport, as you did in step 12 in the earlier section, “Adjusting a Viewport.” If you want to zoom in to your drawing while a layout is visible and when you are in Model Space, lock the viewport. AutoCAD will automatically switch to the layout to zoom and then switch back to Model Space. That way, the Model Space scale won’t be affected.
| Note |
When a layout is active, you can also switch back and forth between the layout and Model Space by typing ps or ms. |
This may seem like too much work to be worth the effort for a small drawing such as this one, but be patient. As you start working on larger drawings, you will see what layouts can do for you.
Working with Multiple Viewports in a Layout
The previous exercises introduced you to layouts and taught you how they work. I used the example of a single viewport within a border and title block, all of which were on Layout1. This is the way layouts are used much of the time, even in large projects or on large sheets. A title block is developed for a project. Each sheet in a set of drawings is a .dwg file with a title block on a layout and one viewport, which encompasses most of the area inside the border, where you view the building components in Model Space. But this is certainly not the only way layouts are used. At times, more than one viewport will be used within a border, or a drawing file will have more than one viewport. The rest of the exercises in this chapter will lead you through an exploration of the advantages and techniques of using multiple viewports and layouts.
Setting Up Multiple Viewports
You’ll start by creating a new layout with two viewports using the Layout Wizard. You’ll then adjust the views of the cabin on the layout sheet. To give ourselves room to work, we’ll use a sheet of 11" x 17" paper.
- Using Cabin13a, create a new layer called Tblk-L2, assign it a color, and make it current. If you have a Layout2 tab in the lower-left corner of the drawing area, right-click it and choose Delete from the shortcut menu. Then, with Layout1 enabled and active, go to the drop-down menus and choose Insert Layout Create Layout Wizard. The Create Layout dialog box opens, and Begin is in the title bar (see Figure 13.11a). On the left side, a list of the steps for creating a new Layout is displayed, and an arrow points at Begin. In a text box on the bottom right of the dialog box, Layout2 is highlighted as the name of the new layout.
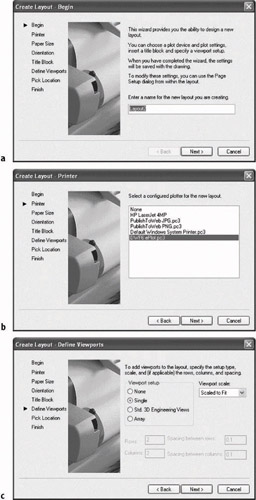
Figure 13.11: Three screens in the Layout Wizard: Begin (a), Printer (b), and Define Viewports (c) - Leave Layout2 in the box and click Next. The dialog box now displays a list of printers on the right. The pointer on the left is now at Printer (see Figure 13.11b). If you have DWF6 ePlot .pc3 in the list of printers or any printer that takes an 11" x 17" sheet of paper, highlight it and click Next again.
- As the pointer indicates, the next step is to specify paper size. Be sure Inches are selected in the Drawing Units area, and then open the drop-down list near the upper-right corner and select ANSI B (17.00 x 11.00 Inches). Then click Next again.
- In the Orientation step, select Landscape, if it isn’t already selected. Click Next again.
- The next step is to choose a predrawn title block or to choose None and make your own. Click a few choices to see how they look in the preview port. We will make our own, so when you’re finished browsing, highlight None. Then click Next.
- Now you will set up viewports in the new layout (see Figure 13.11c). Open the Viewport Scale drop-down list and select 1⁄8" = 1'-0". (Don’t select 1:8.) In the Viewport Setup area are four choices. Because we want two viewports side by side, we’ll use the Array option. Click Array. The Array specification boxes become enabled below the Viewport Setup area. Change the number of rows to 1, and leave the other three boxes as they are. Then click Next.
- Now the pointer is indicating Pick Location. Click the Select Location button on the right. You are returned to the drawing, and Layout2 is displayed at the correct orientation. You are prompted to Specify first corner. This means that you need to create a window in the layout that will encompass the area to be taken up with the new viewports. Make a window similar to the one in Figure 13.12a.
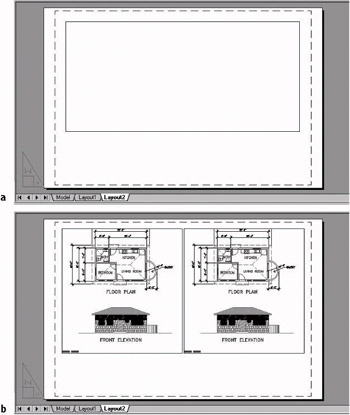
Figure 13.12: Windowing the viewport area in Layout2 (a), and the new viewports (b) - Back in the Create Layout dialog box, click Finish. In the drawing, two identical viewports are drawn with the cabin drawing in each one, both displayed at a scale of ⅛" = 1'-0" (see Figure 13.12b).
We’ll work on the viewports in a moment, but first we need to create a border and title block for Layout2.
- Right-click the Layout2 tab and choose Page Setup Manager from the shortcut menu. In the Page Setup Manager dialog box, click New to open the New Page Setup dialog box.
- In the New Page Setup Name text box, type Cabin13a-L2 and click OK.
- In the Page Setup dialog box, check the Paper Size area to be sure ANSI B (17.00 x 11.00 Inches) is displayed, and then move to the Printer/Plotter area and click Properties.
- As you did when setting up Layout1, click Modify Standard Size (Printable Area) in the upper window of the Plotter Configuration Editor dialog box. In the Modify Standard Paper Sizes area, find and highlight the paper size we are using and jot down the Printable Area data that is displayed below the list of sizes. (It’s 16.54 x 9.60 inches in this example.) Click Cancel. Back in the Page Setup dialog box, click OK.
- In the Page Setup Manager dialog box, click Cabin 13a-L2 and click Set Current. Then click Close to return to the drawing and view the new layout.
- Start the Rectangle command. Type 0,0. Then enter as coordinates the two numbers that define the printable area. For example, if the printable area is 16.54" x 9.60", type 16. 54,9. 60. A rectangle will be drawn over the dashed line that represents the printable area on the layout.
- As you did for Layout1, offset this rectangle 1⁄8" to the inside. Erase the outer rectangle. Open the Properties palette and change the width of the polyline of the new rectangle to 1⁄32" (see Figure 13.13a).
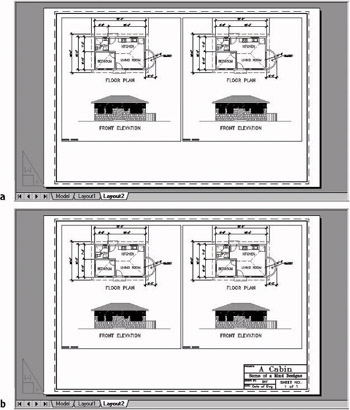
Figure 13.13: The new border for Layout2 (a), and the copied title block from Layout1 (b) - Click the Layout1 tab to switch to Layout1. Be sure the Model/Paper button on the status bar is displaying Paper. If it’s not, click the button to change it. Then right-click and choose Copy With Base Point.
- Click the Osnap button on the status bar to the on position to activate the running Osnaps. Use the Endpoint Osnap to pick the lower-right corner of the border as the base point.
- Use a regular selection window to select the title block without the border. Press .
- Click the Layout2 tab to switch back to Layout2. Choose Edit Paste and pick the lower-right corner of Layout2’s border as the insertion point. The title block has been copied from Layout1 to Layout2 (see Figure 13.13b).
- Reselect the title block and use the Layer Control drop-down menu to move the title block objects onto the Tblk-L2 layer.
Now we’re ready to work on the viewports.
Aligning Viewports
We want the floor plan to be displayed in the left viewport and the front elevation to be displayed in the right viewport. We also want the titles of these two views to line up with each other horizontally. To accomplish this, we will need to perform some steps in Model Space and some on the layout, so we’ll be switching back and forth while keeping Layout2 visible.
- Click Paper on the status bar to switch to Model Space. Then move the cursor onto the viewports. The one that is active is the one where the crosshair cursor is visible.
Tip When Model Space is active, only one viewport can be active at a time. This is the one with the crosshair cursor. The active viewport’s border is also highlighted. You can manipulate objects in the active viewport. To make a viewport active, place the arrow cursor in the viewport and click.
- Click Polar to turn it on, and then click in the right viewport to make it active. Use Realtime Pan to pan the drawing so that the front elevation is positioned halfway between the top and bottom of the 11" x 17" sheet.
Also, if necessary, continue panning the view so the drawing is centered horizontally in the viewport. End the Realtime Pan command. Check the left viewport. If the drawing also needs centering horizontally, make it current and pan it to center it. End the Realtime Pan command again. Make the right viewport current again.

- Type mvsetup. Then type a to select the Align option.
LT users can skip to the “Aligning Viewports for LT” section (following step 6) for an alternate series of steps.
- Type h to select the Horizontal option.
- At the Specify basepoint: prompt, click the Insert Osnap. Then click the FRONT ELEVATION text.
- At the next prompt, click the Insert Osnap again. Click the left viewport to make it active, and then click the FLOOR PLAN text. The floor plan in the left viewport is panned down so that its title is aligned with the title of the front elevation in the right viewport (see Figure 13.14). Press Esc to end the Mvsetup command.
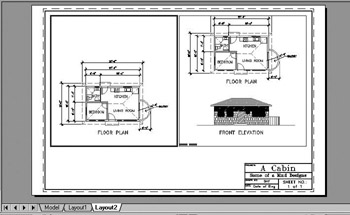
Figure 13.14: The text in the two viewports is aligned.
Aligning Viewports for LT
|
|
Continuing from step 2 in the previous section, LT users should follow these steps: |
- Turn on Polar Tracking. Click the Model button on the status bar to switch to Paper Space.
- Use Insert Osnap to draw a line from the insertion point of the FRONT ELEVATION text in the right viewport across the left viewport.
- Switch back to Model Space and make the left viewport active.
- Type -p. Click Insert Osnap and click the FLOOR PLAN text.
- Move the cursor straight down until the horizontal crosshair of the cursor lines up with the horizontal line you just drew, as best you can eyeball, and then click.
- End the Line command, switch to Paper Space, and erase the horizontal line.
Now you have the result as in Figure 13.14 (shown earlier). There are one or two more things to do to finish the layout.
Finishing the 11 x 17 Drawing
We want to make the floor plan in the right viewport invisible, and we want to add the Mtext that was in the lower-left corner of the original drawing (Cabin11a) to the lower-left corner of Layout2. We’ll use grips to adjust the right viewport.
- Click the Model button on the status bar to move the cursor back to Paper Space. (LT users should already be in Paper Space.)
- Click the boundary of the right viewport to select the viewport. Grips will appear at its corners.
- Turn off the running Osnaps. Click the upper-right grip to activate it.
- Move the crosshair cursor down along the right edge of the right viewport until the horizontal line of the crosshair sits between the floor plan and the elevation, and then click. The viewport now only extends to just above the elevation.
- Click the lower-right grip. Move it up slightly so that the top of the note text in the lower-left corner of the viewport is no longer visible, and then click. Press Esc. Now the right viewport displays only the front elevation (see Figure 13.15).
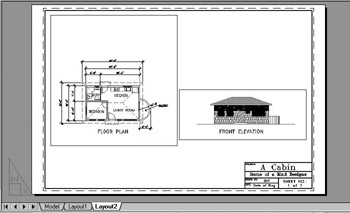
Figure 13.15: The right viewport showing only the front elevation after adjustments - If necessary, select the left viewport and adjust it in the same way so that only the floor plan is visible.
To finish this drawing, you need to place the note text in the lower-left corner. You can accomplish this by creating a third viewport.
- Choose View Viewports 1 Viewport.
- Pick two points in the lower-left corner to create a square viewport. The Model Space drawing appears in the viewport (see Figure 13.16a).
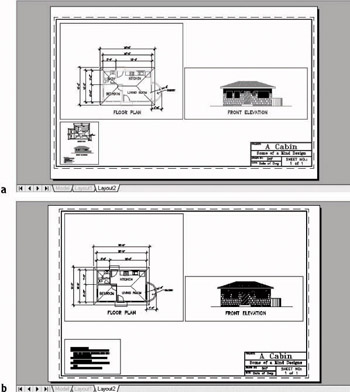
Figure 13.16: A third viewport is created (a), and the results of panning and zooming the view (b) - Open the Viewports toolbar, click the new viewport’s border, and change the scale to 1⁄8" = 1' on the toolbar. Then close the Viewports toolbar. Click the Paper button to switch to Model Space.
- Be sure the new viewport is active. If not, click in it, and then pan the drawing in the new viewport until the note text is in the viewport and near the lower-left corner of the 11" x 17" sheet’s border. Press Esc to cancel Realtime Pan.
- If necessary, click the Model button to switch back to Paper Space; then use grips to resize the viewport and to move it.
- Click the Model button to switch to Paper Space, if you haven’t already (see Figure 13.16b).
- Create a new layer called Vports-L2 and assign it a color. Don’t make this new layer current. Click OK.
- With the layout active, click the boundaries of the three viewports to select these viewports. Then click the Properties button and move the viewports onto the Vports-L2 layer.
- In the Misc area at the bottom of the Properties palette, click Display Locked. Open the drop-down menu and click Yes. Close the Properties palette and press Esc to remove the grips.
- With the Tblk-L2 layer current, freeze the Vports-L2 layer (see Figure 13.17).
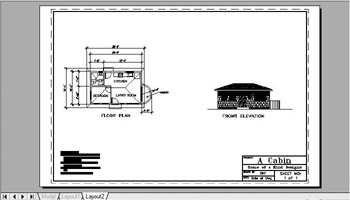
Figure 13.17: The completed 11" x 17" drawing within Layout2 - Click the Layout1 tab to view the smaller layout sheet. Click the Model tab to view the original drawing without its border and title block. Click the Layout2 tab again. All three views are of the same drawing.
- Save this drawing to your training folder as Cabin13b.
Now you have two prints set up in layouts, both based on the same drawing in Model Space. There is room for more views in the larger of the two, possibly another elevation or a detail, but we’re going to move on to a larger drawing.
Setting Up Viewports in Different Scales
In the next set of exercises, you will create a new layout for a 30" x 42" sheet for the site plan you created in Chapter 12. You will then create several viewports that have drawings of different scales. Because the site plan has the cabin drawing Xreferenced into it, you will also have a chance to see how external references are handled in a drawing that is using layouts.
Setting Up a Layout for a 30" 42" Drawing
To set up a 30" x 42" layout, you will use almost the same procedure you used earlier. The title block will be different, but you won’t take the time to fill in a complete title block; you’ll just indicate its location in the drawing.
- Close Cabin13b, and then open Site12b.
- Create new layers called Tblk-L1 and Vports-L1. Assign colors to them. Then make the Tblk-L1 layer current.
- Click the Layout1 tab in the lower-left corner of the drawing area. A blank layout will appear on the screen for an instant. Then the Page Setup Manager dialog box opens.
- Click New to open the New Page Setup dialog box.
- In the New Page Setup Name text box, type Site12b-L1 and click OK.
- In the Page Setup Manager dialog box, go to the Printer/Plotter area and open the Name drop-down list. Select DWF6 ePlot.pc3. In the Paper Size area, open that drop-down list and select ARCH E1 (30.00 x 42.00 Inches). Then move back to the Printer/Plotter area and click Properties.
- As you did when setting up Layout1, click Modify Standard Size (Printable Area) in the upper window of the Plotter Configuration Editor dialog box. In the Modify Standard Paper Sizes area, find and highlight the paper size we are using and jot down the Printable Area data that is displayed below the list of sizes. (It’s 40.60 x 29.54 inches in this example.) Click Cancel. Back in the Page Setup dialog box, click OK.
- In the Page Setup Manager dialog box, click Site12b-L1 and click Set Current. Then click Close to return to the drawing and view the new layout.
There is a viewport whose boundary is set in from the edge of the sheet. Site12b is zoomed to Extents within the viewport (see Figure 13.18).
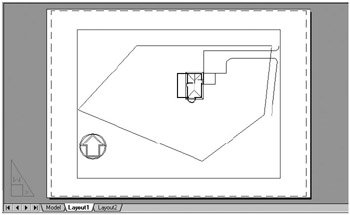
Figure 13.18: Site12b within Layout1 - Use the Rectangle command to draw a rectangle from 0,0 to the point you jotted down in step 7 (in the example, 40.60,29.54).
- Offset the rectangle ⅛" to the inside. Zoom in to a corner, erase the outer rectangle, and Zoom Previous to a full view of the layout (see Figure 13.19a).
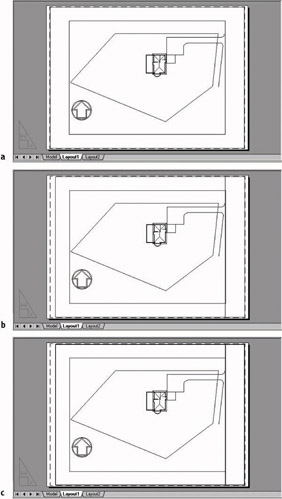
Figure 13.19: Creating the new title block and border: the border rectangle (a), the strip for the title block (b), and the finished title block and border (c) - Click the border rectangle to turn on the grips. Hold down the Shift key and select the two grips on the left side to activate them. Be sure Polar is on and the running Osnaps are off. Click one of the two active grips. Hold the cursor directly to the right of the selected grips and type 1. The left side of the border is moved 1" to the right, leaving room for a binding on the left edge of the sheet. Press Esc.
Sheets of large sizes usually have their title blocks on a vertical strip on the right side. We will draw a guideline to indicate the title block.
- Offset the border rectangle 4" to the inside. Then explode the new rectangle. Erase the top, bottom, and left lines of this new rectangle. Then use the Extend command to extend the remaining line up and down to the rectangle that will serve as the border (see Figure 13.19b).
Tip Don’t worry about the left side of the title block almost coinciding with the right edge of the viewport. This is a coincidence. It makes it a little more difficult to pick the lines, but you now know techniques that can help you with this problem.
- Start the Pedit command (type pe) and select the rectangle that is the new border. Use the Width option to change the width of the borderline to 1⁄16". Type to stop and restart the Pedit command. Then pick the new line that represents the left side of the title block. When asked if you want to make this line into a polyline, press to accept the default of Yes.
Use the Width option again and set this line to the same width as you used for the border. You now have a border and title block area set up in Layout1 and are ready to work with the viewports (see Figure 13.19c).
Adjusting a Viewport for the Site Plan
On the 30" x 42" sheet, we already have a large viewport. We’ll move it and resize it to fit into the upper two-thirds of the layout in order to view the site plan at ⅛" scale. You’ll then make smaller viewports across the bottom for views of the floor plan and front elevation at " scale and the bathroom at 1" scale. Let’s resize and reposition the larger viewport first.
- Click on the viewport’s boundary to select the viewport in Layout1. Grips appear. Click the grip on the upper-left corner to activate it.
- Turn Polar and Osnap off. Press the spacebar once. The Move command begins. Move the crosshair cursor to a point near the upper-left corner, just inside the border, and then click. The viewport is moved to the upper left.
- Click the lower-right grip. Then move the cursor to a point about one-third of the way up from the bottom boundary line to the top boundary line, next to the title block (see Figure 13.20a).
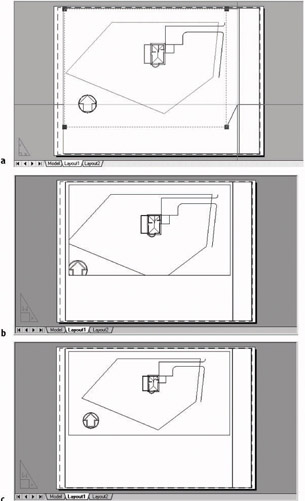
Figure 13.20: Adjusting a viewport with grips on (a), after the adjustment (b), and after the zoom (c) - Click to position the second corner of the viewport. Then, with grips on the viewport still visible, use the Layer Control drop-down menu to move the viewport to the Vports-L1 layer. Finally, press Esc to remove the grips. The viewport is resized, is repositioned, and is on its proper layer (see Figure 13.20b).
- Right-click any toolbar button and choose Viewports from the toolbar menu. Click the viewport’s boundary to select the viewport, and then open the drop-down list of scale options on the Viewports toolbar. Select 1⁄8" = 1'. Close the Viewports toolbar.
- Click Paper on the status bar. Use Realtime Pan to reposition the Site12a drawing more centrally within the viewport. If you need to enlarge the size of the viewport, click Model on the status bar, and use grips to stretch the viewport to a size that will allow you to fit all the elements of the site plan in the viewport at 1⁄8" scale (see Figure 13.20c).
The view of the site plan is just like the drawing before Paper Space was activated. Remember that the cabin in this drawing is an external reference. Many of the cabin layers are frozen, and the visible ones are all the same color, except the new deck. This will have to change when we set up other viewports for the floor plan and front elevation.
Adding Multiple Viewports to a Layout
Now we’ll add three new viewports to the empty space below the first viewport, and then we’ll modify each of them in terms of the following:
- Viewport size
- Content of each viewport
- Scale of objects within each viewport
- Visibility of layers within each viewport
We’ll create the three viewports together and then modify them individually, starting with the leftmost viewport where we’ll place the floor plan of the cabin.
- Be sure that the Model/Paper button on the status bar is set to Paper. Then set the Vports-L1 layer to be current. Choose View Viewports 3 Viewports. At the [Horizontal/Vertical/Above/Below/Left/ Right] <Right>: prompt, type v. You see the prompt Specify first corner or [Fit]:. This means you need to make a window that the three new viewports will fit inside of, side by side.
All my logical sense tells me that the Horizontal/Vertical/ etc. option that you select here should be horizontal, but AutoCAD requires you to select the Vertical option to get a horizontal row of viewports.
- Make a window that fills the open area below the existing viewport (see Figure 13.21a). When you click the second point to define the window, the three new viewports are created, and each has a view of the Site12a drawing zoomed to Extents (see Figure 13.21b).
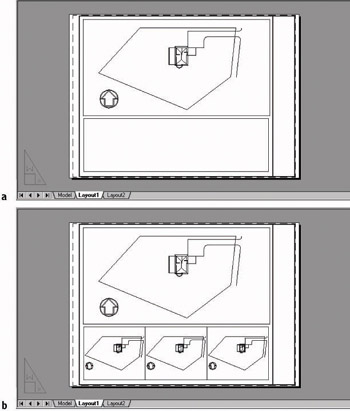
Figure 13.21: Windowing the area in which to insert the viewports (a) and the inserted viewports (b) - Click the Model/Paper button on the status bar to move to Model Space and click in the leftmost viewport to make it active. Type ucs z -90. Then type plan. The site plan is rotated 90 counterclockwise. The cabin is now oriented the way it was before being inserted as an external reference into the site plan (see Figure 13.22a).
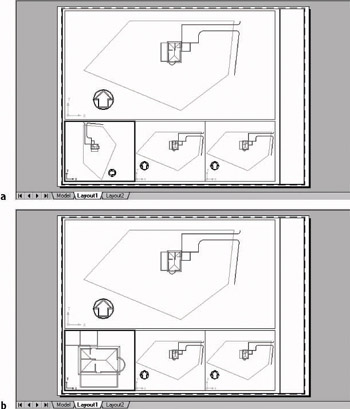
Figure 13.22: The left viewport with a rotated site plan (a), and the floor plan zoomed to 1⁄4" scale in the viewport (b) - Pan the cabin to the middle of the viewport, and then move back to Paper Space. Open the Viewports toolbar as you did in step 5 of the previous section. Click the lower-left viewport boundary to select the viewport; then, in the Viewports toolbar, set the scale to 1⁄4" = 1'. The floor plan fills the viewport (see Figure 13.22b). Close the Viewports toolbar, remove the grips, switch back to Model Space, and pan again if necessary.
Note You can control the visibility of the UCS icon in each viewport and in Paper Space by choosing View Display UCS Icon and then clicking On. When the check mark next to On is visible, the UCS icon is displayed. When the layout is active, the icon is a triangle and sits outside the layout.
To complete this view, you’ll need to do a few things. You need to resize the viewport and pan the view so everything that you want to see is visible. You also need to determine which layers you want visible in this viewport and freeze the ones whose objects you don’t want to see. We’ll work with the layers first because we need to make all the objects to be displayed visible in order to tell how big the viewport needs to be.
Controlling Layers in Viewports
You can control which layers are visible in each viewport, so two viewports can have a different combination of layers visible. To do so, first thaw all frozen layers and make sure all layers are turned on. Then, with Model Space current, make a viewport active and freeze the layers you don’t want visible in that viewport. When finished, move to the next viewport and freeze layers you don’t want visible in that viewport. In this situation, you’ll eventually have to reset the visibility of the layers in all viewports.
- On the Layout1 tab, be sure that Model Space is active and the lower-left viewport is current. Then click the Layer Properties Manager button on the Layers toolbar. When the Layer Properties Manager dialog box opens, click and drag the right edge of the dialog box to the right to widen it enough to see the Current VP Freeze column. Use the horizontal slider if necessary.
Tip The Current VP Freeze column might be compressed in such a way that the entire column title is not displayed. It may say “Curr…” or something like that. You can widen the column by clicking and dragging the divider at the right of the title farther to the right.
- Thaw all currently frozen layers and turn on all layers. (Right-click any layer, and then choose Select All from the menu that appears in the drawing area. All layers are highlighted. Then click a snowflake in the Freeze column and a turned-off light bulb in the On column. All layers are thawed and turned on. Scroll back to the top and click the Cabin layer. The rest of the layers are deselected.)
Now that all layers are visible, you need to go down the list of layers. When you see a layer that needs to be frozen in the current viewport, click the sun in the Current VP Freeze column for that layer. The lower-left viewport is current, so let’s start with the layers for that one.
- Move down the list and click the sun in the Current VP Freeze column for these layers:
- Cabin12a| layers: Dim1, F-elev, Roof, Tblk1, Text1, and all the hatch layers except Hatch-plan-walls
- Prop-line and Road layers
Click OK when finished. You are returned to your drawing (see Figure 13.23a). The smaller viewport looks OK, but it needs resizing. All the layers are visible in the other two small viewports and in the larger one. Let’s set the layers for the larger viewport now.
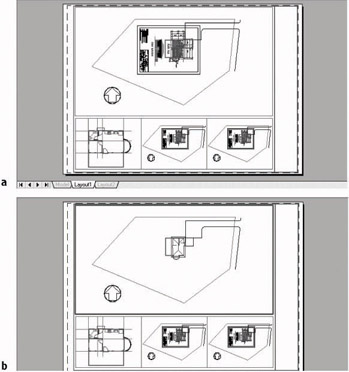
Figure 13.23: Layer changes made in the smaller left viewport (a), and in the larger viewport (b) - Click the larger viewport to make it active. Then click the Layers button again. In the Layer Properties Manager dialog box, go down the list again, clicking the suns in the Current VP Freeze column, as you did before, to make the following layers invisible in this viewport: all Cabin12a| layers except Balcony, Deck, Roof, Steps, and Walls. Click OK when finished. The drawing in this viewport is what we want (see Figure 13.23b).
Now you need to adjust the size and view of the smaller left viewport so the structural grid will be fully displayed. You’re going to stretch the viewport up to a point where it will overlap the larger viewport. While the larger viewport is active, move the north arrow to the other side of the site plan to get it out of the way.
- Start the Move command and select the north arrow. Press . Click the middle of the arrow, and click again to place it in a clear space in the lower-right corner of the larger viewport.
- Switch to Paper Space. Click the small viewport on the left to make grips appear.
- Click the upper-right grip. With Polar and Ortho off, move the cursor up and a little to the right, pick a point just below the property line, and click (see Figure 13.24a). Press Esc to remove the grips.
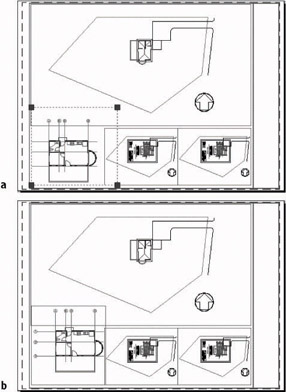
Figure 13.24: Stretching the viewport with grips in the layout (a), and panning the view in Model Space (b) - Switch to Model Space. Click the lower-left viewport to make it active. Use the Pan command to move the floor plan around in the viewport until the deck and the grid are completely visible. Leave some room below the deck for text. Press Esc to end the Pan command.
- Switch back to Paper Space and do a final adjustment of the viewport’s size with grips, making it as small as possible while still showing everything (see Figure 13.24b). Press Esc to remove the grips.
The layers are now set up so they are visible in all viewports (the Freeze In All VP column), except where frozen in particular viewports (the Current VP Freeze column). The other two small viewports have all layers visible, because we have yet to make these viewports current and work on them.
Let’s move to those viewports now and set them up using the procedures we’ve just used for the first two.
- Switch to Model Space. Click the smaller viewport that’s in the middle to make it active. Then click the Layer Properties Manager button. Freeze all layers in the Current VP Freeze column, except the following:
- Cabin
- Cabin12a|F-elev
- Cabin12a|Hatch-elev-black
- Cabin12a|Hatch-elev-brown
- Cabin12a|Hatch-elev-gray
- Tblk-L1
- Vports-L1
Click OK to return to the drawing.
- Type ucs z -90 plan. Pan the front elevation to the middle of the viewport. Switch to Paper Space and open the Viewports toolbar. Highlight the lower-middle viewport and set the scale to " = 1'. Switch back to Model Space and pan the drawing again until the ground line approximately lines up with the bottom line of the deck in the floor plan on the left.
- If UCS icons are visible in any of the four viewports, make each of those viewports current in turn, and turn off each icon.
- Switch back to Paper Space and use grips to resize the viewport so that it includes the entire front elevation and nothing more (see Figure 13.25).
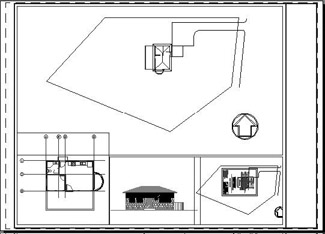
Figure 13.25: The front elevation in the middle small viewport - Move to the viewport in the lower-right corner, and make adjustments to display the bathroom at a scale of 1" = 1'-0". Follow these steps:
- To work on the fourth viewport, switch to Model Space and activate the right small viewport.
- Use the UCS and Plan commands to rotate the drawing 90 counterclockwise, as you did for the other two small viewports.
- In the Current column of the Layer Properties Manager dialog box, freeze the following layers: all the Cabin12a| layers, except for Doors; Fixtures; Hatch-plan-floor; Hatch-plan-walls; Headers; Walls; Windows; and all layers not prefaced by Cabin12a except the Cabin and 0 layers.
- In Paper Space, use the Viewports toolbar to set the scale to 1" = 1'.
- In Model Space, pan the drawing until the bathroom is centered in the viewport. Try to line up the bottom bathroom wall with the ground line in the front elevation.
- Switch to Paper Space and adjust the size and position of the viewport. Try to make the right and bottom boundary lines of the viewport coincide with the right and bottom edges of the wall lines. Zoom in close if you need to.
Note Once a scale has been set for a viewport, the final adjustment has two steps: panning the drawing in Model Space, and adjusting the size and location of the viewport with grips in Paper Space.
- Repair the bathroom door using the same technique we used in Chapter 12, when we repaired the roof hip lines. Turn off the Hatch-plan-floor layer temporarily, and zoom in to the area around the bathroom door. Switch to Model Space. Choose Modify Xref And Block Editing Edit Reference In-Place, and then click an object in the viewport.
If you’re using LT, you can open Cabin12a, make the same repair, and then save your work. Back in the site drawing, choose Insert Xref Manager to reload the Xref.
In the Reference Edit dialog box, select Prompt To Select Nested Objects, and then click OK. Select the two pieces of the door swing and the left header line, and then press . The Refedit toolbar opens. Erase the small swing line. Use the header line as a boundary line and extend the swing to it. Save changes back to the reference file. Turn the Hatch-plan-floor layer back on.
- Switch back to Paper Space, and then zoom out to a full view of the layout. Be sure Polar is on. If necessary, move any of the small viewports horizontally to space them evenly on the layout. Then select all viewports and use the Properties palette to lock them.
The results should look something like Figure 13.26.
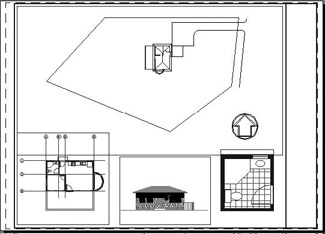
Figure 13.26: All viewports completed
| Tip |
Because viewports are usually made to be invisible, it isn’t important to line them up evenly. Viewports can overlap as long as the visible objects in one viewport do not overlap visible objects in another. |
Adding Text to Paper Space
Now you’ll add titles to the views in a style that matches the style of the front elevation title. Underneath each title, we will put the scale of the view.
- Switch to Model Space. Make the viewport containing the front elevation active. Then thaw the Cabin12a|Text1 layer in the Current VP Freeze column. The FRONT ELEVATION text appears.
Tip If the GENERAL NOTES or the FLOOR PLAN text also appears, you can stretch the viewport to hide it the next time you are in Paper Space.
- Create a new layer called Text-L1. Assign it the same color as the Cabin12a|Text1 layer and make it current.
- Create a new text style called Title-L1. (Remember, you start the Style command by choosing Format Text Style on the menu bar.) We want the new style to be identical to the Title text style we used in Model Space, but the height has to be adjusted for use in a layout. It was 1'-6" high in Model Space. The front elevation is now at " scale. If you divide 1'-6" by 48, you have the Paper Space text height: 3⁄8". Assign this text style the romand.shx font and a ⅜" height. Click Apply, and then click Close.
- Switch to Paper Space. Then choose Draw Text Single Line Text from the menu bar. Type j, and then type c. To activate point filters, type . y.
- Select the Insert Osnap and click the FRONT ELEVATION text. Select the Midpoint Osnap and click one of the horizontal deck lines in the floor plan.
- Press for the Rotation prompt. With Caps Lock on, type floor plan. The floor plan title is placed on the drawing. Zoom in to see it better (see Figure 13.27a).
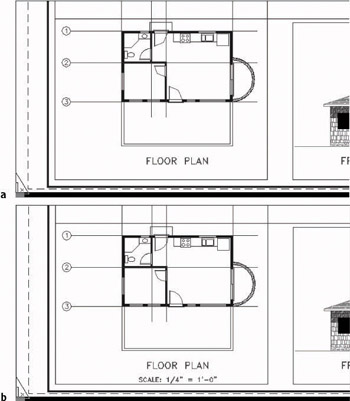
Figure 13.27: A title is placed on the floor plan (a), and a scale is added (b). - With Polar on, copy this text down 3⁄4". Click the new text, and then open the Properties palette. Change the height of this text to 1⁄4". Highlight the FLOOR PLAN text in the Contents box and type, with Caps Lock on: scale: 1/4" = 1'-0" (see Figure 13.27b). Leave a space before and after the = sign. Close the Properties palette and remove the grips.
- Zoom Previous. Use the Copy command and the Insertion Osnap to copy the scale to the front elevation.
- With Polar on, use the Copy command with the Multiple option to copy both the view title and the scale from the floor plan to the bathroom viewport. Then turn off Polar and place the second copy of the text under the site plan.
- Choose Modify Object Text Edit to start the Ddedit command. Use this command to change the titles to BATHROOM and SITE PLAN and to change the scales to 1" = 1'-0" and 1⁄8" = 1'-0", respectively.
- Turn off the Vports-L1 layer. The results should look like Figure 13.28a. The drawing looks complete. The only problem is that the roof lines and property line in the site plan look continuous. With Paper Space, you need to set the global linetype scale to 1. AutoCAD will then adjust the linetype scale for each viewport, depending on the scale it’s zoomed to.
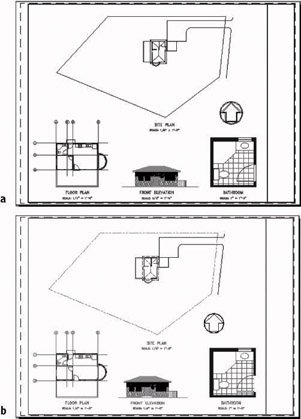
Figure 13.28: The 30" x 42" drawing complete with titles and scales of views (a), and with the ltscale setting adjusted for Paper Space (b) - Type ltscale 1. The phantom linetype is now visible for the site plan, and the roof lines are dashed (see Figure 13.28b).
You added one line of text on the layout and then copied and changed it to make six more lines of the text.
If you have been using a black Model Space background, some of your colors may appear faded on the layout. Feel free to assign darker colors to the layers.
As you have just seen, you can place text and lines on a layout on top of viewports. The viewport is like a window through which you can view the Model Space drawing, but the window has a transparent surface, like glass or cellophane, on which you can place text or other AutoCAD objects.
A layer can have some objects on a layout and some in Model Space. But arranging the drawing like this is not a good habit to get into because it can make the drawing harder to manage.
Turning Off Viewports
Beyond controlling the visibility of layers in each viewport, you can also turn off a viewport so that all Model Space objects within it are invisible.
- Turn on the Vports-L1 layer for a moment.
- Select the three small viewports, and then click the Properties button.
- In the Properties palette, be sure the Misc section is open, and then open the drop-down list next to On and click No. Close the Properties palette. Then press Esc to remove the grips. All selected viewports go blank, and all that is visible are their borders and the text on the layout (see Figure 13.29).
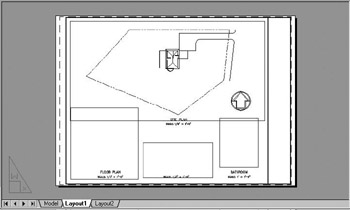
Figure 13.29: Layout1 with the smaller viewports turned off - Reselect the three small viewports and click Properties to turn them back on. Turn off the Vports layer again. Your drawing should look like Figure 13.28b (shown earlier).
- Save this drawing as Site13.
Being able to turn off viewports can be an advantage for a complex drawing with many viewports or for one with a lot of information in each viewport. Remember that even though all four views in this drawing are based on one drawing, AutoCAD is drawing at least part of that drawing in each viewport. In a complex drawing, this can slow down the computer, so it’s handy to be able to temporarily turn off any viewports you aren’t working on. It’s also an easy way to check which objects are in Model Space and which are on the layout (or in Paper Space).
We will work with the viewports and layouts again in the next chapter, where you will round out your knowledge of AutoCAD by learning the principles of plotting and printing AutoCAD drawings.
What You Do in Model Space and Paper Space (Layouts)
Here’s a partial list of some of the things you do in the two environments.
In Model Space
- Zoom to a scale in a viewport (1/scale factorxp).
- Work on the building (or the project you are drawing).
- Make a viewport current.
- Control layer visibility in the current viewport.
In Paper Space (Layouts)
- Create viewports.
- Modify the size and location of viewports.
- Lock/unlock the scale of the display in a viewport.
- Turn viewports on or off.
- Add a title block and border.
If You Would Like More Practice
Create a second layout for Site13 that is similar to Layout2 in Cabin13b (see Figure 13.30). Use the Layout Wizard to create the layout. Then copy the border and title block from Layout2 of Cabin13b and the title and scale of the site plan from Layout1 of Site13. Here’s an outline of the procedure.
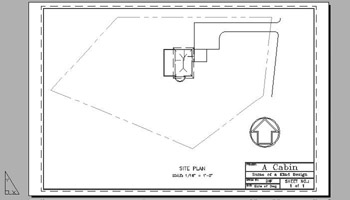
Figure 13.30: A second layout for Site13
Create a new layer called Tblk_B-size and make it current. Then, in the Layout Wizard, follow these steps:
- Delete Layout2, and then choose Insert Layout Create Layout Wizard.
- In the Begin screen, replace Layout2 with B-size.
- In the Printer screen, select DWF6 ePlot.pc3.
- In the Paper Size screen, select ANSI B (17.00 x 11.00 inches).
- In the Orientation screen, select Landscape.
- In the Title Block screen, select None.
- In the Viewport Setup area, select Single.
- In the Viewport Scale drop-down list, select 1⁄16" = 1'-0".
- In the Pick Location screen, make a rectangle that covers the printable area except for the bottom 2".
In the B-size layout, follow these steps:
- Switch to Model Space.
- Open the Layer Properties Manager, and in the Current VP Freeze column, freeze all Cabin12a| layers except Balcony, Deck, Roof, Steps, and Walls.
- Create two new layers called Text_B-size, and Vports_B-size, and make the last one current.
- Switch back to Paper Space.
To copy the title block and border from Cabin13b, follow these steps:
- Open Cabin13b, and then right-click.
- Choose Copy With Base Point.
- For base point, type 0,0.
- Select the border and title block, and then press .
- Use the Window menu to switch to Site13.
- Right-click, and then choose Paste from the menu.
- For the insertion point, type 0,0.
- Adjust the viewport to fit neatly inside the border top and sides while still displaying the entire site drawing.
- Use the Properties palette to lock the scale of the viewport.
- Switch to Model Space while Layout1 is still visible, and if necessary, pan the site drawing to fit in the viewport.
To copy the site plan view title and scale from Layout1, follow these steps:
- Switch to Layout1.
- Right-click and choose Copy With Base Point.
- Use the Insert Osnap and select the insert point of SITE PLAN.
- Click SITE PLAN and SCALE: ⅛" = 1'-0" text. Press .
- Switch to the B-size layout.
- Right-click, and choose Paste.
- Click the blank area to the left of the title block to place text. Move this text onto the Text_B-size layer.
- Use the Scale command to reduce the text by half.
- Double-click the SCALE text to change it to 1⁄16" = 1'-0".
- Right-click the Layout1 tab and choose Rename.
- Change Layout1 to 30 x 42.
- Save this drawing as Site13-extra.
Are You Experienced?
Now you can
- create a layout and associate it with a page setup
- draw a border and title block on a layout
- set up viewports on layouts
- cut and paste in AutoCAD
- zoom to a scale in a viewport
- lock the display of a viewport
- align viewports
- control layer visibility in individual viewports
- control the visibility of viewport boundaries
- use the Layout Wizard
- set up a text style for layouts
- add text to a layout
- turn viewports off and on
Introduction
- Getting to Know AutoCAD
- Basic Commands to Get Started
- Setting Up a Drawing
- Gaining Drawing Strategies: Part 1
- Gaining Drawing Strategies: Part 2
- Using Layers to Organize Your Drawing
- Grouping Objects into Blocks
- Generating Elevations
- Working with Hatches and Fills
- Controlling Text in a Drawing
- Dimensioning a Drawing
- Managing External References
- Using Layouts to Set Up a Print
- Printing an AutoCAD Drawing
- Appendix A Look at Drawing in 3D
EAN: N/A
Pages: 159

