Cisco VPN Client Interface
The Cisco VPN Client for Windows supports two interfaces: CLI and GUI. This book will focus on the GUI interface of the 4.6 client. Once you have installed the client, go to Start > Programs > Cisco VPN Software Client > VPN Client to access the GUI. Sometimes the application is referred to as the "VPN Dialer," after the older 3.x application name.
Operating Modes
The VPN Client has two operating modes:
- Simple Mode, shown in Figure 12-1
Figure 12-1. VPN Client GUI: Simple Mode
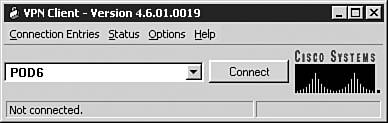
- Advanced Mode, shown in Figure 12-2 (this is the default mode)
Figure 12-2. VPN Client GUI: Advanced Mode
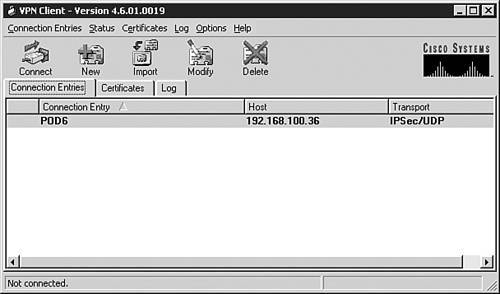
With either mode, at the top of the window in the window bar is the name of the application and version number: "VPN ClientVersion 4.6.01.0019."
Note
You also can view the client type and version by right-clicking the VPN Client IPsec session icon (padlock) and choosing About VPN Client.
Below the window bar are the menu options. You'll notice that there is a difference between what the Simple and Advanced Modes display. Table 12-2 explains the menu options available for each mode. To toggle between the two modes, go to Options and choose Advanced Mode if you're currently in Simple Mode and Simple Mode if you're in Advanced Mode. For the most part, the remainder of this chapter will focus on the use of the Advanced Mode display.
|
Menu Option |
Simple Mode |
Advanced Mode |
|---|---|---|
|
Connection Entries |
Connect to a VPN gateway and import a new session |
Connect to a VPN gateway and create, add, modify, duplicate, delete, and import a session |
|
Status |
View statistics and notifications |
View statistics and notifications and reset statistics |
|
Certificates |
Not available |
View, import, export, enroll, verify, delete, and change password for certificates |
|
Log |
Not available |
Disable logging, clear the log, change log settings, and view and search the log file |
|
Options |
Change to Advanced Mode and set the application preferences |
Specify application to launch, change automatic initiation parameters, configure Window login properties, enable/disable the Cisco Integrated Client (CIC) firewall, change to Simple Mode, and set the application preferences |
|
Help |
View version information and pull up help |
View version information and pull up help |
Tip
Simple Mode is best if you don't want users to have access to many of the GUI options. To enforce the usage of Simple Mode by your users and to ensure that they don't use the GUI to change from Simple to Advanced Mode, be sure to set AdvancedView=0 in the vpnclient.ini file and then precede it with an exclamation point (!)this will gray out the option in the Options menu. Advanced Mode should be used if users must have the capability of modifying the Cisco VPN Client settings, such as adding or deleting sessions, turning on and off the stateful firewall, or using the logging function of the client.
Preferences
To change the application preferences for the VPN Client in either Simple or Advanced Mode, go to Options > Preferences in the menu bar. Here are the options you can enable or disable:
- Save Window Settings When enabled, the application automatically will save any viewing changes you've made to the VPN Client Window upon exiting the application.
- Hide Upon Connect When enabled, this minimizes the VPN Client window to the Windows taskbar when an IPsec session is established.
- Enable Tool Tips When enabled, tool tips are displayed in Advanced Mode whenever you put your cursor over the toolbar buttons below the menu bar.
- Enable Connect History Display When enabled, the VPN Client displays the session history of previous connections.
- Enable Accessibility Options When enabled, the VPN Client doesn't display the VPN Client icon in the taskbar, but minimizes the VPN Client, enables sound and visual notifications for all dialogs and text edit boxes, and enables connecting and disconnecting of IPsec sessions (you'll need to restart the client to enable these features).
- Enable Connect On Open When enabled, the VPN Client, upon starting, will connect automatically to the Easy VPN Server in the default user profile.
Advanced Mode Toolbar Buttons and Tabs
The toolbar icons displayed in the toolbar (below the menu selections in the menu bar) differ based on the tab you select. There are three GUI tabs:
- Connection Entries Displays the connection entries (user profiles) that exist on the client. The buttons in the toolbar allow you to perform an action against a selected connection entry, or even create a new one. You can also use the Connection Entries option in the main menu to perform the same process. Figure 12-2 shows the VPN Client with the Connection Entries tab selected. Below the tab are the actual user profiles in the Profiles subdirectory of the VPN Client installation. In this example, there is only one entry, called "POD6." This entry connects to an Easy VPN Server with an IP address of 192.168.100.36 and uses IPsec/UDP (transparent) for its session.
- Certificates Allows you to import, export, enroll, verify, view, and delete certificates using the toolbar buttons or the entries under the Certificates option in the main menu. When this tab is selected, the window below it changes to view all installed certificates.
- Log Allows you to view the client's log file contents. When this tab is selected, the icons change in the toolbar to allow you to disable logging, clear the log file, change the log settings, or pull up the log in a separate windowyou also can perform these functions from the Log menu option in the menu bar.
As you'll notice in Simple Mode (Figure 12-1), there are no tabs or toolbar buttons. The only thing you have access to below the menu bar is a drop-down selector of the VPN gateways you can connect to, and a Connect button to establish an IPsec session using the user profile that is currently being displayed).
Note
In the 3.x client, the three tabs don't exist in one GUI interface. Instead, they are three separate programs: VPN Dialer (Connection Entries tab in the 4.x client), Certificate Manager (Certificates tab), and the Log Viewer (Log tab). The 4.x client software combines all of these applications in one common GUI, making it easier to interface with the Cisco software.
Part I: VPNs
Overview of VPNs
- Overview of VPNs
- Traffic Issues
- VPN Definition
- VPN Components
- VPN Designs
- VPN Implementations
- VPNs: Choosing a Solution
- Summary
VPN Technologies
IPsec
PPTP and L2TP
SSL VPNs
Part II: Concentrators
Concentrator Product Information
- Concentrator Product Information
- Concentrator Models
- Concentrator Modules
- Concentrator Features
- Introduction to Accessing a Concentrator
- Summary
Concentrator Remote Access Connections with IPsec
- Concentrator Remote Access Connections with IPsec
- Controlling Remote Access Sessions to the Concentrator
- IPsec Remote Access
- Network Access Control (NAC) for IPsec and L2TP/IPsec Users
- Summary
Concentrator Remote Access Connections with PPTP, L2TP, and WebVPN
- Concentrator Remote Access Connections with PPTP, L2TP, and WebVPN
- PPTP and L2TP Remote Access
- WebVPN Remote Access
- Summary
Concentrator Site-to-Site Connections
- Concentrator Site-to-Site Connections
- L2L Connectivity Example
- ISAKMP/IKE Phase 1 Preparation
- Adding Site-to-Site Connections
- Address Translation and L2L Sessions
- Summary
Concentrator Management
- Concentrator Management
- Bandwidth Management
- Routing on the Concentrator
- Chassis Redundancy
- Administration Screens
- Summary
Verifying and Troubleshooting Concentrator Connections
- Verifying and Troubleshooting Concentrator Connections
- Concentrator Tools
- Troubleshooting Problems
- Summary
Part III: Clients
Cisco VPN Software Client
- Cisco VPN Software Client
- Cisco VPN Client Overview
- Cisco VPN Client Interface
- IPsec Connections
- VPN Client GUI Options
- VPN Client Software Updates
- VPN Client Troubleshooting
- Summary
Windows Software Client
- Windows Software Client
- Windows Client
- Configuring the Windows VPN Client
- Configuring the VPN 3000 Concentrator
- Microsoft Client Connections
- Troubleshooting VPN Connections
- Summary
3002 Hardware Client
- 3002 Hardware Client
- Overview of the 3002 Hardware Client
- Initial Access to the 3002
- Authentication and Connection Options
- Connection Modes
- Administrative Tasks
- Summary
Part IV: IOS Routers
Router Product Information
Router ISAKMP/IKE Phase 1 Connectivity
- Router ISAKMP/IKE Phase 1 Connectivity
- IPsec Preparation
- ISAKMP/IKE Phase 1 Policies
- ISAKMP/IKE Phase 1 Device Authentication
- Monitoring and Managing Management Connections
- Routers as Certificate Authorities
- Summary
Router Site-to-Site Connections
- Router Site-to-Site Connections
- ISAKMP/IKE Phase 2 Configuration
- Viewing and Managing Connections
- Issues with Site-to-Site Connections
- Summary
Router Remote Access Connections
- Router Remote Access Connections
- Easy VPN Server
- Easy VPN Remote
- IPsec Remote Access and L2L Sessions on the Same Router
- WebVPN
- Summary
Troubleshooting Router Connections
- Troubleshooting Router Connections
- ISAKMP/IKE Phase 1 Connections
- ISAKMP/IKE Phase 2 Connections
- New IPsec Troubleshooting Features
- Fragmentation Problems
- Summary
Part V: PIX Firewalls
PIX and ASA Product Information
- PIX and ASA Product Information
- PIX Deployment Scenarios
- PIX and ASA Feature and Product Overview
- Summary
PIX and ASA Site-to-Site Connections
- PIX and ASA Site-to-Site Connections
- ISAKMP/IKE Phase 1 Management Connection
- ISAKMP/IKE Phase 2 Data Connections
- L2L Connection Examples
- Summary
PIX and ASA Remote Access Connections
- PIX and ASA Remote Access Connections
- Easy VPN Server Support for 6.x
- Easy VPN Remote Support for 6.x
- Easy VPN Server Support for 7.0
- Summary
Troubleshooting PIX and ASA Connections
- Troubleshooting PIX and ASA Connections
- ISAKMP/IKE Phase 1 Connections
- ISAKMP/IKE Phase 2 Connections
- Summary
Part VI: Case Study
Case Study
Index
EAN: 2147483647
Pages: 178
