A Quick Introduction to Programming
Overview
A chapter covering the basics of VBScript is the best place to begin this book. Well, this is because of the type of language VBScript is and the kind of people we see turning to it. In this chapter we are going to try and give you a crash course in programming basics. You might not need this chapter because you've come to VBScript with programming skills from another language (Visual Basic, C, C++, Delphi, C#) and are already both familiar with and comfortable using programming terminology. In that case, feel free to skip this chapter and move on to the next one. However, if you come from a nonprogramming background then this chapter will give you the firm foundation you need to begin using VBScript confidently.
If you're still reading, chances are you fall into one of three distinct categories:
- You're a Network/Systems administrator who probably wants to use VBScript and the Windows Script Host to write logon scripts and automate administration tasks .
- You might be a Web designer who feels the need to branch out and increase their skill set, perhaps in order to do some ASP work.
- You're interested in programming (possibly Visual Basic) and want to check out programming before getting too deeply involved.
Programming is a massive subject. Over the years countless volumes have been written about it, both in print and on the Internet. In this chapter, in a single paragraph, we might end up introducing several unfamiliar concepts. We'll be moving pretty fast, but if you read along carefully , trying out your hand at the examples along the way, you'll be just fine.
Also, please bear in mind that there's going to be a lot that we don't cover here, such as:
- Architecture
- System design
- Database design
- Documenting code
- Advanced testing and rollout
Think of this chapter as a brief introduction to the important building blocks of programming. It certainly won't make you an expert programmer overnight, but what it hopefully will give you is the know-how you'll need in order to get the most out of the rest of the book.
Variables and Data Types
In this section, we're going to be moving quickly through some of the most basic concepts of programming. In particular:
- Variables
- Comments
- Using built-in VBScript functions
- Syntax issues
The first thing you need to know about is variables. Quite simply, a variable is a place in the computer memory where your script holds a piece (or pieces) of information. Since computers work with data, we'll be using that word instead of information but the concept is the same. The data stored in a variable can be pretty much anything. It may be something simple, like a small number, like 4. It can be more complex, like a floating-point number such as 2.3. Or it could be a much bigger number like 981.12932134. Or it might not be a number at all and could be a word or a combination of letters and numbers . In fact, a variable can store pretty much anything you want it to store.
Behind the scenes, the variable is a reserved section of the computer's memory, a temporary place to store data. Memory is temporary-things stored there are not stored permanently. For permanent storage you use the hard drive. Since memory is a temporary storage area, and since variables are stored in the computer's memory, they are therefore also temporary. Your script will use variables to store data temporarily that the script needs to keep track of for later use. If your script needs to store that data permanently, it would store it in a file or database on the computer's hard disk.
In order to make it easier for the computer to keep track of the millions of bits of data that are stored in memory at any given moment, the memory is broken up into chunks. Each of those chunks is exactly the same size , and is given a unique address. Don't worry about what the memory addresses are or how you use them because you won't need to know any of that to use VBScript, but it is useful to know that a variable is a reserved set of one or more chunks . Also, different types of variables take up different amounts of memory.
In your VBScript program, a variable usually begins its lifecycle by being declared (or dimensioned) before use.
| Note |
It is not required that you have to declare all of the variables you use. VBScript by default allows you to use undeclared variables. However, we strongly recommend that you get into the good habit of declaring all of the variables you use in your scripts. Declaring variables before use makes code easier to read and to debug later. |
By declaring variables you also give them a name in the process. Here's an example of a variable declaration in VBScript.
Dim YourName
By doing this, what you in factdoing is giving the computer an instruction to reserve some memory space for you and give that chunk the name YourName . From now on, the computer (or, more accurately, the VBScript script engine) keeps track of that memory for you, and whenever you use the variable name YourName , it will know what you're talking about.
Variables are essential to programming. Without them you have no way to hold all the data that your script will be handling. Every input into the script, output from the script, and process within the script uses variables. They are the computer's equivalent of the sticky notes that we leave all over the place with little bits of information on them. All the notes are important ( otherwise why write them?) but they are also temporary. Some might become permanent (so you take a phone number and write it down in your address book or PDA), while others are thrown away after use (say, after reminding you do something). This is how it works with variables too. Some hold data that you might later want to keep, while others are just used for general housekeeping and are disposed of as soon as they're used.
In VBScript, whenever you have a piece of information that you need to work with, you declare a variable using the exact same syntax that we showed you a moment ago. At some point in your script, you're going to need to do something with the memory space you've allocated yourself (otherwise, what would be the point of declaring it?) And what you do with a variable is place a value in it. This is called 'initializing' the variable. Sometimes you initialize a variable with a default value. Other times, you might ask the user for some information, and initialize the variable with whatever the user enters. Alternatively, you might open a database and use a previously stored value to initialize the variable.
| Note |
When we say 'database' we don't necessarily mean an actual database but any store or data-it might be an Internet browser cookie or a text file that we get the data from. |
Initializing the variable gives you a starting point. After it has been initialized , you can begin making use of the variable in your script.
Here's a very simple VBScript example.
Dim YourName
' Above we dimensioned the variable
YourName = InputBox("Hello! What is your name?")
' Above we ask for the user's name and initialize the variable
MsgBox "Hello " & YourName & "! Pleased to meet you."
' Above we display a greeting containing the user's name
Quite rightly, you're now probably wondering what all this code means. Last time we showed you one line and now it's grown to six.
| Tip |
All of the examples in this chapter are designed so that you can run them using the Windows Script Host (WSH). The WSH is a scripting host that allows you to run VBScript programs within Windows. WSH will allow you to try out these example programs for yourself. You may already have WSH installed. To find out, type the above example script into a text editor, save the file as TEST.VBS (it must have the .VBS extension, and not a .TXT ), and double-click the file in Windows Explorer. If the script runs, then you're all set. If Windows does not recognize the file, then you'll need to download and install WSH from http://msdn.microsoft.com/scripting . |
You already know what the first line of code does. It declares a variable for use called YourName .
The second line in our code is a comment. In VBScript, any text that is preceded by the single quote character ( ' ) is treated as a comment. What this means is that the VBScript script engine will completely ignore the text. So, if the VBScript engine just ignores any text typed after the single quote character, why bother typing it in at all? It doesn't contribute to the execution of the script, right? This is absolutely correct, but don't forget one of the most important principles of programming: It is not just computers that may have to read script. It is equally important to write a script with human readers in mind as it is to write with the computer in mind.
Of course, none of this means that we are for one moment forgetting that when we are writing our scripts, we must write them with the computer (or, more specifically , the script engine) in mind. If we don't type the code correctly (that is, if we don't use the proper syntax), the script engine won't be able to execute the script. However, humans are also involved in programming. Once you've written some useful scripts, you're probably going to have to go back to make some changes to a script you wrote six months or a year ago. If you didn't write that code with human readers in mind as well as a computer reader, it could be pretty difficult to figure out what you were thinking and how you decided to solve the problems at the time you wrote the script. Things can get worse . What happens when you or one of your coworkers has to make some changes to a script you wrote many months ago? If you did not write that script to be both readable and maintainable , others that useyour code will encounter difficulties deciphering thecode-no matter how well written the actual computer part of the code is.
Adding comments to your code is just one part of making sure code is clear and readable. There are many other things that you can do:
- Choosing clear, meaningful variable names
- Indenting code for clarity
- Making effective use of white space
- Organizing the code in a logical manner
All of these aid human-readability and we'll be covering all of these later, but clear, concise comments are by far the most important. However, too much of a good thing is never good and the same is true for comments. Overburdening code with comments doesn't help. Remember that if you are scripting for the Web that all the code, including the comments, are downloaded to the browser and so unnecessary comments may adversely affect download times.
We'll discuss some good commenting principles later in this chapter, but for now just be aware of the fact that the comment we have in line 2 of our script is not really a good comment for everyday use. This is because, to any semi- experienced programmer, it is all too obvious that what we are doing is declaring the YourName variable on the line above. However, throughout this book you will often see the code commented in a similar way. This is because the point of our code is to instruct the reader in how a particular aspect of VBScript programming works. The best way for us to do that is to add comments to the code directly. It removes ambiguity and keeps the code and comments together.
Also worth noting is that comments don't have to be on a separate line. Comments can also follow the code, like so :
Dim YourName ' initialize the variable
YourName = InputBox("Hello! What is your name?") ' ask for the user's name
MsgBox "Hello " & YourName & "! Pleased to meet you." ' display a greeting
This works in theory but it isn't as clear as keeping the comments on separate lines in the script.
OK, back to the script. Take a look at line 3.
YourName = InputBox("Hello! What is your name?")
Here we are doing two things at once. First, we're initializing the variable. We could do it directly, like this:
YourName = "Fred"
However, the drawback with this is that we are making the arbitrary decision that everyone is called Fred , which is ideal for some applications but not for others. If we wanted to assign a fixed value to a variable, such as a tax rate, this would be fine.
Dim TaxRate TaxRate = 17.5
However, we want to do something that gives the user a choice, which is why we employ the use of a function, called InputBox . We'll be looking at this function and all the others in later chapters, but for now all you need to know is that InputBox is used to display a message in a dialog box, and it waits for the user to input text or click a button. The InputBox generated is displayed in Figure 1-1.
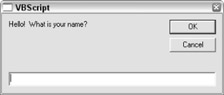
Figure 1-1
The clever bit is what happens to the text that the user types into the input box displayed-it is stored in the variable YourName .
Line is another comment. Line 5 is more code. Now that we've initialized this variable, we're going to do something useful with it. MsgBox is another built-in VBScript function that you will probably use quite a lot during the course of your VBScript programming. Using the MsgBox function is a good way to introduce the programming concept of passing function parameters, also known as arguments . Some functions don't require you to pass parameters to them while others do. This is because some functions (take the Date function as an example-this returns the current date based on the system time) do not need any additional information from you in order to do their job. The MsgBox function, on the other hand, displays a piece of information to the user in the form of a dialog box, like the one shown in Figure 1-2.
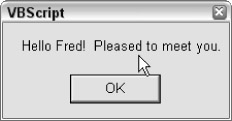
Figure 1-2
You have to pass MsgBox a parameter because on its own it doesn't have anything useful to display (in fact, it will just bring up a blank pop-up box). The MsgBox function actually has several parameters, but for now we're just going to look at one. All of the other parameters are optional parameters.
Take another look at line 5 and you'll probably notice the ampersand (&). The ampersand is a VBScript operator, and is used to concatenate (join) pieces of text together. To concatenate simply means to 'string together.' This text can take the form of either a literal or a variable. A literal is the opposite of a variable. A variable is so named because it is exactly that-a variable-and can change throughout the lifetime of the script (a script's lifetime is the time from when it starts executing, to the time it stops executing). Unlike a variable, a literal cannot change during the lifetime of the script. Here is line 5 of the script again.
MsgBox "Hello "& YourName & "! Pleased to meet you."
An operator is a symbol or a word that you use within your code that is usually used to change or test a value. Other operators include the standard mathematical operators ( + , - , / , * ), and the equals sign ( = ), which can actually be used in either a comparison or an assignment. So far, we have used the equals sign as an assignment operator. Later on you'll find out more about operators.
Let's now take a closer look at variables. Remember how we said that a variable is a piece of reserved memory? One question you might have is how does the computer know how large to make that piece of memory? Well, again, in VBScript this isn't something that you need to worry about and it is all handled automatically by the VBScript engine. You don't have to worry in advance about how big or small you need to make a variable. You can even change your mind and the VBScript engine will dynamically change and reallocate the actual memory addresses that are used up by a variable. For example, take a quick look at this VBScript program.
' First declare the variable Dim SomeVariable ' Initialize it with a value SomeVariable = "Hello, World!" MsgBox SomeVariable ' Change the value of the variable to something larger SomeVariable = "Let's take up more memory than the previous text" MsgBox SomeVariable ' Change the value again SomeVariable = "Bye!" MsgBox SomeVariable
Each time the script engine comes across a variable, the engine assigns it the smallest chunk of memory it needs. Initially the variable contains nothing at all so needs little space but as we initialize it with the string "Hello, World!" the VBScript engine asks the computer for more memory to store the text. But again it asks for just what it needs and no more. (Memory is a precious thing and not to be wasted .) Next, when we assign more text to the same variable, the script engine must allocate even more memory, which it again does automatically. Finally, when we assign the shorter string of text, the script engine reduces the size of the variable in memory to conserve memory.
One final note about variables: Once you've assigned a value to a variable, you don't have to throw it away in order to assign something else to the variable as well. Take a look at this example.
Dim SomeVariable SomeVariable = "Hello" MsgBox SomeVariable SomeVariable = SomeVariable & ", World!" MsgBox SomeVariable SomeVariable = SomeVariable & " Goodbye!" MsgBox SomeVariable
Notice how in this script, we each time keep adding the original value of the variable and adding some additional text to it. We tell the script engine that this is what we wanted to do by also using the name of the SomeVariable variable on the right side of the equals sign, and then concatenating its existing value with an additional value using the ampersand (&) operator. Adding onto the original value works with numbers too (as opposed to numbers in strings) but you have to use the + operator instead of the & operator.
Dim SomeNumber SomeNumber = 999 MsgBox SomeNumber SomeNumber = SomeNumber + 2 MsgBox SomeNumber SomeNumber = SomeNumber + 999 MsgBox SomeNumber
Here are the resulting message boxes generated by this code. The first is shown in Figure 1-3.
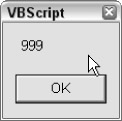
Figure 1-3
The second message box is shown in Figure 1-4.
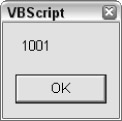
Figure 1-4
Figure 1-5 shows the final message box.
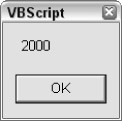
Figure 1-5
There are several different types of data that you can store in variables. These are called data types and so far we've seen two:
- String
- Integer
Note We've also seen a single-precision floating-point number too in the tax rate example.
We'll be covering all of them later on in the book. For now, just be aware that there are different data types and that they can be stored in variables.
Flow Control
When you run a script that you have written, the code executes in a certain order. This order of execution is also known as flow . In simple scripts such as the ones we looked at so far, the statements simply execute from the top to down. The script engine starts with the first statement in the script, executes this, then moves on to the next one, then the next one, and so on until the script reaches the end. The execution occurs this way because the simple programs we've written so far do not contain any branching or looping code.
Branching
Take a look at a script that we used earlier.
Dim YourName
'Above we initialized the variable
YourName = InputBox("Hello! What is your name?")
'Above we ask for the user's name and initialize the variable
MsgBox "Hello " & YourName & "! Pleased to meet you."
'Above we display a greeting containing the user's name
If you save this script in a file with a .vbs file and then execute it using the Windows Script Host, all of the statements will be executed in order from the first statement to the last.
Note that we say that all of the statements will be executed. However, this isn't what you always want. There are techniques that we can use to cause some statements to be executed, and some not, depending on certain conditions. This technique is called branching .
VBScript supports a few different branching constructs, and we will cover all of them in detail in a later chapter on flow control, but we're only going to cover the simplest and most common one here, which is the If Else End If construct.
Take a look at this modified code example.
Dim YourName
Dim Greeting
YourName = InputBox("Hello! What is your name?")
If YourName = "" Then
Greeting = "OK. You don't want to tell me your name."
Else
Greeting = "Hello, "& YourName & ", great to meet you."
End If
MsgBox Greeting
OK, let's take a trip through the code.
Dim YourName Dim Greeting
Here we declare the two variables that we are going to be using.
YourName = InputBox("Hello! What is your name?")
Here we ask the user for some input, again using the InputBox function. This function expects one required parameter, the prompt text (the text that appears on the input box). It can also accept several optional parameters. Here we're only going to use the one required parameter.
Note that the parameter text that we passed "Hello! What is your name?" is displayed as a prompt for the dialog box. The InputBox function returns the value that the user types in, if any. If the user does not type anything in, or clicks the Cancel button (both do the same thing), then InputBox will return a zero-length string, which is a strange kind of programming concept that basically means that it returns text that doesn't actually contain any text. Our script stores the result of the InputBox function in the YourName variable.
Next we come to the actual loop we are going to use.
If YourName = "" Then Greeting = "OK. You don't want to tell me your name." Else Greeting = "Hello, "& YourName & ", great to meet you." End If
This code presents the VBScript engine with an option that is based on what the user typed (or didn't type) into the input box. The first line tests the input from the user. It tests to see if the input that is stored in the variable YourName is a zero-length string. If it is, the next line of code is run and the variable Greeting is assigned a string.
Figure 1-6 shows the message displayed if the user doesn't type his or her name into the InputBox .
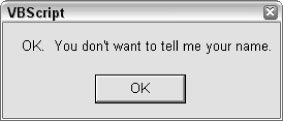
Figure 1-6
What happens if the user does (as we expect) type something into the input box? Well, this is where the next line comes in.
Else
You can actually begin to read the code and in fact doing this helps it to make sense. What the whole loop actually means is that if the value of variable YourName is a zero-length string then assign the variable Greeting with one value; however, if it contains something else, do something else (assign Greeting a different value).
The final line of the code uses the MsgBox function to display the value of the variable Greeting .
Notice that both lines of code assign a value to the Greeting variable. However, only one of these lines will actually execute in any one running of the script. This is because our If Else End If block makes an either/or decision. Either a given condition is True , or it is False . There's no way it can be neither (not a string that contains text nor a zero-length string) or both (a zero-length string that contains text). If it is True , then the script engine will execute the code between the If and Else statements. If it is False , then it will execute the code between the Else and End If statements.
So, what the complete script does is test the input, and then executes different code, depending on the result of that test, and hence the term branching. Depending on the test of the input, the flow of execution is either going to go one way, or the other. Using this allows your script to adapt to the unpredictable nature of the input. Compare out intelligent script to this one, which by comparison looks pretty lame.
Dim YourName
Dim Greeting
YourName = InputBox("Hello! What is your name?")
Greeting = "Hello, "& YourName & ", great to meet you."
MsgBox Greeting
This script is just plain dumb because it does not contain any branching logic to test the input; so when the user does something unpredictable, like clicking the Cancel button, or not entering any name at all, the script does not have the ability to adapt. Compare this to our intelligent script, which is capable of adapting to the unpredictability of input by testing it with If Else End If branching.
Before we move on to looping, we should mention a few other things about If Else End If .
First, the block of code containing the If Else End If is known as a block of code. A block is a section of code that has a beginning and an end, and it usually contains keywords or statements at both the beginning and the end. In the case of If Else End If , the If statement marks the beginning of the block, while the End If marks the end of the block.
The script engine requires these beginning and ending statements, and if you omit them, the script engine won't understand your code and won't allow your script to execute. Over the course of this book you will encounter many different types of code blocks in VBScript.
| Note |
Sometimes, just to confuse matters, the term 'block of code' is often used informally to describe any group of lines of code. |
Second, notice also that the lines of code that are inside the block itself are indented by 4spaces. This is an extremely important concept but not for the reason you might think. This indenting has nothing whatsoever to do with the script engine-it doesn't care whether you add 4spaces, 44spaces, or none at all. This indenting is for the benefit of any humans who might be reading your code. For example, the following script is completely legal and will execute just fine.
Dim YourName
Dim Greeting
YourName = InputBox("Hello! What is your name?")
If YourName = "" Then
Greeting = "OK. You don't want to tell me your name."
Else
Greeting = "Hello, "& YourName & ", great to meet you."
End If
MsgBox Greeting
This code is, however, very difficult to read. As a general rule of thumb, you indent code by 4 spaces whenever a line or series of lines is subordinate to the lines above and below it. For example, the lines after the If clause and the Else clause belong inside the If Else End If block, so we indent them to visually suggest this.
Presentation, while having no bearing whatsoever on how the computer or script engine handles your code, is very important when it comes to how humans read it. The presentation of your code should visually suggest its logical structure. In other words, without even reading it, we can look at the code and get a sense for how it is organized and how it works. By seeing the indentations inside the If Else End If block, we cannot just read the code but 'see' the branching logic at that point in the code. Indenting is only one element of programming style, but learning and following proper style and layout is essential for any programmer who wants to be taken seriously.
Third, the Else part of the block is optional. Sometimes you want to test for a certain condition, and if that condition is True , execute some code, but if it's False , there's no code to execute. For example, we could add another If End If block to our script.
Dim YourName
Dim Greeting
YourName = InputBox("Hello! What is your name?")
If YourName = "" Then
Greeting = "OK. You don't want to tell me your name."
Else
Greeting = "Hello, " & YourName & ", great to meet you."
End If
If YourName = "Fred" Then
Greeting = Greeting & " Nice to see you Fred."
End If
MsgBox Greeting
Fourth, If Else End If can be extended through the use of the ElseIf clause, and through nesting. Nesting is the technique of placing a block of code inside of another block of code of the same type.
The following variation on our script illustrates both concepts.
Dim YourName
Dim Greeting
YourName = InputBox("Hello! What is your name?")
If YourName = "" Then
Greeting = "OK. You don't want to tell me your name."
ElseIf YourName = "abc" Then
Greeting = "That's not a real name."
ElseIf YourName = "xxx" Then
Greeting = "That's not a real name."
Else
Greeting = "Hello, "& YourName & ", great to meet you."
If YourName = "Fred" Then
Greeting = Greeting & " Nice to see you Fred."
End If
End If
MsgBox Greeting
Once again, see how the way that the code has been indented helps us to identify which lines of code are subordinate to the lines above them. As code gets more and more complex, proper indenting of the code becomes vital as it will become harder to follow.
Finally (and this may seem obvious by now), even though the branching logic you are adding to the code tells the script to execute certain lines of code while not executing others, all the code must still be interpreted by the script engine (including the code that's not executed). If any of the code that's not executed contains any syntax errors, the script engine will still produce an error message to let you know.
Looping
Branching allows you to tell the script to execute some lines of code, but not others. Looping, on the other hand, allows you to tell the script to execute some lines of code over and over again. This is particularly useful in two situations:
- When you want to repeat a block of code until a condition is True or False
- When you want to repeat a block of code a finite number of times
There are many different looping constructs, but here we're going to focus on only two of them:
- The basic Do Loop While loop
- The basic For Next loop
We'll being by taking a look at the Do Loop While construct and how it can be used to repeatedly execute a block of code until a certain condition is met. Take a look at this modification of our example script:
Dim Greeting
Dim YourName
Dim TryAgain
Do
TryAgain = "No"
YourName = InputBox("Please enter your name:")
If YourName = "" Then
MsgBox "You must enter your name to continue."
TryAgain = "Yes"
Else
Greeting = "Hello, "& YourName & ", great to meet you."
End If
Loop While TryAgain = "Yes"
MsgBox Greeting
Notice the block of code that starts with the word Do and ends with the line that starts with the word Loop . The indentation should make this code block easy to identify. This is the definition of our loop. The code inside the loop will keep being executed until at the end of the loop the TryAgain variable equals "No" .
We are using the TryAgain variable to control the loop. The loop starts at the word Do . At the end of the loop, if the TryAgain variable equals "Yes" , then all the code, starting at the word Do , will execute again.
Notice that at the top of the loop we initialize the TryAgain variable to "No" . It is absolutely essential that this initialization take place inside the loop (that is, between the Do and Loop statements). This way, the variable is reinitialized every time a loop occurs. If you didn't do this, you would end up with what's called an infinite loop. They are always bad. At best, the user is going to have to exit out of the program in an untimely (and inelegant) way because, as the name suggests, the loop is infinite. At worse , it can crash the system. You want neither and you want to try to avoid both in your code.
It's time to take a look at why the TryAgain = "No" line is essential to preventing an infinite loop. We'll go through the script line by line.
Do
This first line starts the loop. This tells the script engine that we are starting a block of code that will define a loop. The script engine will expect to find a Loop statement somewhere further down in the script. This is similar to the If End If code block because the script engine expects the block to be defined with beginning and ending statements. The Do statement on a line all by itself means that the loop will execute at least once. Even if the Loop While statement at the end of the block does not result in a loop around back to the Do line, the code inside this block is going to be executed at least one time.
Do TryAgain = "No"
Let's move on to the second line of code. Here we are initializing our 'control' variable. We call it the 'control' variable because this variable will ultimately control whether or not the loop loops around again. We want to initialize this variable to "No" so that, by default, the loop will not loop around again. Only if a certain condition is met inside the loop will we set TryAgain to "Yes" . This is yet another strategy in our ever-vigilant desire to expect the unexpected.
Do
TryAgain = "No"
YourName = InputBox("Please enter your name:")
This line of code should look familiar. We are using the InputBox function to ask the user to enter a name. We store the return value from the function in the YourName variable. Whatever the user types in, unless they type nothing, will be stored in this variable. Put another way, our script is receiving some external input-and remember that we said input is always unpredictable.
Do
TryAgain = "No"
YourName = InputBox("Please enter your name:")
If YourName = "" Then
MsgBox "You must enter your name to continue."
TryAgain = "Yes"
Else
Greeting = "Hello, "& YourName & ", great to meet you."
End If
Now we are testing our input. The line If YourName = " " Then tests to see if the user typed in their name (or at least some text). If they typed something in, the code immediately after the Else line will execute. If they didn't type in anything (or if they clicked the Cancel button), then the YourName variable will be empty, and the code after the If line will execute instead.
If the user didn't type anything into the input box, we will display a message informing them that they have done something we didn't want them to. We then set the TryAgain variable (our control variable) to "Yes" and send them around the loop once more and ask the users for their name again (wherein this time they will hopefully type something into the input box).
If the user did type in their name, then we initialize our familiar Greeting variable. Note that in this case, we do not change the value of the TryAgain variable. This is because there is no need to loop around again because the user has entered a name. The value of TryAgain is already equal to "No" , so there's no need to change it.
Do
TryAgain = "No"
YourName = InputBox("Please enter your name:")
If YourName = "" Then
MsgBox "You must enter your name to continue."
TryAgain = "Yes"
Else
Greeting = "Hello, "& YourName & ", great to meet you."
End If
Loop While TryAgain = "Yes"
MsgBox Greeting
Now we encounter the end of our loop block. What this Loop line is essentially telling the script engine is 'If the TryAgain variable equals "Yes" at this point, then go back up to the Do line and execute all that code over again.' If the user entered his or her name, then the TryAgain variable will be equal to "No" . Therefore, the code will not loop again, and will continue onto the last line.
MsgBox Greeting
If the user did not enter his or her name, then TryAgain would be equal to "Yes" , which would mean that the code would again jump back to the Do line. This is where the reinitialization of the TryAgain variable to "No" is essential because if it wasn't done then there's no way for TryAgain to ever equal anything but "Yes" . And if TryAgain always equals "Yes" , then the loop will keep going around and around forever. This results in total disaster for your script, and for the user.
Next we'll take a quick look at the For Next loop. In this kind of loop, we don't need to worry about infinite loops because the loop is predefined to execute only a certain number of times.
Here's a simple (if not very useful) example.
Dim Counter MsgBox "Let's count to ten. Ready?" For Counter = 1 to 10 MsgBox Counter Next MsgBox "Wasn't that fun?"
This loop is similar to the previous loop. The beginning loop block is defined by the For statement, and the end is defined by the Next statement. This loop is different because you can predetermine how many times it will run; in this case, it will go around exactly ten times. The line For Counter = 1 to 10 essentially tells the script engine, 'Execute this block of code as many times as it takes to count from 1 to 10, and use the Counter variable to keep track of your counting. When we've gone through this loop ten times, stop looping and move on.'
Notice that every time the loop goes around (including the first time through), the Counter variable holds the value of the current count. The first time through, Counter equals 1, the second time through it equals 2, and so on up to 10. It's important to note that after the loop is finished, the value of the Counter variable will be 11, one number higher than the highest value in our For statement. The reason for this is that the Counter variable is incremented at the end of the loop, after which the For statement tests the value of index to see if it is necessary to loop again.
Giving you a meaningful example of how to make use of the For Next loop isn't easy because you haven't been exposed to much VBScript just yet, but here's an example that shows you don't need to know how many times the loop needs to run before you run it.
Dim Counter
Dim WordLength
Dim WordBuilder
WordLength = Len("VBScript is great!")
For Counter = 1 to WordLength
MsgBox Mid("VBScript is great!", Counter, 1)
WordBuilder = WordBuilder & Mid("VBScript is great!", Counter, 1)
Next
MsgBox WordBuilder
For example, the phrase "VBScript is great!" has exactly 18 letters. If you first calculated the number of letters in the phrase, you could use that number to drive a For Next loop. However, this code uses the VBScript Len() function to calculate the length of the phrase used. Inside the loop, it uses the Mid() function to pull one letter out of the phrase one at a time and display them separately. The position of that letter is controlled by the counter variable, while the number of letters extracted is defined by the length argument at the end. It also populates the WordBuilder variable with each loop, adding each new letter to the previous letter or letters, rebuilding the phrase.
Here's a variation of the last example: here giving the user the opportunity to type in a word or phrase to use, proving that there's nothing up our sleeve when it comes to knowing how many times to loop the code.
Dim Counter
Dim WordLength
Dim InputWord
Dim WordBuilder
InputWord = InputBox ("Type in a word of phrase to use")
WordLength = Len(InputWord)
For Counter = 1 to WordLength
MsgBox Mid(InputWord, Counter, 1)
WordBuilder = WordBuilder & Mid(InputWord, Counter, 1)
Next
MsgBox WordBuilder & " contains "& WordLength & " characters."
Figure 1-7 shows the final summary message generated by the code. Notice how well the information is integrated.
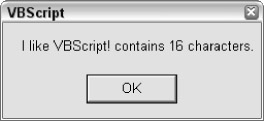
Figure 1-7
Operators
An operator acts on one or more operands when comparing, assigning, concatenating, calculating, and performing logical operations.
Say you want to calculate the difference between two variables X and Y and save the result in variable Z . These variables are the operands and to find the difference you use the subtraction operator like this:
Z = X - Y
Here we used the assignment operator ( = ) to assign the difference between X and Y , which was found by using the subtraction operator ( - ).
Operators are one of the single-most important parts of any programming language. Without them, you would not be able to assign values to variables or perform calculations or comparisons. In fact, you wouldn't be able to do much at all.
There are different types of operators and they each serve a specific purpose:
- The assignment ( = ) operator is the most obvious and is simply used for assigning a value to a variable or property.
- The arithmetic operators are all used to calculate a numeric value, and are normally used in conjunction with the assignment operator and/or one of the comparison operators.
- The concatenation operators are used to concatenate ('join together') expressions.
- The comparison operators are used for comparing variables and expressions against other variables, constants, or expressions.
- The logical operators are used for performing logical operations on expressions; all logical operators can also be used as bitwise operators.
- The bitwise operators are used for comparing binary values bit -by bit; all bitwise operators can also be used as logical operators.
Operator Precedence
When you have a situation where more than one operation occurs in an expression, the operations are normally performed from left to right. However, there are several rules.
Operators from the arithmetic group are evaluated first, then concatenation, comparison, and finally logical operators. This is the set order in which operations occur (operators in brackets have the same precedence):
- ˆ,-,(*, /), , Mod, (+, -)
- &
- =, <>, <, >, <=, >=, Is
- Not, And, Or, Xor, Eqv, Imp
This order can be overridden by using parentheses. Operations in parentheses are evaluated before operations outside the parentheses, but inside the parentheses, the normal precedence rules still apply.
Take a look at the following two statements.
A = 5 + 6 * 7 + 8 A = (5 + 6) * (7 + 8)
They look the same but they're not. According to operator precedence, multiplication is performed before addition, so the top line gives A the value 55 ( 6 * 7 = 42 + 5 + 8 = 55 ). By adding parentheses, we force the additions to be evaluated first and A becomes equal to 165.
Organizing and Reusing Code
So far, the scripts we've worked with have been fairly simple in structure. The code has been all together in one unit. We haven't been doing anything all that complicated, so it has been easy to see all the code right there in front of us, in just a few lines. The execution of the code is easy to follow because it starts at the top of the file, with the first line, and then continues downward until it reaches the last line. Sometimes, at certain points, choices made will have redirected the code using branching, or sections of code will have been repeated using loops .
However, when you come to writing a script that will actually do something useful, it is likely your code is going to get quite a bit more complex. As you add more and more code to the script, it will become harder and harder to read it all in one chunk . If printed on paper, your scripts would probably stretch across multiple pages. As the code gets more and more complex, it becomes easier for bugs and errors to creep-in, and the poor layout of the code will make these harder to find and fix. The most common technique programmers use to manage complexity is called modularization . This is a big, fancy word, but the concept behind it is really quite simple.
Modularization is the process of organizing your code into modules, which we can also think of as building blocks. You can apply the principles of modularity to create your own personal set of programming building blocks, which you can then use to build programs that are more powerful, more reliable, easier to debug, and easier for you and your fellow programmers to maintain and reuse. When you take your code and divide it up into modules, your ultimate goal is to create what are known as black boxes. A black box is any kind of device that has a simple, well-defined interface and that performs some discrete, well-defined function. A black box is so called because you don't need to see what's going on inside it. All you need to know is what it does, what its inputs are, and (sometimes) what its outputs are.
A wristwatch is a good example of a black box. It has inputs ( buttons ) and outputs (time) and does a simple function well while at the same time you don't need to worry about how the innards of the watch work in order to be able to tell the time.
The most basic kind of black box programmers use to achieve modularity is the procedure. A procedure is a set of code that ( ideally ) performs a single function. Good examples of procedures are:
- Code that adds two numbers together
- Code that processes a string input
- Code that handles saving to a file
Bad examples include:
- Code that takes an input, processes it, and also handles saving to a file
- Code that handles file access and database access
We have been using procedures throughout this chapter, but they have been procedures that VBScript provides for us. Some of these procedures require input, some don't. Some of these procedures return a value, some don't. But all of the procedures we have used so far ( MsgBox() , InputBox() , and so on) are black boxes. They perform one single well-defined function, and they perform it without you having to worry about how they perform their respective functions. In just a moment, we're going to see how to extend the VBScript language by writing our own procedures.
Before we begin though, it's time to get some of the terminology cleared up. Procedure is a generic term that can be used to describe either a function or a subprocedure. We touched on some of this confusing terminology earlier, but a function is simply a procedure that returns a value. Len() is a function. You pass it some text, and it returns the number of characters in the string (or the number of bytes required to store a variable) back to you. Functions do not always require input, but they often do.
A subprocedure is a procedure that does not return a value. We have been using MsgBox() as a subprocedure. We pass it some text, and it displays a message on the screen comprising of that text. It does not return any kind of value to our code. All we need to know is that it did what we asked it to do. Just like functions, procedure may or may not require input.
Some of the code that follows will look familiar to you-that's because we've already shown it to you earlier. Here's how to turn code into a function.
Function PromptUserName
' This Function prompts the user for their name.
' If the user enters nothing it returns a zero-length string.
' It incorporates various greetings depending on input by the user.
Dim YourName
Dim Greeting
YourName = InputBox("Hello! What is your name?")
If YourName = "" Then
Greeting = "OK. You don't want to tell me your name."
ElseIf YourName = "abc" Then
Greeting = "That's not a real name."
ElseIf YourName = "xxx" Then
Greeting = "That's not a real name."
Else
Greeting = "Hello, " & YourName & ", great to meet you."
If YourName = "Fred" Then
Greeting = Greeting & " Nice to see you Fred."
End If
End If
MsgBox Greeting
PromptUserName = YourName
End Function
The first thing to take note of in the code is the first and last lines. While not groundbreaking, the first and last lines are what defines a function. The first line defines the beginning of the function and gives it a name while the last line defines the end of the function. Based on our earlier discussion of code blocks, this should be a familiar convention by now. Looking at this now you should begin to realize that a procedure is nothing but a special kind of code block. The code has to tell the script engine where it begins, and where it ends. Notice also that we have given the function a clear, useful name that precisely describes what this function does. Giving your procedures good names is one of the keys to writing programs that are easy to read and maintain.
Notice also how we added a comment to the beginning of the procedure to describe what it does. Notice that the comment does not describe how the function does what it does, only what it does. The code that uses this function does not care how the function accomplishes its task; it only cares about inputs, outputs, and predictability. It is vitally important that you add clear, informative comments such as this to the beginning of your procedures, since they make it easy to determine what the function does. The comment also performs one other valuable service to you and any other developer who wants to call this function-it says that the function may return a zero-length string if the user does not enter his name.
Finally, notice how, in the second to last line, we treat the function name PromptUserName as if it were a variable. When using functions (as opposed to subprocedures, which do not return a value), this is how you give the function its return value. In a sense, what happens is that the function name itself is a variable within the procedure.
Here is some code that uses the PromptUserName function.
Dim Greeting Dim VisitorName VisitorName = PromptUserName If VisitorName <> "" Then Greeting = "Goodbye, " & VisitorName & ". Nice to have met you." Else Greeting = "I'm glad to have met you, but I wish I knew your name." End If MsgBox Greeting
If you are using Windows Script Host as the host for this code, bear in mind that this code and the PromptUserName function itself must be in the same .vbs script file.
Dim PartingGreeting
Dim VisitorName
VisitorName = PromptUserName
If VisitorName <> "" Then
PartingGreeting = "Goodbye, " & VisitorName & ". Nice to have met you."
Else
PartingGreeting = "I'm glad to have met you, but I wish I knew your name."
End If
MsgBox PartingGreeting
Function PromptUserName
' This Function prompts the user for their name.
' It incorporates various greetings depending on input by the user.
Dim YourName
Dim Greeting
YourName = InputBox("Hello! What is your name?")
If YourName = "" Then
Greeting = "OK. You don't want to tell me your name."
ElseIf YourName = "abc" Then
Greeting = "That's not a real name."
ElseIf YourName = "xxx" Then
Greeting = "That's not a real name."
Else
Greeting = "Hello, " & YourName & ", great to meet you."
If YourName = "Fred" Then
Greeting = Greeting & " Nice to see you Fred."
End If
End If
MsgBox Greeting
PromptUserName = YourName
End Function
As you can see, calling the PromptUserName function is pretty straightforward. Once you have written a procedure, calling it is no different than calling a built-in VBScript procedure.
Procedures afford several key advantages that are beyond the scope of this discussion. However, here are a few of the most important ones:
- Code such as the code we put in the PromptUserName function can be thought of as 'generic,' meaning that it can be applied to a variety of uses. Once you have created a discreet, well-defined, generic function such as PromptUserName , you are free to reuse it any time you wish to prompt the user for their name. Once you've written a well- tested procedure, you never have to write that code again. Any time you need it, you just call the procedure. This is known as code reuse.
- When you call a procedure to perform a task rather than writing the code 'in-line,' it makes that code much easier to read and maintain. Increasing the readability, and therefore the manageability and maintainability, of your code is a good enough reason by itself to break a block of code out into its own procedure.
- When code is isolated into its own procedure, it greatly reduces the effects of changes to that code. This goes back to the idea of the black box. As long as the procedure itself maintains its predictable inputs and outputs, changes to the code inside of a procedure are insulated from harming the code that calls the procedure. You can make significant changes to the procedure, but as long as the inputs and outputs are predictable and remain unchanged, the code will work just fine.
Top Down versus Event Driven
Before we leave this introduction to programming, it will be helpful to you if we shed light on the fact that you will encounter two different models of programming in this book:
- Top-down programs
- Event-driven programs
The differences between top-down and event-driven have to do with both the way you organize your code and how and when that code gets executed at runtime. As you get deeper into programming in general, and VBScript in particular, this will become clearer, so don't be alarmed if it seems a little vague and doesn't completely sink-in right now.
What we have been doing so far in this chapter is writing very simple top-down style programs. The process is simple to follow:
- We write some code.
- The code is saved it in a script file.
- Windows Script Host is used to execute the script.
- The Script Host starts executing at the first line and continues to the last line.
- If a script file contains some procedure definitions (such as our PromptUserName function), then the Script Host will only execute those procedures if some other code calls them.
- Once the Script Host reaches the last line of code, the lifetime of the script ends.
Top-down programs are very useful for task-oriented scripts. For example, you might write a script to search your hard drive for all the files with the extension .HTM and copy all the names and file locations to a file, formatted in HTML to act as a sitemap. Or you might write a script that gets executed every time Windows starts and which randomly chooses a different desktop wallpaper bitmap file for that session of Windows. Top-down programming is perfect for these kinds of scripts.
Event-driven code is different, and is useful in different contexts. As the name implies, event-driven code only gets executed when a certain 'event' occurs. Until the event occurs, the code won't get executed. If a given event does not occur during the lifetime of the script, the code associated with that event won't be executed at all. If an event occurs, and there's no code associated with that event, then the event is essentially ignored.
Event-driven programming is the predominant paradigm in Windows programming. Most of the Windows programs you use every day were written in the event-driven model. This is because of the graphical nature of Windows programs. In a graphical user interface (GUI), you have all sorts of buttons , drop-down lists, fields in which to type text, and so on. For example, the word processor program Microsoft Word is totally jam-packed with these. Every time a user clicks a button, chooses an item in a list, or types some text into a field, an event is 'raised' within the code. The person who wrote the program may or may not have decided to write code in response to that event. However, if the program is well written, an item such as a button for saving a file, which the user expects to have code behind it, will indeed have code behind it (for example, code to save the file).
When a GUI-based program starts, there is almost always some top-down style code that executes first. This code might be used to read a setting stored in the registry, prompt the user for a name and password, load a particular file at startup or prompt to take the user through the setting up stages if this is the first time the application has been run, and so on. Then a 'form' typically comes up. The form contains all the menus , buttons, lists, and fields that make up the user interface of the program. At that point, the top-down style coding is done, and the program enters what is known as a wait state. No code is executing at this point and the program just waits for the user to do something. From here on , it's pretty much all about events.
When the user begins to do something, the program comes to life again. Say the user clicks on a button. The program raises the Click event for the button that the user clicked. The code attached to that event starts to execute, performs some operations, and when it's finished, the program returns to its wait state. In-between event occurrences, the program just sits there, doing nothing.
As far as VBScript is concerned , the event-driven model is used heavily in scripting for the Web. Scripts that run inside of HTML Web pages are all based on events. One script may execute when the page is loaded, while another script might execute when the user clicks on a link or graphic. These 'mini scripts' are embedded in the HTML file, and are blocked-out in a syntax very similar to the one we used to define the PromptUserName function in the previous section.
As you progress through the second half of this book, the finer points of event-driven programming will become much clearer to you. However, just so you can see an example at this point, type the code below into your text editor, save the file with a .HTM extension, and then select Open from the File menu in Internet Explorer 5.0 or higher to open the file.
Simple VBScript Example Click Me If You Can!!!
Figure 1-8 shows the result of clicking on the button on the page. In this case it's only a message box but it could be much more.
Coding Guidelines
It's a really good idea to get into healthy programming habits right from the beginning. As you continue to hone your programming skills and possibly learn multiple languages, these habits will serve you well. Your programs will be easier for you and your fellow developers to read, understand, and modify, and they will also contain fewer bugs .
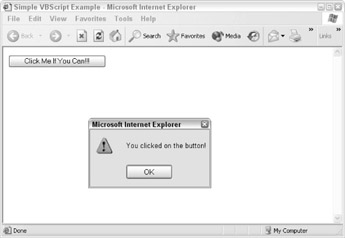
Figure 1-8
When you first get started writing code, you have to concentrate so hard on just getting the syntax correct for the computer that it will be easy for you to forget about all the things you need to do in order to make sure your code is human friendly as well. However, attentiveness early on will pay huge dividends in the long run.
Expect the Unexpected
Always remember that anything that can happen probably will happen. The idea here is to code defensively-preparing for the unexpected. You don't need to become totally fixated on preparing for all contingencies and remote possibilities, but you can't ignore them either. You especially have to worry about the unexpected when receiving input from the user, from a database, or from a file. Whenever you're about to perform an action on something, ask yourself questions: What could go wrong here? What happens if the file is flagged Read Only? What happens if the file isn't there? What happens if the user doesn't run the program from the right folder? What happens if the database table doesn't have any records? What happens if the registry keys I was expecting aren't there? What happens if the user doesn't have the proper permission to carry out the operation? If you don't know what might go wrong with a given operation, find out through research or trial and error. Get others to try out your code and get their feedback on how it worked for them, on their system configuration, and operating system. Don't leave it up to your users to discover how well (or not) your script reacts to something unexpected. A huge part of properly preparing for the unexpected is the implementation of proper error handling, which we discuss in detail later.
Always Favor the Explicit over the Implicit
When you are writing code, constantly ask yourself Is my intent clear to someone reading this code? Does the code speak for itself? Is there anything mysterious here? Are there any hidden meanings? Are the variable names too similar to be confusing? Even though something is obvious in your mind at the moment you are typing in the code, it doesn't mean it will be obvious to you six months or a year from now-or to someone else tomorrow. Always endeavor to make your code as self-documenting as possible, and where you fall short of that goal (which even the best programmers do- self-documenting code can be an elusive goal), use good comments to make things more clear. Be wary of using too many generics in code, such as x , y , and z as variable names and Function1 , Function2 , and Function3 as function names. Instead, make them explicit. Use variable names such as UserName and TaxRate . When naming a variable, use a name that will make it clear what that variable is used for. Be careful using abbreviations. Don't make variable names too short, but don't make them too long either (10-16 characters is a good length, but ideal length is largely a matter of preference). Even though VBScript is not case-sensitive, use mixed case to make it easier to distinguish multiple words within the variable name (for example, UserName is easier to read than username ).
When naming procedures, try to choose a name that describes exactly what the procedure does. If the procedure is a function that returns a value, indicate what the return value is in the function name (for example, PromptUserName ). Try to use good verb-noun combinations to describe first, what action the procedure performs , and second, what the action is performed on (for example, SearchFolders , MakeUniqueRegistryKey , or LoadSettings ). Good procedure names tend to be longer than good variable names. Don't go out of your way to make them longer, but don't be afraid to either. Fifteen to thirty characters for a procedure name are perfectly acceptable (they can be a bit longer since you generally don't type them nearly as much). If you are having trouble giving your procedure a good name, that might be an indication that the procedure is not narrow enough-a good procedure does one thing, and does it well.
That said, if you are writing scripts for Web pages that will be downloaded to a user's browser, it is sometimes necessary to use shorter variable and procedure names. Longer names mean larger files to download. Even if you sacrifice some readability in order to make the file smaller, you can still make an effort to make the names as descriptive as possible. There may, however, be times with Web scripts where you might not want the code to be clear and easy to understand (at least for others). We'll look at techniques that you can employ to make scripts harder to follow for 'script snoopers' while still allowing you to work with them and modify them later.
Modularize Your Code into Procedures, Modules, Classes, and Components
When you are writing code, you should constantly evaluate whether any given block of code might be better if you moved it to its own function or subprocedure. Is the code you're working on rather complex? If so, break it into procedures. Are you using lots of And's and Or's in an If End If statement? Consider moving the evaluation to its own procedure. Are you writing a block of code that you think you might need again in some other part of the script, or in another script? Move it to its own procedure. Are you writing some code that you think someone else might find useful? Move it. This isn't a science and there are no hard and fast rules for code-after all, only you know what you want it to do. Only you know if parts are going to be reused later. Only you know how complex something will turn out. However, always keep an eye out for possible modularization .
Use the Hungarian Variable Naming Convention
You might hear programmers (especially C++ programmers) mention this quite a bit. While this is a bit out of scope of this introductory discussion, it is still worth mentioning nonetheless. The Hungarian naming convention involves giving variable names a prefix that indicates what the scope and data type of the variable are intended to be. So as not to confuse matters, we have not been using the Hungarian convention in this chapter, but you will find that most programmers prefer this convention. Properly used, it makes your programs much clearer and easier to write and read. We will list the standard prefixes for scope and data type in Appendix B.
Don t Use One Variable for More Than One Job
This is a big no-no and a common mistake of both beginner and experienced programmers alike (but the fact that experienced programmers might have a bad habit does not make it any less bad). Each variable in your script should have just one purpose. It might be very tempting to just declare a bunch of generic variables with fuzzy names at the beginning of your script and then use them for multiple purposes throughout your script-but don't do it. This is one of the best ways to introduce very strange , hard to track down bugs into your scripts. Giving a variable a good name that clearly defines its purpose will help prevent you from using it for multiple purposes. The moral here is that while reusing variables might seem like a total timesaver, it isn't and can lead to hours of frustration and wasted time looking for the problem.
Always Lay Out Your Code Properly
Always remember that good code layout adds greatly to readability later. Don't be tempted to save time early on by writing messy, hard to follow code because as sure as day turns to night, you will suffer if you do.
Without reading a single word, you should be able to look at the indentations of the lines to see which ones are subordinate to others. Keep related code together by keeping them on consecutive lines. Also, don't be frightened of white space in your code. Separate blocks of unrelated code by putting a blank line between them. Even though the script engine will let you, avoid putting multiple statements on the same line.
Also, remember to use the line continuation character ( _ ) to break long lines into multiple shorter lines.
The importance of a clean layout that visually suggests the logic of the underlying code cannot be overemphasized.
Use Comments To Make Your Code More Clear and Readable, but Don t Overuse Them
When writing code, strive to make it as self-documenting as possible. You can do this by following the guidelines set out earlier. However, self-documenting code is hard to achieve and no one is capable of 100% self-documenting code. Everyone writes code that can benefit from a few little scribbles to serve as reminders in the margins. The coding equivalents of these scribbles are comments. But how can you tell a good comment from a bad comment?
Generally speaking, a good comment operates at the level of intent. A good comment answers the questions What was the programmer trying to achieve with the code? Where does this code block fit in with the overall script? Why did the programmer write this code? The answers to these questions fill in the blanks that can never be filled by even the best, most pedantic self-documenting code. Good comments are also generally 'paragraph-level' comments. Your code should be clear enough that you do not need a comment for each and every line of code it contains, but a comment that quickly and clearly describes the purpose for a block of code allows a reader to scan through the comments rather than reading every line of code. The idea is to keep the person who might be reading your code from having to pore over every line to try and figure out why the code exists. Commenting every line (as you probably noticed with the earlier examples) makes the code hard to follow and breaks up the flow too much.
Bad comments are generally redundant comments, meaning they repeat what the code itself already tells you. Try to make your code as clear as possible so that you don't need to repeat yourself with comments. Redundant comments tend to add clutter and do more harm than good. Reading the code tells you the how; reading the comments should tell you the why.
Finally, it's a good idea to get into the habit of adding 'tombstone' or 'flower box' comments at the top of each script file, module, class, and procedure. These comments typically describe the purpose of the code, the date it was written, the original author, and a log of modifications.
' Adrian Kingsley-Hughes ' 27 Oct 2003 ' This script prompts the user for their name. ' It incorporates various greetings depending on input by the user. ' ' Added alternative greeting ' Changed variable names to make them more readable
Summary
In this chapter we've taken a really fast-paced journey through the basics of programming. We've tried to distill a whole subject (at least a book) into one chapter. We've covered an awful lot of ground but we've also skimmed over or totally passed by a lot of stuff too. However, the information in this chapter will have given you the basics you need to get started programming with VBScript and the knowledge and confidence you need to be able to talk about programming with other programmers in a language they understand.
Introduction
- A Quick Introduction to Programming
- What VBScript Is and Isn™t!
- Data Types
- Variables and Procedures
- Control of Flow
- Error Handling and Debugging
- The Scripting Runtime Objects
- Classes in VBScript (Writing Your Own COM Objects)
- Regular Expressions
- Client-Side Web Scripting
- Super-Charged Client-Side Scripting
- Windows Script Host
- Windows Script Components
- Script Encoding
- Remote Scripting
- HTML Applications
- Server-Side Web Scripting
- Adding VBScript to Your VB Applications
- Appendix A VBScript Functions and Keywords
- Appendix B Variable Naming Convention
- Appendix C Coding Convention
- Appendix D Visual Basic Constants Supported in VBScript
- Appendix E VBScript Error Codes and the Err Object
- Appendix F The Scripting Runtime Library Object Reference
- Appendix G The Windows Script Host Object Model
- Appendix H Regular Expressions
- Appendix I VBScript Features not in VBA
- Appendix J VBA Features not in VBScript
- Appendix K The Variant Subtypes
- Appendix L ActiveX Data Objects
EAN: 2147483647
Pages: 242
