Working with Images
Before we write any imaging code, let's explore the .NET Framework library and see what kind of imaging support it offers. The Bitmap class provides functionality to work with raster images, and the Metafile class provides functionality to work with vector images. Both classes are inherited from the Image class. In this chapter we will discuss the Image and Bitmap classes and their members. The Metafile class will be discussed in Chapter 8.
We'll start this discussion with the Image class, which is defined in the System.Drawing namespace. Understanding this class is important because we will be using its members in our samples throughout this chapter and the next.
The Image class is an abstract base class for the Bitmap, Metafile, and Icon classes. Some common Image class properties (all read-only) are described in Table 7.2.
Besides the properties discussed in Table 7.2, the Image class provides methods, which are described in Table 7.3.
7.2.1 An Image Viewer Application
Now we will write an application that will use some of the properties and methods of the Image class. You will learn how to open, view, manipulate, and save images. The application is a simple image viewer.
|
Property |
Description |
|---|---|
|
Flags |
Gets or sets attribute flags for an image. |
|
FrameDimensionsList |
Returns an array of GUIDs that represent the dimensions of frames within an image. |
|
Height, Width |
Returns the height and width of an image. |
|
HorizontalResolution |
Returns the horizontal resolution, in pixels per inch, of an image. |
|
Palette |
Gets or sets the color palette used for an image. |
|
PhysicalDimension |
Returns the width and height of an image. |
|
PixelFormat |
Returns the pixel format for an image. |
|
PropertyIdList |
Returns an array of the property IDs stored in an image. |
|
PropertyItems |
Returns an array of PropertyItem objects for an image. |
|
RawFormat |
Returns the format of an image. |
|
Size |
Returns the width and height of an image. |
|
VerticalResolution |
Returns the vertical resolution, in pixels per inch, of an image. |
To begin:
- Use Visual Studio .NET to create a Windows application project called ImageViewer.
- Add a MainMenu control and some menu items to the form.
- Change the text of the menu items to File, Open File, Save File, and Exit, and the name of these menu items to FileMenu, OpenFileMenu, SaveFileMenu, and ExitMenu, respectively. The final form looks like Figure 7.3.
Figure 7.3. A simple image viewer application
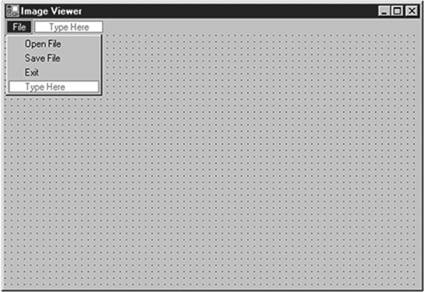
- Write menu click event handlers for the OpenFileMenu, SaveFileMenu, and ExitMenu items by simply double-clicking on them.
The OpenFileMenu click event handler will allow us to browse and select one image and display it, the SaveFileMenu click event handler will save the image as a new file name, and the ExitMenu click event handler will simply close the application.
Before we write code for these menu event handlers, let's see how to create an Image object from a file and how to display it using the DrawImage method of the Graphics class.
|
Method |
Description |
|---|---|
|
FromFile, FromHbitmap, FromStream |
Creates an Image object from a file, a window handle, and a stream, respectively. |
|
GetBounds |
Returns the bounding rectangle for an image. |
|
GetEncoderParameterList |
Returns parameters supported by an image encoder. |
|
GetFrameCount |
Returns the total number of frames available in an image. Some images include multiple frames. Each frame is a separate layer with different properties. For example, an animated GIF can have multiple frames with different text and other properties. |
|
GetPixelFormatSize |
Returns the color depth. |
|
GetPropertyItem |
Returns the property item. |
|
GetThumbnailImage |
Returns the thumbnail for an image. |
|
IsAlphaPixelFormat |
Returns true if the pixel format for an Image object contains alpha information. |
|
IsCanonicalPixelFormat |
Returns true if the pixel format is canonical. This is a reserved format. |
|
IsExtendedPixelFormat |
Returns true if the pixel format is extended. This is a reserved format. |
|
RemovePropertyItem |
Removes the property item. |
|
RotateFlip |
Rotates and/or flips an image. |
|
Save |
Saves an image in a specified format. |
|
SaveAdd |
Takes one parameter of type EncoderParameters that defines parameters required by the image encoder that is used by the saveadd operation. |
|
SelectActiveFrame |
Selects a frame specified by the dimension and index. The first parameter of this method is the frame dimension, which can be used to identify an image by its time, resolution, or page number. The second parameter is the frame index of the active frame. Calling this method causes all changes made to the previous frame to be discarded. |
|
SetPropertyItem |
Sets the value of a property item. |
7.2.2 Creating an Image Object
The Image class provides three static methods to create an Image object: FromFile, FromHbitmap, and FromStream.
- FromFile creates an Image object from a file.
- FromHbitmap creates an Image object from a window handle to a bitmap.
- FromStream creates an Image object from a stream of bytes (in a file or a database).
For example, in the following line, FromFile constructs an Image object. Here curFileName is a string variable that holds the file name:
Image curImage = Image.FromFile(curFileName);
We will see how to create Image objects from streams and bitmaps in later chapters.
7.2.3 Drawing an Image
After creating an Image object, you'll want to view the image. GDI+ and Windows Forms offer many ways to view images. You can use a Form, PictureBox, or Button control as a container to view images. In most of our samples, we will draw an image on a graphics surface (a form).
Tip
You can also use a picture box to view images. The PictureBox control is easy to use, but using a form as a viewer provides more control and flexibility. For instance, use a PictureBox control when you do not need to manipulate or resize images. If you need to manipulate images using operations such as zooming in and zooming out, scaling, and skewing, use a Form object as the container because it is easy to change the size of Form. Later in this chapter you will see how to use a picture box to draw images.
As we saw in Chapter 3, the DrawImage method of the Graphics class is used to draw an image. It has 30 overloaded forms. The simplest form of DrawImage takes an Image object and the starting point where it will be drawn. You can also specify the area of a rectangle in which the image will be drawn. GraphicsUnit and ImageAttributes are optional parameters, which we will discuss later in this chapter.
The following code snippet creates an Image object from a file, and draws the image using the DrawImage method. The starting point of the image is (10, 10). You can put this code on the form's paint event handler.
Graphics g = e.Graphics; Image curImage = Image.FromFile(curFileName); g.DrawImage(curImage, 10, 10);
The following code will fit an image into a rectangle that starts at point (10, 10) and has a width of 100 and a height of 100.
Graphics g = e.Graphics; Image curImage = Image.FromFile(curFileName); Rectangle rect = new Rectangle(20, 20, 100, 100); g.DrawImage(curImage, rect);
If you want to fill the entire form with an image, you can use the ClientRectangle property of the form as the default rectangle.
Graphics g = e.Graphics; Image curImage = Image.FromFile(curFileName); g.DrawImage(curImage, this.ClientRectangle);
Before we write code for the menu items event handler, we define string and Image type variables in the application scope. Add the following at the beginning of the class:
// User-defined variables private string curFileName = null; private Image curImage = null;
Listing 7.1 shows the code for the OpenFileMenu click event handler. We use OpenFileDialog to browse images and save the file name in the string variable after the user selects a file. Thus we create an Image object from the selected file by using Image.FromFile. We also call Invalidate, which forces the form to repaint and call the paint event handler, where we will be viewing the image.
Listing 7.1 The OpenFileMenu click event handler
private void OpenFileMenu_Click(object sender,
System.EventArgs e)
{
// Create OpenFileDialog
OpenFileDialog opnDlg = new OpenFileDialog();
// Set a filter for images
opnDlg.Filter =
"All Image files|*.bmp;*.gif;*.jpg;*.ico;"+
"*.emf;,*.wmf|Bitmap Files(*.bmp;*.gif;*.jpg;"+
"*.ico)|*.bmp;*.gif;*.jpg;*.ico|"+
"Meta Files(*.emf;*.wmf;*.png)|*.emf;*.wmf;*.png";
opnDlg.Title = "ImageViewer: Open Image File";
opnDlg.ShowHelp = true;
// If OK, selected
if(opnDlg.ShowDialog() == DialogResult.OK)
{
// Read current selected file name
curFileName = opnDlg.FileName;
// Create the Image object using
// Image.FromFile
try
{
curImage = Image.FromFile(curFileName);
}
catch(Exception exp)
{
MessageBox.Show(exp.Message);
}
}
// Repaint the form, which forces the paint
// event handler
Invalidate();
}
Now we write the Graphics.DrawImage method on the form's paint event handler. You can write a paint event handler from the Properties window of the form by double-clicking on the paint event available in the events list. Listing 7.2 shows our code, which simply calls DrawImage, using the default rectangle coordinates as AutoScrollPosition, and the image's width and height.
Listing 7.2 The paint event handler of the form
private void Form1_Paint(object sender,
System.Windows.Forms.PaintEventArgs e)
{
Graphics g = e.Graphics;
if(curImage != null)
{
// Draw image using the DrawImage method
g.DrawImage(curImage,
AutoScrollPosition.X,
AutoScrollPosition.Y,
curImage.Width,
curImage.Height );
}
}
Now we're ready to view images. Compile and run the application, use the Open File menu item to select an image file, and the program will view it. In Figure 7.4, we open a file called 031.jpg.
Figure 7.4. Browsing a file
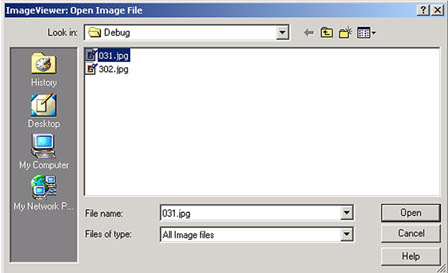
Clicking the Open button brings up the file for viewing, as shown in Figure 7.5.
Figure 7.5. Viewing an image
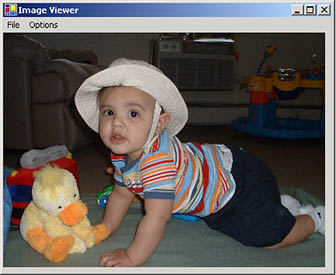
7.2.4 Saving Images
Now we move to the Save File menu item. It allows you to save images in different file formats.
The Image class provides the Save method, which is used to save images to a specified format. The Save method takes a file name (as string type) or a stream (a Stream object), and a specified format of type ImageFormat class. Table 7.4 describes the properties of the ImageFormat class.
Note
The Emf and Wmf properties in the ImageFormat enumeration do not save a real metafile, but save the bitmap as one metafile record. It will still be a bitmap.
|
Property |
Description |
|---|---|
|
Bmp |
Specifies BMP format. |
|
Emf |
Specifies EMF (Enhanced Metafile Format). We will discuss this format in Chapter 8. |
|
Exif |
Specifies EXIF format. |
|
Gif |
Specifies GIF format. |
|
Guid |
Specifies a GUID structure that represents the ImageFormat object. |
|
Icon |
Specifies Windows icon format. |
|
Jpeg |
Specifies JPEG format. |
|
MemoryBmp |
Specifies memory bitmap format. |
|
Png |
Specifies PNG format. |
|
Tiff |
Specifies TIFF format. |
|
Wmf |
Specifies WMF (Windows Metafile Format). We will discuss this format in Chapter 8. |
Now we add code for the SaveFileMenu click event handler, as shown in Listing 7.3. We use SaveFileDialog, which lets us specify the file name and saves an image using the format specified in the dialog. We read the extension of the file name entered by the user, and on that basis we pass the ImageFormat property in the Save method.
Note
The ImageFormat enumeration is defined in the System.Drawing.Imaging namespace. Don't forget to add a reference to this namespace in your application.
Listing 7.3 Using the Save method to save images
private void SaveFileMenu_Click(object sender,
System.EventArgs e)
{
// If image is created
if(curImage == null)
return;
// Call SaveFileDialog
SaveFileDialog saveDlg = new SaveFileDialog();
saveDlg.Title = "Save Image As";
saveDlg.OverwritePrompt = true;
saveDlg.CheckPathExists = true;
saveDlg.Filter =
"Bitmap File(*.bmp)|*.bmp|" +
"Gif File(*.gif)|*.gif|" +
"JPEG File(*.jpg)|*.jpg|" +
"PNG File(*.png)|*.png" ;
saveDlg.ShowHelp = true;
// If selected, save
if(saveDlg.ShowDialog() == DialogResult.OK)
{
// Get the user-selected file name
string fileName = saveDlg.FileName;
// Get the extension
string strFilExtn =
fileName.Remove(0, fileName.Length - 3);
// Save file
switch(strFilExtn)
{
case "bmp":
curImage.Save(fileName, ImageFormat.Bmp);
break;
case "jpg":
curImage.Save(fileName, ImageFormat.Jpeg);
break;
case "gif":
curImage.Save(fileName, ImageFormat.Gif);
break;
case "tif":
curImage.Save(fileName, ImageFormat.Tiff);
break;
case "png":
curImage.Save(fileName, ImageFormat.Png);
break;
default:
break;
}
}
}
Now we write code for the ExitMenu click event handler. This menu simply closes the application. Hence we call the Form.Close method on this event handler, as shown in Listing 7.4.
Listing 7.4 The ExitMenu click event handler
private void ExitMenu_Click(object sender,
System.EventArgs e)
{
this.Close();
}
7.2.5 Retrieving Image Properties
Table 7.2 listed the Image class properties. Now we will read and display the properties of an image. We add a Properties menu item to the main menu and write the code in Listing 7.5 as this menu click event handler. We read the size, format, resolution, and pixel format of an image.
Listing 7.5 Getting image properties
private void PropertiesMenu_Click(object sender,
System.EventArgs e)
{
if(curImage != null)
{
// Viewing image properties
string imageProperties = "Size:"+ curImage.Size;
imageProperties += ",
RawFormat:"+
curImage.RawFormat.ToString();
imageProperties += ",
Vertical Resolution:"
+ curImage.VerticalResolution.ToString();
imageProperties += ",
Horizontal Resolution:"
+ curImage.HorizontalResolution.ToString();
imageProperties += ",
PixelFormat:"+
curImage.PixelFormat.ToString();
MessageBox.Show(imageProperties);
}
}
Figure 7.6 shows the properties of an image.
Figure 7.6. Reading the properties of an image
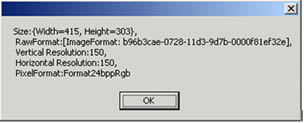
GDI+: The Next-Generation Graphics Interface
- GDI+: The Next-Generation Graphics Interface
- Understanding GDI+
- Exploring GDI+ Functionality
- GDI+ from a GDI Perspective
- GDI+ Namespaces and Classes in .NET
- Summary
Your First GDI+ Application
- Your First GDI+ Application
- Drawing Surfaces
- The Coordinate System
- Tutorial: Your First GDI+ Application
- Some Basic GDI+ Objects
The Graphics Class
- The Graphics Class
- Graphics Class Properties
- Graphics Class Methods
- The GDI+Painter Application
- Drawing a Pie Chart
Working with Brushes and Pens
- Working with Brushes and Pens
- Understanding and Using Brushes
- Using Pens in GDI+
- Transformation with Pens
- Transformation with Brushes
- System Pens and System Brushes
- A Real-World Example: Adding Colors, Pens, and Brushes to the GDI+Painter Application
Colors, Fonts, and Text
- Colors, Fonts, and Text
- Accessing the Graphics Object
- Working with Colors
- Working with Fonts
- Working with Text and Strings
- Rendering Text with Quality and Performance
- Advanced Typography
- A Simple Text Editor
- Transforming Text
Rectangles and Regions
- Rectangles and Regions
- The Rectangle Structure
- The Region Class
- Regions and Clipping
- Clipping Regions Example
- Regions, Nonrectangular Forms, and Controls
Working with Images
- Working with Images
- Raster and Vector Images
- Working with Images
- Manipulating Images
- Playing Animations in GDI+
- Working with Bitmaps
- Working with Icons
- Skewing Images
- Drawing Transparent Graphics Objects
- Viewing Multiple Images
- Using a Picture Box to View Images
- Saving Images with Different Sizes
Advanced Imaging
- Advanced Imaging
- Rendering Partial Bitmaps
- Working with Metafiles
- Color Mapping Using Color Objects
- Image Attributes and the ImageAttributes Class
- Encoder Parameters and Image Formats
Advanced 2D Graphics
- Advanced 2D Graphics
- Line Caps and Line Styles
- Understanding and Using Graphics Paths
- Graphics Containers
- Reading Metadata of Images
- Blending Explained
- Alpha Blending
- Miscellaneous Advanced 2D Topics
Transformation
- Transformation
- Coordinate Systems
- Transformation Types
- The Matrix Class and Transformation
- The Graphics Class and Transformation
- Global, Local, and Composite Transformations
- Image Transformation
- Color Transformation and the Color Matrix
- Matrix Operations in Image Processing
- Text Transformation
- The Significance of Transformation Order
Printing
- Printing
- A Brief History of Printing with Microsoft Windows
- Overview of the Printing Process
- Your First Printing Application
- Printer Settings
- The PrintDocument and Print Events
- Printing Text
- Printing Graphics
- Print Dialogs
- Customizing Page Settings
- Printing Multiple Pages
- Marginal Printing: A Caution
- Getting into the Details: Custom Controlling and the Print Controller
Developing GDI+ Web Applications
- Developing GDI+ Web Applications
- Creating Your First ASP.NET Web Application
- Your First Graphics Web Application
- Drawing Simple Graphics
- Drawing Images on the Web
- Drawing a Line Chart
- Drawing a Pie Chart
GDI+ Best Practices and Performance Techniques
- GDI+ Best Practices and Performance Techniques
- Understanding the Rendering Process
- Double Buffering and Flicker-Free Drawing
- Understanding the SetStyle Method
- The Quality and Performance of Drawing
GDI Interoperability
Miscellaneous GDI+ Examples
- Miscellaneous GDI+ Examples
- Designing Interactive GUI Applications
- Drawing Shaped Forms and Windows Controls
- Adding Copyright Information to a Drawn Image
- Reading and Writing Images to and from a Stream or Database
- Creating Owner-Drawn List Controls
Appendix A. Exception Handling in .NET
