Adding Copyright Information to a Drawn Image
With the popularity of digital cameras and the increase of digital archive Web sites that allow you to buy images, it's handy to be able to add a copyright to your image. Not only that, you can also add text specifying the date and place of the photograph.
In this section we will create an application with support for the display of copyright information on displayed images. First we create a Windows application and add a File | Open menu item, a button with text "Add Copyright," and a picture box. The final form looks like Figure 15.4.
Figure 15.4. A graphics copyright application
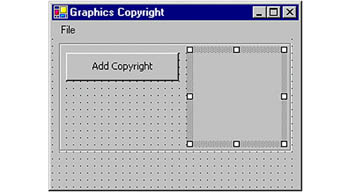
After adding the controls, we add a reference to the System.Drawing.Imaging namespace to the application. Then we add a class Image variable to the application as follows:
Image origImage;
The File | Open menu allows us to browse images and view a thumbnail of a specific image. The code for the menu click event handler is given in Listing 15.6. After reading the name of the image, we create an Image object from the file name using the Image.FromFile static method. After creating one Image object, we create another Image object using the GetThumbnailImage method of the Image class. GetThumbnailImage returns a thumbnail image. After that we simply set the Image property of PictureBox to display the image.
Listing 15.6 Browsing images
private void menuItem2_Click(object sender,
System.EventArgs e)
{
// Open file dialog
OpenFileDialog fileDlg = new OpenFileDialog();
fileDlg.InitialDirectory = "c:\" ;
fileDlg.Filter= "All files (*.*)|*.*";
fileDlg.FilterIndex = 2 ;
fileDlg.RestoreDirectory = true ;
if(fileDlg.ShowDialog() == DialogResult.OK)
{
// Create image from file
string fileName = fileDlg.FileName.ToString();
origImage = Image.FromFile(fileName);
// Create thumbnail image
Image thumbNail =
origImage.GetThumbnailImage(100, 100,
null, new IntPtr());
// View image in picture box
pictureBox1.Image = thumbNail;
}
}
If we run the application and open a file using the Open menu item, the image will be displayed. The output looks like Figure 15.5.
Figure 15.5. Thumbnail view of an image
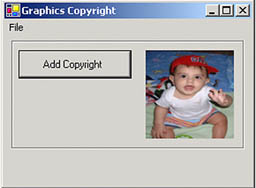
Once the image has been loaded, we click the Add Copyright button and let the program do its work. Basically we need to create an image on the fly, add text to the image using the DrawString method, and then save the image. To give the text a different shade, we need to change the color of the pixels that draw the text. In other words, we must change the brightness of the pixels that represent the text to distinguish the text pixels from the image pixels. We increase the values for the red, green, and blue component of the color by 25 to brighten the text pixels. We use the MeasureString method of the Graphics class to set the size and font of the text. (We discussed MeasureString in detail in Chapter 3.)
The maximum value for each of the red, green, and blue components of a color is 255. What happens if these values are already set to 255? Do we still increase their value by 25? No. In that case we cheat and don't touch these pixels. In most cases this approach works because there is always a pixel that is totally different in brightness. One additional thing we could do would be to analyze the image, determine whether it's a dark or bright image, and adjust it accordingly.
To find out which pixels to change, we create a second bitmap that is the same size as the original image. We write "Add Copyright Info" on this image and use it as the pattern for the main image.
We also want to use the largest font we can to create a big word across the image. Of course, the image can be any size, so we can predict the font size. To do this we create a graphics class based on our pattern image and use the MeasureString method until we get a font that fits the graphic, as in Listing 15.7.
Listing 15.7 Adding the copyright text
while(foundfont==false) { Font fc = new Font("Georgia", fntSize, System.Drawing.FontStyle.Bold); sizeofstring = new SizeF(imgWidth,imgHeight); sizeofstring = g.MeasureString("Copyright GDI+ Inc.,",fc); if (sizeofstring.Width
The complete code for the Add Copyright button click event handler is given in Listing 15.8. We read the image size and create a Bitmap object from the original size of the image. Then we create a Graphics object on the fly using this Bitmap object. Once the pattern bitmap has been created, all we have to do is loop through all the pixels and if a pixel is black (which means that it's part of the word), we go to the main image and increase its brightness, producing a glasslike effect.
Listing 15.8 Adding copyright to an image
private void button1_Click(object sender,
System.EventArgs e)
{
if(origImage == null)
{
MessageBox.Show("Open a file");
return;
}
int imgWidth;
int imgHeight;
int fntSize=300;
int x,y;
int a,re,gr,bl,x1,y1,z1;
int size;
Bitmap pattern;
SizeF sizeofstring;
bool foundfont;
imgWidth = origImage.Width;
imgHeight = origImage.Height;
size=imgWidth*imgHeight;
pattern = new Bitmap(imgWidth,imgHeight);
Bitmap temp = new Bitmap(origImage);
Graphics g = Graphics.FromImage(pattern);
Graphics tempg = Graphics.FromImage(origImage);
// Find a font size that will fit in the bitmap
foundfont = false;
g.Clear(Color.White);
while(foundfont==false)
{
Font fc = new Font("Georgia",
fntSize, System.Drawing.FontStyle.Bold);
sizeofstring = new SizeF(imgWidth,imgHeight);
sizeofstring =
g.MeasureString("Add Copyright Info",fc);
if (sizeofstring.Width0)
x1=x1-25;
if (y1-25>0)
y1=y1-25;
if (z1-25>0)
z1=z1-25;
tempg.DrawEllipse(new Pen(
new SolidBrush(Color.Black)),
x, y+1, 3, 3);
tempg.DrawEllipse(new Pen(
new SolidBrush(
Color.FromArgb(a,x1,y1,z1))),
x, y, 1, 1);
}
}
}
MessageBox.Show("Output file is output.jpeg",
"GraphicsCopyright");
tempg.Save();
origImage.Save("output.jpeg",
ImageFormat.Jpeg);
}
Now we can run the application and browse images. When we click the Add Copyright button, we will get a message when the program is done adding text. The result creates what is commonly known as a watermark in the image (see Figure 15.6).
Figure 15.6. An image after copyright has been added to it

GDI+: The Next-Generation Graphics Interface
- GDI+: The Next-Generation Graphics Interface
- Understanding GDI+
- Exploring GDI+ Functionality
- GDI+ from a GDI Perspective
- GDI+ Namespaces and Classes in .NET
- Summary
Your First GDI+ Application
- Your First GDI+ Application
- Drawing Surfaces
- The Coordinate System
- Tutorial: Your First GDI+ Application
- Some Basic GDI+ Objects
The Graphics Class
- The Graphics Class
- Graphics Class Properties
- Graphics Class Methods
- The GDI+Painter Application
- Drawing a Pie Chart
Working with Brushes and Pens
- Working with Brushes and Pens
- Understanding and Using Brushes
- Using Pens in GDI+
- Transformation with Pens
- Transformation with Brushes
- System Pens and System Brushes
- A Real-World Example: Adding Colors, Pens, and Brushes to the GDI+Painter Application
Colors, Fonts, and Text
- Colors, Fonts, and Text
- Accessing the Graphics Object
- Working with Colors
- Working with Fonts
- Working with Text and Strings
- Rendering Text with Quality and Performance
- Advanced Typography
- A Simple Text Editor
- Transforming Text
Rectangles and Regions
- Rectangles and Regions
- The Rectangle Structure
- The Region Class
- Regions and Clipping
- Clipping Regions Example
- Regions, Nonrectangular Forms, and Controls
Working with Images
- Working with Images
- Raster and Vector Images
- Working with Images
- Manipulating Images
- Playing Animations in GDI+
- Working with Bitmaps
- Working with Icons
- Skewing Images
- Drawing Transparent Graphics Objects
- Viewing Multiple Images
- Using a Picture Box to View Images
- Saving Images with Different Sizes
Advanced Imaging
- Advanced Imaging
- Rendering Partial Bitmaps
- Working with Metafiles
- Color Mapping Using Color Objects
- Image Attributes and the ImageAttributes Class
- Encoder Parameters and Image Formats
Advanced 2D Graphics
- Advanced 2D Graphics
- Line Caps and Line Styles
- Understanding and Using Graphics Paths
- Graphics Containers
- Reading Metadata of Images
- Blending Explained
- Alpha Blending
- Miscellaneous Advanced 2D Topics
Transformation
- Transformation
- Coordinate Systems
- Transformation Types
- The Matrix Class and Transformation
- The Graphics Class and Transformation
- Global, Local, and Composite Transformations
- Image Transformation
- Color Transformation and the Color Matrix
- Matrix Operations in Image Processing
- Text Transformation
- The Significance of Transformation Order
Printing
- Printing
- A Brief History of Printing with Microsoft Windows
- Overview of the Printing Process
- Your First Printing Application
- Printer Settings
- The PrintDocument and Print Events
- Printing Text
- Printing Graphics
- Print Dialogs
- Customizing Page Settings
- Printing Multiple Pages
- Marginal Printing: A Caution
- Getting into the Details: Custom Controlling and the Print Controller
Developing GDI+ Web Applications
- Developing GDI+ Web Applications
- Creating Your First ASP.NET Web Application
- Your First Graphics Web Application
- Drawing Simple Graphics
- Drawing Images on the Web
- Drawing a Line Chart
- Drawing a Pie Chart
GDI+ Best Practices and Performance Techniques
- GDI+ Best Practices and Performance Techniques
- Understanding the Rendering Process
- Double Buffering and Flicker-Free Drawing
- Understanding the SetStyle Method
- The Quality and Performance of Drawing
GDI Interoperability
Miscellaneous GDI+ Examples
- Miscellaneous GDI+ Examples
- Designing Interactive GUI Applications
- Drawing Shaped Forms and Windows Controls
- Adding Copyright Information to a Drawn Image
- Reading and Writing Images to and from a Stream or Database
- Creating Owner-Drawn List Controls
Appendix A. Exception Handling in .NET
