Understanding and Using Graphics Paths
In Chapter 3 we briefly discussed how to create a graphics path, add graphics items to the path, and draw and fill graphics paths using FillPath and DrawPath.
A graphics path is a set of connected lines, curves, and other simple graphics objects, including rectangles, ellipses, and text. A path works as a single graphics object, so an effect applied to the graphics path will be applied to all the components of the path. For example, if a graphics path contains a line, a rectangle, and an ellipse and we draw the path using a red pen, all three components (line, rectangle, and ellipse) of the graphics path will be drawn with the red pen.
To create and use a graphics path, we create a GraphicsPath object and add its components by using add methods. For example, you can use the AddLine, AddRectangle, and AddEllipse methods to add a line, a rectangle, and an ellipse, respectively, to the graphics path. After adding components to a path, you can use DrawPath or FillPath to draw and fill it.
By default, all graphics shapes of a path are connected to one another and treated as a single entity with a collection of points and point types. But by using StartFigure and CloseFigure, an application can draw more than one image.
9.2.1 Creating a GraphicsPath Object
The GraphicsPath class represents a graphics path in the .NET Framework library. It provides six overloaded constructors, which take as arguments a fill mode, array of points, and array of bytes (an array of PathPointTypes enumerations that defines the type of each corresponding point in the point array) to construct a GraphicsPath object. The following code snippet uses different overloaded constructors to create GraphicsPath objects.
GraphicsPath path1 = new GraphicsPath(); GraphicsPath path2 = new GraphicsPath(FillMode.Winding); GraphicsPath path3 = new GraphicsPath(pts, PathPointTypes, FillMode.Alternate);
In this function, pts represents an array of Point structures, and types represents an array of bytes, which takes the PathPointType enumeration types, defined as follows:
byte[] types = {
(byte)PathPointType.Start,
(byte)PathPointType.Line,
(byte)PathPointType.DashMode };
The GraphicsPath object includes an array of points and an array of types. Point types that make up shapes include starting points, ending points, and Bézier curve points. The PathPointType enumeration defines the type of a point in a graphics path. The members of the PathPointType enumeration are described in Table 9.6.
Now let's create a simple graphics path. Listing 9.9 gives the code for a simple graphics path with a line, a rectangle, and an ellipse. To test this code, create a Windows application, add a reference to the System.Drawing.Advanced2D namespace, and add the code on the form's load, or a button, or a menu item click event handler. The code creates a graphics path using GraphicsPath; adds two lines, a rectangle, and an ellipse using AddLine, AddRectangle, and AddEllipse, respectively; and draws the path using a red pen.
Listing 9.9 Creating a simple graphics path
private void Sample_Click(object sender,
System.EventArgs e)
{
Graphics g = this.CreateGraphics();
g.Clear(this.BackColor);
// Create a graphics path
GraphicsPath path = new GraphicsPath();
// Add two lines, a rectangle, and
// an ellipse
path.AddLine(20, 20, 200, 20);
path.AddLine(20, 20, 20, 200);
path.AddRectangle(new Rectangle(30, 30, 100, 100));
path.AddEllipse(new Rectangle(50, 50, 60, 60));
// Draw path
Pen redPen = new Pen(Color.Red, 2);
g.DrawPath(redPen, path);
// Dispose of objects
redPen.Dispose();
g.Dispose();
}
|
Member |
Description |
|---|---|
|
Bezier |
Default Bézier curve. |
|
Bezier3 |
Cubic Bézier curve. There is no practical difference between Bezier and Bezier3. |
|
CloseSubpath |
Ending point of a subpath. |
|
DashMode |
Dashed segment. |
|
Line |
Line segment. |
|
PathMarker |
Path marker, which allows easy traversal of a path by marking the points. |
|
PathTypeMask |
Mask point, which allows us to show or hide points. |
|
Start |
Starting point of a graphics path. |
Figure 9.16 shows the output from Listing 9.9: two lines, a rectangle, and an ellipse.
Figure 9.16. A simple graphics path
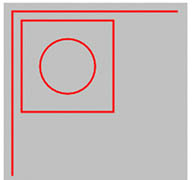
You can also fill a path with FillPath. If you replace the DrawPath line in Listing 9.9 with:
g.FillPath(new SolidBrush(Color.Black), path);
the code will generate a new figure that looks like Figure 9.17.
Figure 9.17. A filled graphics path
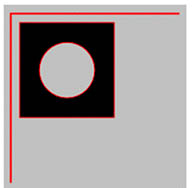
Note
In a graphics path, all lines and curves are connected, even though you don't connect them explicitly. Objects like rectangles and circles may not be connected (unless you connect them explicitly) but they are still part of the path.
9.2.2 Shaped Forms and Graphics Paths
Graphics paths are very useful when you need to create shaped (nonrectangular) forms and controls. Using a graphics path, you can also write a form with a text-based shape. For example, you can write a form application that looks like Figure 9.18, which includes a text string, two ellipses, and two rectangles.
Figure 9.18. A shaped form
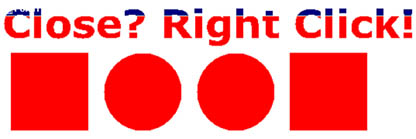
Writing applications with shaped forms is easy if we use graphics paths. First we create a GraphicsPath object and add components (such as rectangles, ellipses, or text) to the path. Then we create a Region object from the graphics path and set it as the form's Region property. For example, Listing 9.10 adds text, two rectangles, and two ellipses to a graphics path, creates a Region object from this graphics path, and sets it as the Region property of the form. The output of this code will generate a form that looks like Figure 9.18.
Listing 9.10 Using graphics paths to create shaped forms
GraphicsPath path = new GraphicsPath(FillMode.Alternate);
path.AddString("Close? Right Click!",
new FontFamily("Verdana"),
(int)FontStyle.Bold, 50, new Point(0, 0),
StringFormat.GenericDefault );
path.AddRectangle(new Rectangle(20, 70, 100, 100));
path.AddEllipse(new Rectangle(140, 70, 100, 100));
path.AddEllipse(new Rectangle(260, 70, 100, 100));
path.AddRectangle(new Rectangle(380, 70, 100, 100));
Region rgn = new Region(path);
this.Region = rgn;
To test this code, create a Windows application and add this code to the form's load event handler.
9.2.3 GraphicsPath Properties and Methods
Let's examine the properties and methods of the GraphicsPath class before we start using them. Table 9.7 describes the properties.
The following code snippet reads some of the GraphicsPath properties:
// Getting GraphicsPath properties FillMode fMode = path.FillMode; PathData data = path.PathData; PointF [] pts = path.PathPoints; byte [] ptsTypes = path.PathTypes; int count = path.PointCount;
The GraphicsPath class provides more than a dozen add methods to add graphics objects to a path. Among these methods are AddArc, AddBezier, AddBeziers, AddCloseCurve, AddCurve, AddEllipse, AddLine, AddLines, AddPath, AddPie, AddPolygon, AddRectangle, AddRectangles, and AddString. These methods are used to add an arc, a Bézier, a set of Béziers, a closed curve, a curve, an ellipse, a line, a set of lines, a path, a pie, a polygon, a rectangle, a set of rectangles, and a string, respectively. Other methods, which don't belong to the add category, are described in Table 9.8.
|
Property |
Description |
|---|---|
|
FillMode |
Represents the fill mode of a graphics path, which determines how the interior of a graphics path is filled. This property is a FillMode enumeration type and has two values: Alternate and Winding. |
|
PathData |
Returns a PathData object containing path data for a graphics path. The path data of a graphics path is composed of arrays of points and types. The Points property of PathData returns an array of points, and the Types property returns an array of types of points. |
|
PathPoints |
Represents all points in a path. |
|
PathTypes |
Represents types of the corresponding points in the PathPoints array. |
|
PointCount |
Represents the total number of items in PathPoints. |
9.2.4 Subpaths
A graphics path can contain many subpaths. Having subpaths provides better control over individual paths. An application can break a graphics path into subpaths by using the StartFigure method. It can close open subpaths by using the CloseFigure or CloseAllFigures methods. StartFigure starts a new subpath of a path, and CloseFigure closes the opened subpath. CloseAllFigures closes all subpaths of a graphics path.
Listing 9.11 uses the StartFigure method to create three subpaths, and the CloseFigure and CloseAllFigures methods to close open figures. The first path contains an arc and a line, the second path contains two lines and a curve, and the third path contains two lines.
|
Method |
Description |
|---|---|
|
ClearMarkers |
Clears all markers from a path if any were set with PathPointType.PathMarker. |
|
CloseAllFigures |
Closes all open figures in a path. |
|
CloseFigure |
Closes the current figure. |
|
Flatten |
Approximates each curve in a path with a sequence of connected line segments. |
|
GetLastPoint |
Returns the last point in the PathPoints array. |
|
Reset |
Removes all points and types from a path and sets the fill mode to Alternative. |
|
Reverse |
Reverses the order of points in the PathPoints array of a path. |
|
SetMarkers |
Sets a marker on a path. |
|
StartFigure |
Starts a new figure. |
|
Transform |
Transforms a path by applying a matirix on the path. |
|
Warp |
Applies a warp transformation. |
|
Widen |
Replaces a path with curves that enclose the area that is filled when the path is drawn by the specified pen. |
Listing 9.11 Creating graphics subpaths
private void SubPathMenu_Click(object sender,
System.EventArgs e)
{
// Create a Graphics object
Graphics g = this.CreateGraphics();
g.Clear(this.BackColor);
// Create a GraphicsPath object
GraphicsPath path = new GraphicsPath();
// Create an array of points
Point[] pts =
{
new Point(40, 80),
new Point(50, 70),
new Point(70, 90),
new Point(100, 120),
new Point(80, 120)
};
// Start first figure and add an
// arc and a line
path.StartFigure();
path.AddArc(250, 80, 100, 50, 30, -180);
path.AddLine(180, 220, 320, 80);
// Close first figure
path.CloseFigure();
// Start second figure, add two lines
// and a curve, and close all figures
path.StartFigure();
path.AddLine(50, 20, 5, 90);
path.AddLine(50, 150, 150, 180);
path.AddCurve(pts, 5);
path.CloseAllFigures();
// Create third figure and don't close
// it
path.StartFigure();
path.AddLine(200, 230, 250, 200);
path.AddLine(200, 230, 250, 270);
// Draw path
g.DrawPath(new Pen(Color.FromArgb(255, 255, 0, 0), 2)
, path);
// path.Reverse();
// path.Reset();
// Dispose of object
g.Dispose();
}
Figure 9.19 shows the output from Listing 9.11. There are three unconnected subpaths.
Figure 9.19. Three subpaths
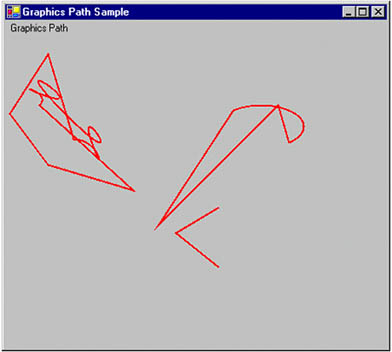
The Reverse method can be used to reverse the order of points in a path, and the Reset method to remove (empty) all points from a path. The following code snippet shows how to use these two methods:
path.Reverse(); path.Reset();
9.2.5 The Graphics Path Iterator
As mentioned earlier, a graphics path is a set of graphics subpaths. We can determine the number of subpaths and the related data of a subpath by using the GraphicsPathIterator class. This class allows us to iterate through all the subpaths of a graphics path.
The Count and SubpathCount properties of GraphicsPathIterator return the total number of points and the number of subpaths in a graphics path, respectively. The CopyData method can be used to copy the points of a path and their types. It returns the number of points, which is also the number of types copied.
The HasCurves method returns true if a path has curves in it; otherwise it returns false. The NextMarker method moves the iterator to the next marker in the path. The NextPathType method returns the starting and ending indices of the next group of data points that all have the same type.
The NextSubpath method returns the starting index, ending index, and a Boolean value of true if the subpath is closed (false if the subpath is open), and moves to the next subpath. The Rewind method resets the iterator to the beginning of the path.
Listing 9.12 creates and draws a graphics path and uses GraphicsPathIterator to find and show the data for all subpaths.
Listing 9.12 Iterating through subpaths
private void GraphicsPathIterator_Paint(object sender,
System.Windows.Forms.PaintEventArgs e)
{
// Get the Graphics object
Graphics g = e.Graphics;
// Create a rectangle
Rectangle rect = new Rectangle(50, 50, 100, 50);
// Create a graphics path
GraphicsPath path = new GraphicsPath();
PointF[] ptsArray =
{
new PointF(20, 20),
new PointF(60, 12),
new PointF(100, 20)
};
// Add a curve, a rectangle, an ellipse, and a line
path.AddCurve(ptsArray);
path.AddRectangle(rect);
rect.Y += 60;
path.AddEllipse(rect);
path.AddLine(120, 50, 220, 100);
// Draw path
g.DrawPath(Pens.Blue, path);
// Create a graphics path iterator
GraphicsPathIterator pathIterator =
new GraphicsPathIterator(path);
// Display total points and subpaths
string str = "Total points = "
+ pathIterator.Count.ToString();
str += ", Sub paths = "
+ pathIterator.SubpathCount.ToString();
MessageBox.Show(str);
// Rewind
pathIterator.Rewind();
// Read all subpaths and their properties
for(int i=0; i
GDI+: The Next-Generation Graphics Interface
- GDI+: The Next-Generation Graphics Interface
- Understanding GDI+
- Exploring GDI+ Functionality
- GDI+ from a GDI Perspective
- GDI+ Namespaces and Classes in .NET
- Summary
Your First GDI+ Application
- Your First GDI+ Application
- Drawing Surfaces
- The Coordinate System
- Tutorial: Your First GDI+ Application
- Some Basic GDI+ Objects
The Graphics Class
- The Graphics Class
- Graphics Class Properties
- Graphics Class Methods
- The GDI+Painter Application
- Drawing a Pie Chart
Working with Brushes and Pens
- Working with Brushes and Pens
- Understanding and Using Brushes
- Using Pens in GDI+
- Transformation with Pens
- Transformation with Brushes
- System Pens and System Brushes
- A Real-World Example: Adding Colors, Pens, and Brushes to the GDI+Painter Application
Colors, Fonts, and Text
- Colors, Fonts, and Text
- Accessing the Graphics Object
- Working with Colors
- Working with Fonts
- Working with Text and Strings
- Rendering Text with Quality and Performance
- Advanced Typography
- A Simple Text Editor
- Transforming Text
Rectangles and Regions
- Rectangles and Regions
- The Rectangle Structure
- The Region Class
- Regions and Clipping
- Clipping Regions Example
- Regions, Nonrectangular Forms, and Controls
Working with Images
- Working with Images
- Raster and Vector Images
- Working with Images
- Manipulating Images
- Playing Animations in GDI+
- Working with Bitmaps
- Working with Icons
- Skewing Images
- Drawing Transparent Graphics Objects
- Viewing Multiple Images
- Using a Picture Box to View Images
- Saving Images with Different Sizes
Advanced Imaging
- Advanced Imaging
- Rendering Partial Bitmaps
- Working with Metafiles
- Color Mapping Using Color Objects
- Image Attributes and the ImageAttributes Class
- Encoder Parameters and Image Formats
Advanced 2D Graphics
- Advanced 2D Graphics
- Line Caps and Line Styles
- Understanding and Using Graphics Paths
- Graphics Containers
- Reading Metadata of Images
- Blending Explained
- Alpha Blending
- Miscellaneous Advanced 2D Topics
Transformation
- Transformation
- Coordinate Systems
- Transformation Types
- The Matrix Class and Transformation
- The Graphics Class and Transformation
- Global, Local, and Composite Transformations
- Image Transformation
- Color Transformation and the Color Matrix
- Matrix Operations in Image Processing
- Text Transformation
- The Significance of Transformation Order
Printing
- Printing
- A Brief History of Printing with Microsoft Windows
- Overview of the Printing Process
- Your First Printing Application
- Printer Settings
- The PrintDocument and Print Events
- Printing Text
- Printing Graphics
- Print Dialogs
- Customizing Page Settings
- Printing Multiple Pages
- Marginal Printing: A Caution
- Getting into the Details: Custom Controlling and the Print Controller
Developing GDI+ Web Applications
- Developing GDI+ Web Applications
- Creating Your First ASP.NET Web Application
- Your First Graphics Web Application
- Drawing Simple Graphics
- Drawing Images on the Web
- Drawing a Line Chart
- Drawing a Pie Chart
GDI+ Best Practices and Performance Techniques
- GDI+ Best Practices and Performance Techniques
- Understanding the Rendering Process
- Double Buffering and Flicker-Free Drawing
- Understanding the SetStyle Method
- The Quality and Performance of Drawing
GDI Interoperability
Miscellaneous GDI+ Examples
- Miscellaneous GDI+ Examples
- Designing Interactive GUI Applications
- Drawing Shaped Forms and Windows Controls
- Adding Copyright Information to a Drawn Image
- Reading and Writing Images to and from a Stream or Database
- Creating Owner-Drawn List Controls
Appendix A. Exception Handling in .NET
- Structures, Processes and Relational Mechanisms for IT Governance
- Linking the IT Balanced Scorecard to the Business Objectives at a Major Canadian Financial Group
- Measuring and Managing E-Business Initiatives Through the Balanced Scorecard
- Technical Issues Related to IT Governance Tactics: Product Metrics, Measurements and Process Control
- Governing Information Technology Through COBIT
