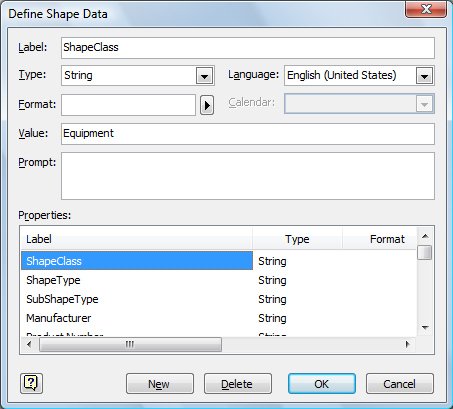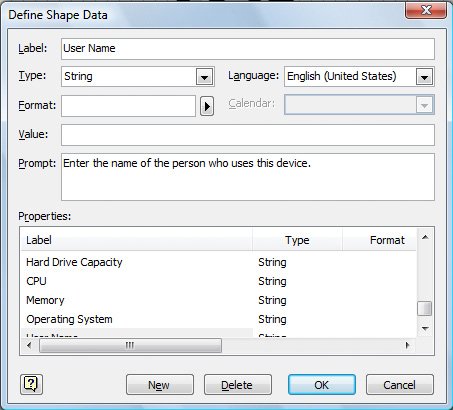Storing Information with Network Shapes
Network equipment shapes have default shape data fields, which you can use to store shape data with the shapes. These fields include manufacturer, product number, part number, product description, and serial number. You can also define new shape data fields for a specific shape or for all the instances of a shape in a diagram.
To view shape data for a shape, on the View menu, click Shape Data Window, and then select the shape. The shape's data appears in the Shape Data window. Alternatively, you can right-click a shape, and then click Properties on the shortcut menu, or point to Data, and then click Shape Data. You can define a new shape data field for all the instances of a shape in a diagram by using the Document Stencil, which includes all the shapes you've added to your diagram. If you edit a shape on the Document Stencil, the changes ripple throughout all the instances of the shape in the diagram.
Tip
You can also create shape data sets for shapes in a diagram. A shape data set is a set of related data. To create a shape data set for a shape, right-click the Shape Data window, and then click Shape Data Sets on the shortcut menu. In the Shape Data Sets window, define the set. For more information about defining and working with shape data sets, type shape data set in the Type a question for help box.
In this exercise, you view the shape data assigned to several of the network equipment shapes in your network diagram. You also create a new shape data field for all the Laptop computer shapes in the diagram to identify which employee uses each computer.
OPEN the NetworkStore file in DocumentsMicrosoft PressVisio 2007 SBS�8_Networks.
|
1. |
On the View menu, click Shape Data Window. |
|
2. |
Select the Ken Myer shape. 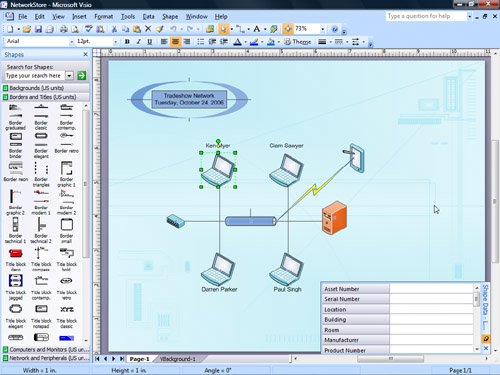
Tip To see more data fields, scroll the Shape Data window. Or, drag the top border of the window up to increase the height of the window. |
|
3. |
On the Standard toolbar, click the Shapes button, and then click Show Document Stencil. Shapes
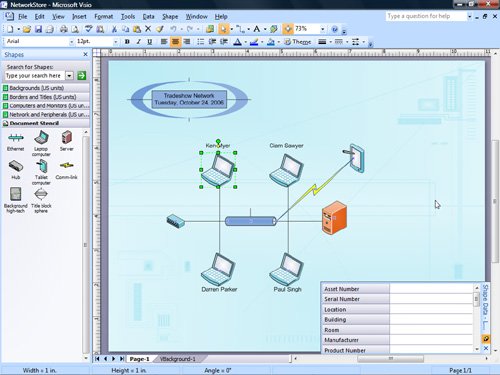
|
|
4. |
In the Document Stencil, right-click the Laptop computer shape, point to Edit Master, and then click Edit Master Shape. |
|
5. |
Select the Laptop computer shape. 
|
|
6. |
Right-click the Shape Data window, and then click Define Shape Data on the shortcut menu.
|
|
7. |
In the Define Shape Data dialog box, click New. |
|
8. |
In the Label box, type User Name, and then click in the Prompt box. |
|
9. |
In the Prompt box, type Enter the name of the person who uses this device. to create a ScreenTip for the new data field.
|
|
10. |
Click OK. |
|
11. |
Scroll to the end of the list in the Shape Data window to see the new User Name data field at the end of the list. 
|
|
12. |
Click the Close Window button to the right of the Type a question for help box in the upper-right corner of the drawing window. Close Window
|
|
13. |
When a message appears asking if you want to update the Laptop computer shape and all of its instances on the drawing page, click Yes. |
|
14. |
Right-click the Document Stencil title bar, and then click Close. |
|
15. |
Click the Darren Parker shape, and then scroll to the bottom of the list in the Shape Data window to see the new User Name data field. Tip You can quickly create a data field for a single instance of a shape. Rather than editing the shape in the Document Stencil, select the shape on the drawing page. Right-click the Shape Data window, and then click Define Shape Data on the shortcut menu. In the Define Shape Data dialog box, click New, and then enter the information for the new data field. |
|
16. |
Position the pointer over the User Name box to see the ScreenTip that appears for the data field. 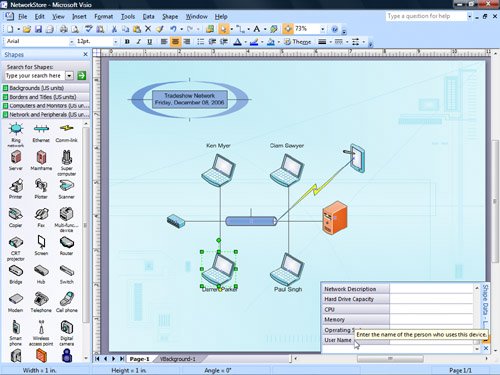
|
|
17. |
In the Shape Data window, click the User Name box, and then type Darren Parker. 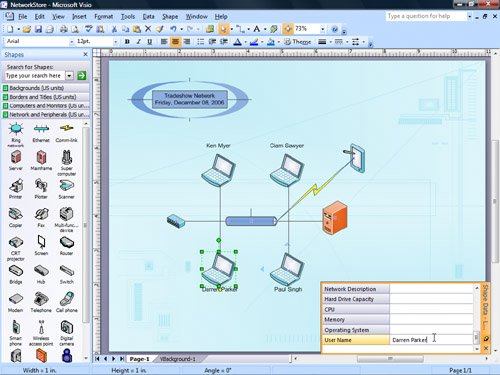
|
|
18. |
On the File menu, click Close, and then click No when Visio asks you if you want to save the changes to the drawing. |
Quick Reference
Getting Started with Visio 2007
- Getting Started with Visio 2007
- Starting Diagrams by Using Templates
- Working Within the Visio Environment
- Customizing the Visio Environment
- Getting Visio and Diagram Help
- Key Points
Adding Shapes to Diagrams
- Adding Shapes to Diagrams
- Working with 1-D and 2-D Shapes
- Adding Text to Shapes and the Drawing Page
- Moving, Sizing, Rotating, and Copying Shapes
- Working with Groups
- Finding Shapes for Diagrams
- Inserting Pictures into Diagrams
- Key Points
Formatting Shapes and Diagrams
- Formatting Shapes and Diagrams
- Formatting Individual Shapes
- Adding Decorative Elements to Diagrams
- Applying Themes to Entire Diagrams
- Key Points
Connecting Shapes
- Connecting Shapes
- Connecting Shapes in Flowcharts
- Modifying Shape Connections
- Changing the Layout of Connected Shapes
- Key Points
Creating Project Schedules
- Creating Project Schedules
- Creating Timelines to View Projects at a Glance
- Exporting Timelines to Create Gantt Charts
- Tracking Project Details with Gantt Charts
- Key Points
Creating Organization Charts
- Creating Organization Charts
- Importing Data to Create Organization Charts
- Storing and Displaying Employee Information in Organization Charts
- Customizing the Layout of Organization Charts
- Key Points
Laying Out Office Spaces
- Laying Out Office Spaces
- Creating Scaled Office Spaces
- Adding Door, Window, and Furniture Shapes to Office Layouts
- Organizing Shapes in Office Layouts by Using Layers
- Key Points
Creating Network Diagrams
- Creating Network Diagrams
- Connecting Shapes in Network Diagrams
- Storing Information with Network Shapes
- Creating Network Reports
- Key Points
Glossary
About the Authors
Choose the Right Book for You
EAN: 2147483647
Pages: 81