Adding Decorative Elements to Diagrams
In addition to formatting individual shapes, you can add decorative elements, such as borders, title blocks, and backgrounds, to diagrams:
- Border A border is a design that appears around all or part of the drawing page.
- Title block A title block is a formatted title that can include information such as the date created.
- Background A background is a pattern that appears behind a diagram, much like the background of a Microsoft Office PowerPoint slide.
Borders, title blocks, and backgrounds are all special types of shapes that can add a professional look to your diagram. You'll find many of these shapes on the Backgrounds stencil and the Borders and Titles stencil that opens with many of the business-oriented templates in Visio, including the Block Diagram template. You can add a border, title, or background at any time, but these shapes are usually added as finishing touches just before you print or distribute your diagram.
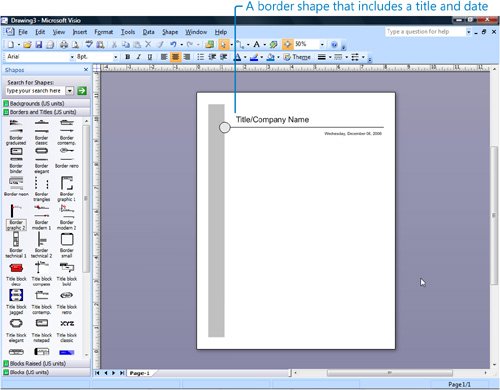
Visio includes dozens of border, title block, and background shapes. You can add them to a diagram the same way you would add any other shapeby dragging. When you drag a border onto the drawing page, Visio sizes it to fit the drawing page. Most borders include text, such as a title and page number. Visio adds the page number and generic text as a title placeholder, which you can replace with the real title. Some borders and title blocks display the date as well; like page numbers, dates are added by default.
When you add background shapes to your diagrams, Visio sizes them to fit the drawing page. However, they are different from borders in that when you drag a background shape onto the drawing page, Visio first creates a new background page named Vbackground. The background shape is placed on the new background page so it doesn't get in the way as you move and format the shapes in your diagram. Although it is on a separate page, the background shape on the background page appears on the drawing page and is printed with the diagram.
In this exercise, you fine-tune the appearance of the tradeshow layout by adding a border, title block, and background shape to the diagram.
OPEN the FormatDecorate file in DocumentsMicrosoft PressVisio 2007 SBS�3_Format.
|
1. |
Click the Borders and Titles stencil to display the shapes on the stencil. |
|
2. |
From the Borders and Titles stencil, drag the Border Classic shape onto the drawing page. 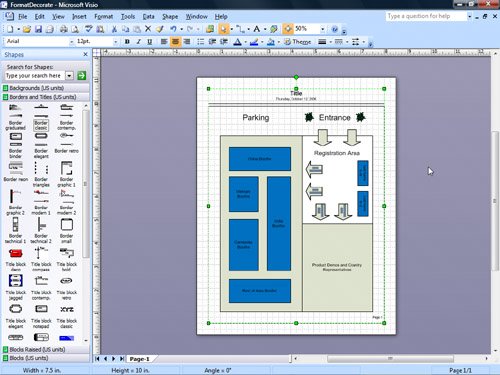
|
|
3. |
Hold down |
|
4. |
Press the 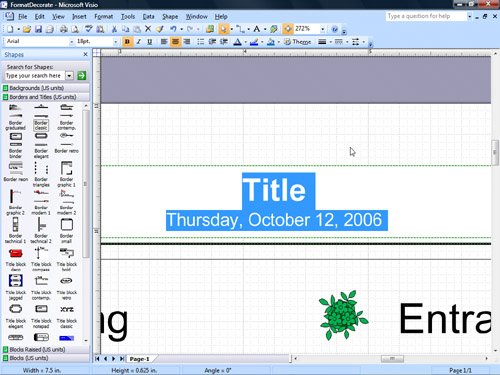
|
|
5. |
Double-click the word Title in the text block to select just that word, and then type Tradeshow to replace the placeholder text. Troubleshooting If you select a title block shape and type, you can inadvertently replace the automatic date text as well as the title. If this happens, immediately press |
|
6. |
Click the date to select it. |
|
7. |
Type November 1015, 2006. 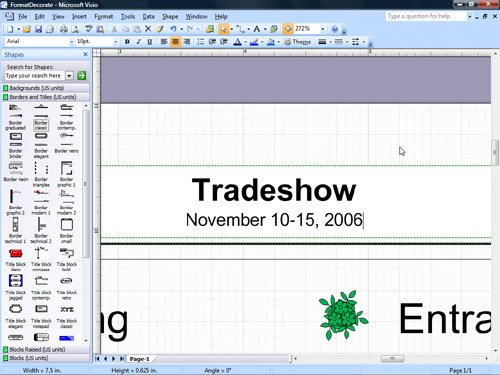
|
|
8. |
Press |
|
9. |
Click the Backgrounds stencil to display the shapes on the stencil. |
|
10. |
From the Backgrounds stencil, drag the Background web shape to the drawing page. 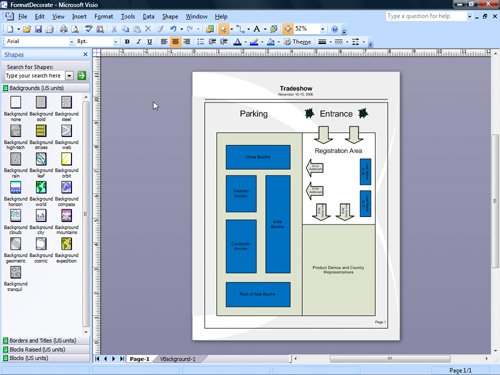
Tip If you add a background shape to your diagram that you don't like, you can immediately undo your action by pressing |
|
11. |
On the Standard toolbar, click Save to save your changes to the diagram. Save
|
CLOSE the FormatDecorate file.
Using Shapes that Include Dates
Many of the title block and border shapes display a date when you add them to the drawing page. This special type of text is called a fielda type of text that Visio updates with the current date, for example, based on your computer's date and time settings. A date field can display the date in several formats, which are predetermined by the shape you select. However, you can edit date fields to display the date in a different format. Fields can contain other information, such as page numbers, document information, and custom formulas. To insert a field into a shape, select a shape, and then on the Insert menu, click Field.
Quick Reference
Getting Started with Visio 2007
- Getting Started with Visio 2007
- Starting Diagrams by Using Templates
- Working Within the Visio Environment
- Customizing the Visio Environment
- Getting Visio and Diagram Help
- Key Points
Adding Shapes to Diagrams
- Adding Shapes to Diagrams
- Working with 1-D and 2-D Shapes
- Adding Text to Shapes and the Drawing Page
- Moving, Sizing, Rotating, and Copying Shapes
- Working with Groups
- Finding Shapes for Diagrams
- Inserting Pictures into Diagrams
- Key Points
Formatting Shapes and Diagrams
- Formatting Shapes and Diagrams
- Formatting Individual Shapes
- Adding Decorative Elements to Diagrams
- Applying Themes to Entire Diagrams
- Key Points
Connecting Shapes
- Connecting Shapes
- Connecting Shapes in Flowcharts
- Modifying Shape Connections
- Changing the Layout of Connected Shapes
- Key Points
Creating Project Schedules
- Creating Project Schedules
- Creating Timelines to View Projects at a Glance
- Exporting Timelines to Create Gantt Charts
- Tracking Project Details with Gantt Charts
- Key Points
Creating Organization Charts
- Creating Organization Charts
- Importing Data to Create Organization Charts
- Storing and Displaying Employee Information in Organization Charts
- Customizing the Layout of Organization Charts
- Key Points
Laying Out Office Spaces
- Laying Out Office Spaces
- Creating Scaled Office Spaces
- Adding Door, Window, and Furniture Shapes to Office Layouts
- Organizing Shapes in Office Layouts by Using Layers
- Key Points
Creating Network Diagrams
- Creating Network Diagrams
- Connecting Shapes in Network Diagrams
- Storing Information with Network Shapes
- Creating Network Reports
- Key Points
Glossary
About the Authors
Choose the Right Book for You
EAN: 2147483647
Pages: 81
 , and then drag a selection box around the generic title placeholder text to zoom in on it.
, and then drag a selection box around the generic title placeholder text to zoom in on it. key to open the shape's text block and select the shape's text.
key to open the shape's text block and select the shape's text. , and then try again. Make sure you select only the word Title, and then type.
, and then try again. Make sure you select only the word Title, and then type. to zoom out and view the whole drawing page.
to zoom out and view the whole drawing page.
