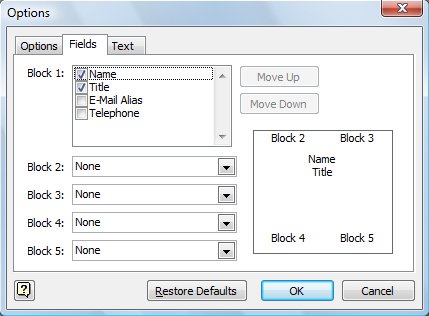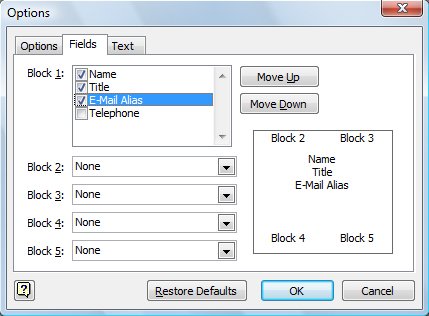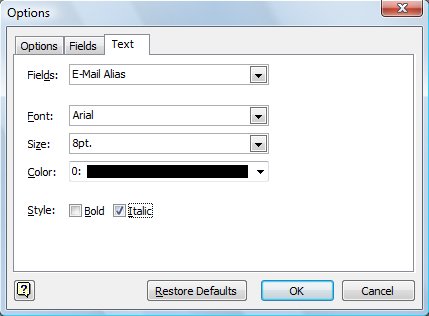Storing and Displaying Employee Information in Organization Charts
You can store shape data with shapes in any Visio diagram. In organization charts, you can use shape data for reports, reference, or as shape text in charts to store more descriptive detail about an employee. The default shape data for organization chart shapes are Department, Telephone, Name, Title, and E-mail. By default, the Name and Title properties are shown in the shapes in a chart.
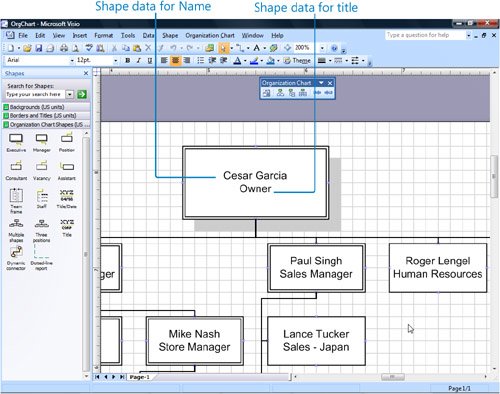
The other default shape data is stored with the shapes but not shown in the chart. You can display that data in your chart by clicking the Options command on the Organization Chart menu and then clicking the Fields tab in the Options dialog box. In Visio, you can view hidden shape data for any shape you select on the drawing page through the Shape Data window. Or, you can view the shape data for an individual shape by right-clicking the shape, pointing to Data, and then clicking Shape Data on the shortcut menu.
Tip
Visio Professional 2007 includes new data visualization features, which give you even more options for displaying data in your Visio diagrams. These features apply to any Visio diagram and are discussed in Chapter 9, "Visualizing Data in Diagrams."
You can also change shape data in the Shape Data window by selecting the data you want to change and typing new data. You can format the text in all the shapes at once by clicking the Options command on the Organization Chart menu and then clicking the Text tab in the Options dialog box. You can also format individual shapes by selecting the shape text and formatting it as you would any other text.
In this exercise, you open an organization chart. You view the shape data of a couple of shapes and change the data for one of them. You display e-mail alias data in all the shapes, and then format the text that appears in all the shapes.
OPEN the OrgChart file in DocumentsMicrosoft PressVisio 2007 SBS�6_OrgCharts.
|
1. |
On the View menu, click Shape Data Window. 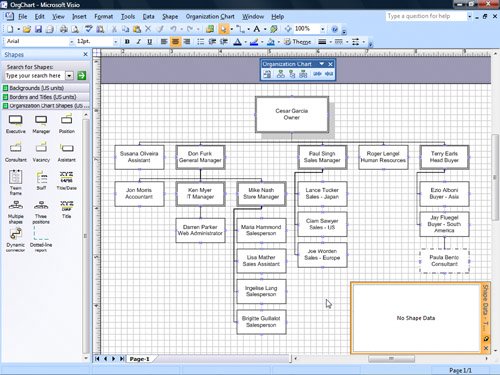
Tip You can also open the Shape Data window by clicking the Shape Data Window button on the View toolbar. To display the View toolbar, right-click the toolbar area, and click View on the shortcut menu. Shape Data Window
|
|
2. |
Click the Cesar Garcia shape. 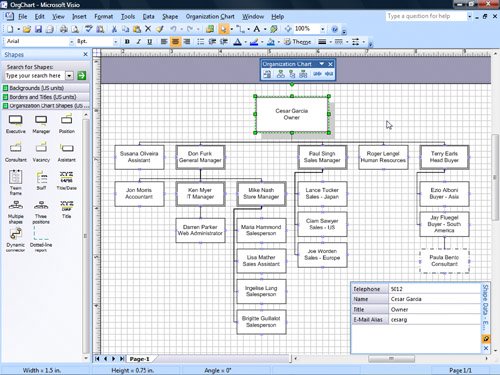
Troubleshooting Zoom in to the drawing page to see the shapes and text more clearly. You can also move the Organization Chart toolbar if it obstructs your view of a shape. To move the toolbar, position the pointer over the toolbar's title, and then drag it to a different location. |
|
3. |
Position the pointer over the left side of the Shape Data window, and when the pointer changes to a two-headed arrow, drag to the left to widen the window. |
|
4. |
Click the Maria Hammond shape. 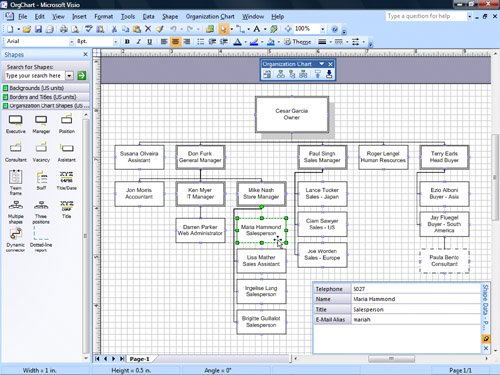
|
|
5. |
In the Shape Data window, click the Telephone box, type 5057, and press the Tip You can also view, change, and create new shape data fields in the Shape Data dialog box. To view this dialog box, right-click a shape, and then click Properties on the shortcut menu. Or point to Data, and then click Shape Data on the shortcut menu. To create new shape data fields, in the Shape Data dialog box, click the Define button. |
|
6. |
Click the Paula Bento shape. |
|
7. |
In the Shape Data window, click the Telephone box, type 6025, and then press the |
|
8. |
In the Shape Data window, click the E-Mail Alias box, type c_paulab, and then press the |
|
9. |
On the Organization Chart menu, click Options to open the Options dialog box. |
|
10. |
In the Options dialog box, click the Fields tab.
|
|
11. |
In the Block 1 area, select E-Mail Alias to add a checkmark next to it.
Tip To add information to the other text blocks in the shapes in an organization chart, click the down arrow next to the block you want to use, and then click the shape data you want to display. |
|
12. |
Click OK. |
|
13. |
When a message box appears asking if you want the shape's height adjusted to accommodate the additional information and your drawing automatically arranged, click Yes. 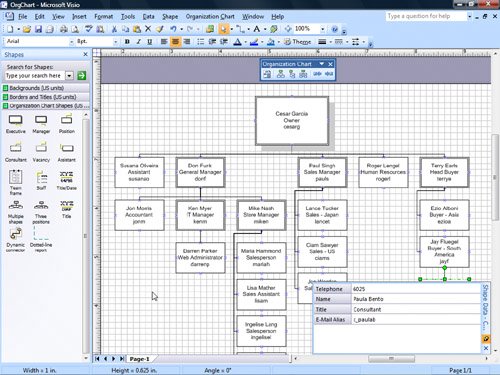
Tip If the information in your organization chart shapes looks cramped, you can easily resize all the shapes at once using the Options dialog box. On the Organization Chart menu, click Options. On the Options tab, in the Shape display area, change shape dimensions. |
|
14. |
On the Organization Chart menu, click Options to open the Options dialog box. |
|
15. |
Click the Text tab. |
|
16. |
In the Fields box, click Name, and then in the Style area, select the Bold check box to add that formatting to the names in the organization chart shapes. |
|
17. |
In the Fields box, click E-Mail Alias, and in the Style area, select the Italic check box to italicize the e-mail aliases in the organization chart shapes.
|
|
18. |
Click OK. 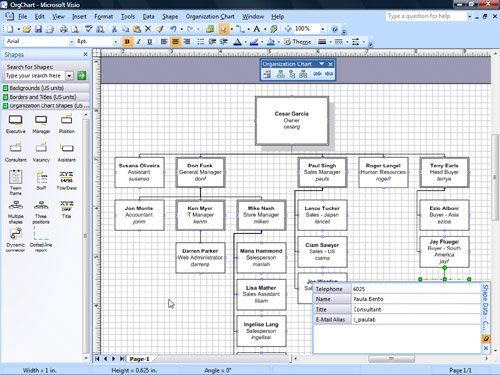
Tip You can add employee pictures to shapes in your organization chart. To insert a picture into a shape, right-click the shape, and then click Insert Picture on the shortcut menu. |
|
19. |
Select the Cesar Garcia shape. |
|
20. |
Right-click the shape, and then click Show Divider Line on the shortcut menu. 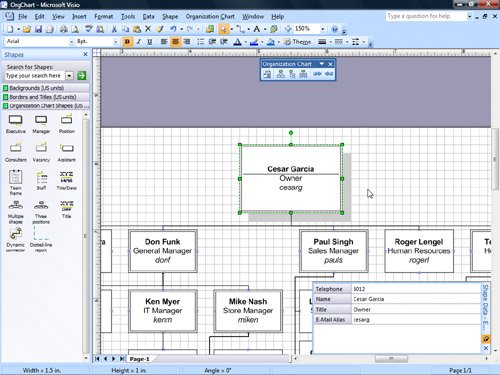
|
|
21. |
Right-click the shape, and then click Hide Divider Line on the shortcut menu to hide the line. |
|
22. |
For an unobstructed view of the organization chart, click the Close button on the Shape Data window to close the window. Close
|
|
23. |
On the File menu, click Close, and then No so Visio doesn't save the chart. |
Quick Reference
Getting Started with Visio 2007
- Getting Started with Visio 2007
- Starting Diagrams by Using Templates
- Working Within the Visio Environment
- Customizing the Visio Environment
- Getting Visio and Diagram Help
- Key Points
Adding Shapes to Diagrams
- Adding Shapes to Diagrams
- Working with 1-D and 2-D Shapes
- Adding Text to Shapes and the Drawing Page
- Moving, Sizing, Rotating, and Copying Shapes
- Working with Groups
- Finding Shapes for Diagrams
- Inserting Pictures into Diagrams
- Key Points
Formatting Shapes and Diagrams
- Formatting Shapes and Diagrams
- Formatting Individual Shapes
- Adding Decorative Elements to Diagrams
- Applying Themes to Entire Diagrams
- Key Points
Connecting Shapes
- Connecting Shapes
- Connecting Shapes in Flowcharts
- Modifying Shape Connections
- Changing the Layout of Connected Shapes
- Key Points
Creating Project Schedules
- Creating Project Schedules
- Creating Timelines to View Projects at a Glance
- Exporting Timelines to Create Gantt Charts
- Tracking Project Details with Gantt Charts
- Key Points
Creating Organization Charts
- Creating Organization Charts
- Importing Data to Create Organization Charts
- Storing and Displaying Employee Information in Organization Charts
- Customizing the Layout of Organization Charts
- Key Points
Laying Out Office Spaces
- Laying Out Office Spaces
- Creating Scaled Office Spaces
- Adding Door, Window, and Furniture Shapes to Office Layouts
- Organizing Shapes in Office Layouts by Using Layers
- Key Points
Creating Network Diagrams
- Creating Network Diagrams
- Connecting Shapes in Network Diagrams
- Storing Information with Network Shapes
- Creating Network Reports
- Key Points
Glossary
About the Authors
Choose the Right Book for You
EAN: 2147483647
Pages: 81

 key.
key.