Finding Shapes for Diagrams
Visio templates open stencils that contain the shapes used most often for a particular diagram type. However, you might want to add shapes to your diagram that aren't on any of the template's stencils. For example, in a brainstorming diagram, you might want to include a text callout shape to highlight a topic, but how do you find the shape you need?
It's easy. In the Shapes window, use the Search For Shapes box to quickly search for shapes on your computer and on the Web. Using this method, you don't need to open and browse additional Visio stencilsalthough you could do that if you wanted to familiarize yourself with shapes on different stencils.
Tip
To open a stencil, on the File menu, point to Shapes, point to a category, and then click the name of the stencil you want to open.
To search for shapes quickly by using keywords, type the keyword for the shape you want to find in the Search For Shapes box. For example, to find furniture shapes, you might type desk or chair. To find callout or annotation shapes, you might type callout, text, label, or annotation. Then when you click the arrow next to the Search For Shapes box, Visio searches your computer and the Microsoft Office Online Web site for the shapes that match the keyword.
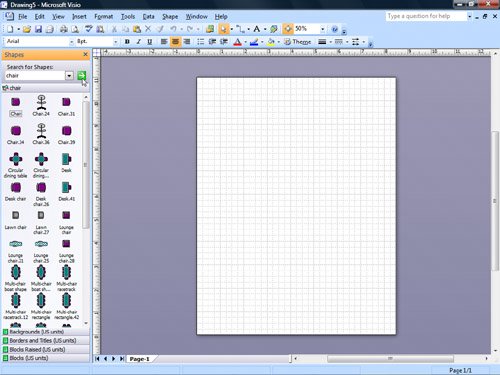
Tip
In the Search For Shapes box, you can type more than one keyword and separate them with spaces, commas, or semicolons.
In this exercise, you continue working with the block diagram that you updated in a preceding exercise. You search for shapes that aren't on the stencils opened by the Block Diagram template, and then you drag the shapes you find onto the drawing page.
OPEN the BlockFind file in DocumentsMicrosoft PressVisio 2007 SBS�2_Shapes.
|
1. |
In the Shapes window, in the Search for Shapes box, type Plants. |
|
2. |
Click the arrow to the right of the Search for Shapes box, or press the Tip By default, Visio searches for shapes on your computer and on the Microsoft Office Online Web site. To change the search options, on the Tools menu, click Options, and then click the Shape Search tab. |
|
3. |
Do any combination of the following:
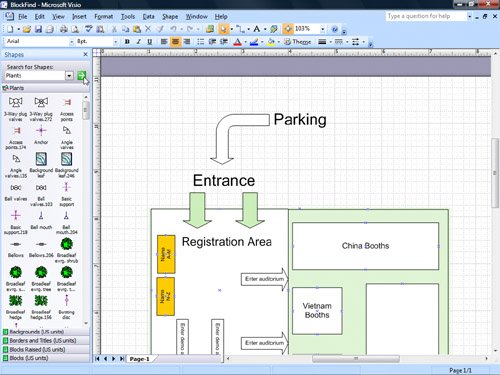
|
|
4. |
From the plants stencil in the Shapes window, drag the Potted plant 2 shape onto the drawing page and position it to the right of the of the word, Entrance. Tip You might need to scroll the plants stencil to find the Potted plant 2 shape. |
|
5. |
Drag another Potted plant 2 shape onto the drawing page and position it to the right of the other plant you just added to the drawing page. Tip To find shapes that are similar to ones that are already in your drawing, right-click a shape on the drawing page, point to Shape, and then click Find Similar Shapes. |
|
6. |
On the title bar of the plants stencil, click the stencil icon to the left of the title Plants, and then click Close on the stencil menu. Tip You can save the plants stencil so that you can use it again to add plants to your diagrams. To do so, click the stencil icon to the left of the stencil's title, click Save, and then in the Save As dialog box, click the Save button. To open the stencil later, on the File menu, point to Shapes, point to My Shapes, and then click plants. |
|
7. |
On the Standard toolbar, click the Save button to save your changes to the diagram. Save
|
CLOSE the BlockFind file.
Quick Reference
Getting Started with Visio 2007
- Getting Started with Visio 2007
- Starting Diagrams by Using Templates
- Working Within the Visio Environment
- Customizing the Visio Environment
- Getting Visio and Diagram Help
- Key Points
Adding Shapes to Diagrams
- Adding Shapes to Diagrams
- Working with 1-D and 2-D Shapes
- Adding Text to Shapes and the Drawing Page
- Moving, Sizing, Rotating, and Copying Shapes
- Working with Groups
- Finding Shapes for Diagrams
- Inserting Pictures into Diagrams
- Key Points
Formatting Shapes and Diagrams
- Formatting Shapes and Diagrams
- Formatting Individual Shapes
- Adding Decorative Elements to Diagrams
- Applying Themes to Entire Diagrams
- Key Points
Connecting Shapes
- Connecting Shapes
- Connecting Shapes in Flowcharts
- Modifying Shape Connections
- Changing the Layout of Connected Shapes
- Key Points
Creating Project Schedules
- Creating Project Schedules
- Creating Timelines to View Projects at a Glance
- Exporting Timelines to Create Gantt Charts
- Tracking Project Details with Gantt Charts
- Key Points
Creating Organization Charts
- Creating Organization Charts
- Importing Data to Create Organization Charts
- Storing and Displaying Employee Information in Organization Charts
- Customizing the Layout of Organization Charts
- Key Points
Laying Out Office Spaces
- Laying Out Office Spaces
- Creating Scaled Office Spaces
- Adding Door, Window, and Furniture Shapes to Office Layouts
- Organizing Shapes in Office Layouts by Using Layers
- Key Points
Creating Network Diagrams
- Creating Network Diagrams
- Connecting Shapes in Network Diagrams
- Storing Information with Network Shapes
- Creating Network Reports
- Key Points
Glossary
About the Authors
Choose the Right Book for You
EAN: 2147483647
Pages: 81
 key.
key.
