Starting Diagrams by Using Templates
Regardless of your drawing abilities, Visio makes it easy for you to create all types of drawings and diagrams. Shapespre-drawn symbols included with Visioare the key to quickly creating effective diagrams. For example, in an organization chart, you might use a Manager shape (a box with a name and job title) to represent a manager in a department, whereas in a flowchart, you might use a Decision shape (a diamond with a label) to indicate a decision someone must make in a process. By simply dragging shapes onto the drawing page, you can assemble a complete diagram.
The best way to start a diagram is by using a templatea file that includes all of the tools, formatting, settings, and shapes you need to assemble a particular type of drawing or diagram. For example, if you want to create a flowchart, use the Basic Flowchart template. It includes shapes that represent data, processes, decisions, and so on.
Templates also set up the drawing page and formatting for you. The Basic Flowchart template, for instance, sets up a letter-sized page suitable for printing on a desktop printer, and the shapes are black and whitea style that is often used in flowcharts. In addition, some templates include special-purpose commands or toolbars. For example, the Organization Chart template includes the Organization Chart toolbar, which makes it easy to rearrange employee shapes in a chart that you created with that template. The Brainstorming Diagram template not only includes Brainstorming shapes, a Brainstorming menu, and a Brainstorming toolbar, but also an Outline window that tracks the shapes on the drawing page in outline form.

Visio makes it easy for you to find the appropriate template by organizing them into simple categories of related diagram types, as shown in the following table. Visio Professional 2007 includes all of the templates available in Visio Standard 2007, in addition to advanced features and special-purpose templates that you can use to create PivotDiagrams, detailed network diagrams, database and software models, engineering schematics, process engineering diagrams, Web diagrams, and extensive building plans.
The following table presents all of the categories and templates available in Visio Professional 2007.
|
Template Category |
Purpose |
|---|---|
|
Business |
Diagram business processes such as basic flowcharts, cross-functional flowcharts, data flow diagrams, Information Technology Infrastructure Library (ITIL) diagrams, value stream maps, and workflow diagrams. Show hierarchical structures in organizations. Design charts, graphs, and diagrams for presentations, reports, and marketing documentation. Create brainstorming diagrams that help you formulate plans, solve problems, and make decisions. |
|
Engineering |
Create engineering diagrams such as electrical, circuits and logic, fluid power, industrial control systems, piping and instrumentation, process flow, and systems diagrams. Create part and assembly drawings. |
|
Flowchart |
Create basic flowcharts, cross-functional flowcharts, work flow diagrams, data flow diagrams, IDEF0 diagrams, and Specification and Description Language (SDL) diagrams. |
|
General |
Create basic flowcharts and general-purpose diagrams using geometric shapes. |
|
Maps and Floor Plans |
Assemble simple 2-D (two-dimensional) or 3-D (three-dimensional) directional maps. Create home, office, building, and site plans. |
|
Network |
Create physical and logical network designs using network and computer equipment shapes, and map Web sites. |
|
Schedule |
Track project details in Program Evaluation and Review Technique (PERT) charts, Gantt charts, timelines, and calendars. |
|
Software and Database |
Model and design software, databases, and user interfaces. |
Tip
If you don't want to start your diagrams by using a template with a blank drawing page, visit the Microsoft Office Online Web site at www.office.microsoft.com for Visio templates that come with shapes already placed on the drawing page.
Just as templates are organized by categories, related shapes are organized on stencils. For example, when you open the Basic Diagram template, all of the geometric shapes included with the template are organized on the Basic Shapes stencil. Likewise, all of the border and title shapes for basic diagrams are organized on the Borders and Titles stencil, and so on. This makes finding shapes quick and easy. After you find the shape you want, just drag it onto the drawing page and you're on your way.

In this exercise, you start Visio, and then browse the Visio templates. You open a template, look at the shapes it includes, and then open another template to become acquainted with Visio templates and shapes.
|
1. |
On the taskbar, click the Start button, point to All Programs, point to Microsoft Office, and then click Microsoft Office Visio 2007.
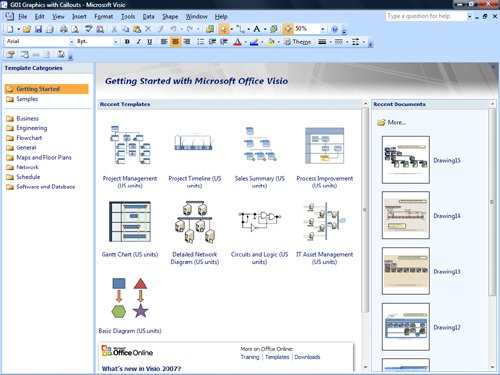
Tip In the Getting Started window, you can also easily access the templates and documents you use often. However, when you start Visio for the fist time, the Recent Templates and Recent Documents lists in the Getting Started window are empty. As you use Visio, templates and documents are added to those lists. If you're using Visio Professional 2007, you can even open a variety of sample diagrams to stimulate ideas for creating your own diagrams. These sample diagrams also show you how you can integrate data with diagrams. You'll learn more about integrating data with diagrams in Chapter 9, "Visualizing Data in Diagrams." |
|
2. |
On the Template Categories list, click Flowchart. Tip If none of the templates are exactly what you are looking for, use a template with shapes that closely match what you need. For example, you can use the Basic Diagram template to create a diagram with a variety of geometric shapes. Or, you can use the Basic Flowchart template to diagram any basic process flow. If a template does not include all of the shapes you need, you can search for other shapes while you're creating your diagram. You'll learn more about searching for shapes in Chapter 2, "Adding Shapes to Diagrams." |
|
3. |
On the Template Categories list, click Cross Functional Flowchart to display this template's preview and description in the right area of the Getting Started window. 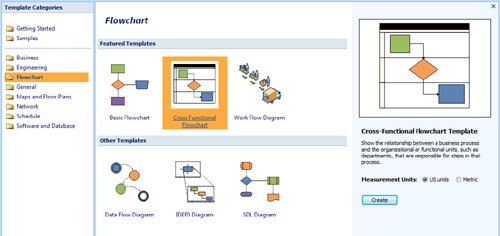
Tip If you see fewer template categories and names than are shown in the images in this book, it's probably because you're using Visio Standard 2007. This book includes images from Visio Professional 2007; however, the same drawing methods apply to both programs. To determine which Visio program you're using, on the Help menu, click About Microsoft Office Visio. |
|
4. |
On the Template Categories list, click General. |
|
5. |
Under All Templates, double-click Basic Diagram. 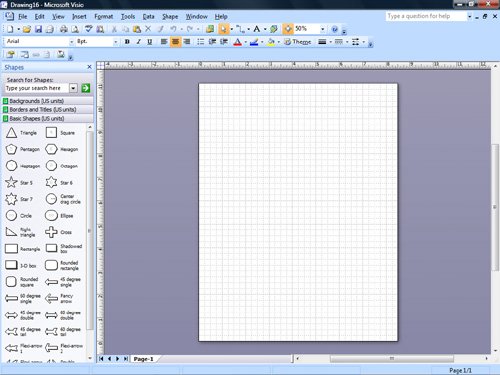
|
|
6. |
On the File menu, click Close to close the diagram and stencils. |
|
7. |
On the File menu, point to New, and then click Getting Started. New
Tip For quick access to Visio templates, on the Standard toolbar, click the New down arrow, point to the template category you want, and then click the name of the template you want to open. Or, on the File menu, point to New, point to the template category you want, and then click the name of the template you want to open. |
|
8. |
On the Template Categories list, click General. |
|
9. |
Under All Templates, double-click Block Diagram. |
|
10. |
In the gray area in the upper-right corner of the drawing page window, click the Close Window button. Close Window
Troubleshooting The red Close button on the right side of the Visio window's title bar is directly above the Close Window button on the drawing page window. Don't confuse the two. The red Close button closes the drawing window and Visio. The Close Window button closes only the drawing window. In step 10, make sure you click the Close Window button so that Visio remains open. |
|
11. |
On the right side of the title bar of the Visio window, click the Close button. Close
|
Quick Reference
Getting Started with Visio 2007
- Getting Started with Visio 2007
- Starting Diagrams by Using Templates
- Working Within the Visio Environment
- Customizing the Visio Environment
- Getting Visio and Diagram Help
- Key Points
Adding Shapes to Diagrams
- Adding Shapes to Diagrams
- Working with 1-D and 2-D Shapes
- Adding Text to Shapes and the Drawing Page
- Moving, Sizing, Rotating, and Copying Shapes
- Working with Groups
- Finding Shapes for Diagrams
- Inserting Pictures into Diagrams
- Key Points
Formatting Shapes and Diagrams
- Formatting Shapes and Diagrams
- Formatting Individual Shapes
- Adding Decorative Elements to Diagrams
- Applying Themes to Entire Diagrams
- Key Points
Connecting Shapes
- Connecting Shapes
- Connecting Shapes in Flowcharts
- Modifying Shape Connections
- Changing the Layout of Connected Shapes
- Key Points
Creating Project Schedules
- Creating Project Schedules
- Creating Timelines to View Projects at a Glance
- Exporting Timelines to Create Gantt Charts
- Tracking Project Details with Gantt Charts
- Key Points
Creating Organization Charts
- Creating Organization Charts
- Importing Data to Create Organization Charts
- Storing and Displaying Employee Information in Organization Charts
- Customizing the Layout of Organization Charts
- Key Points
Laying Out Office Spaces
- Laying Out Office Spaces
- Creating Scaled Office Spaces
- Adding Door, Window, and Furniture Shapes to Office Layouts
- Organizing Shapes in Office Layouts by Using Layers
- Key Points
Creating Network Diagrams
- Creating Network Diagrams
- Connecting Shapes in Network Diagrams
- Storing Information with Network Shapes
- Creating Network Reports
- Key Points
Glossary
About the Authors
Choose the Right Book for You
EAN: 2147483647
Pages: 81




