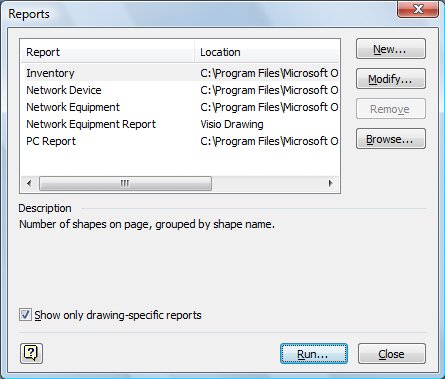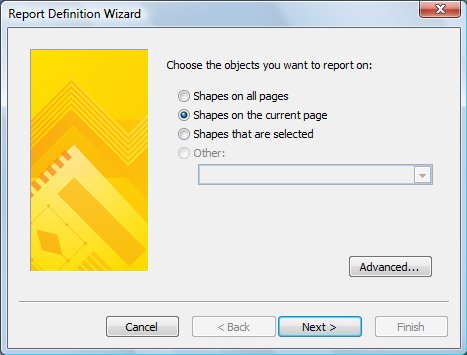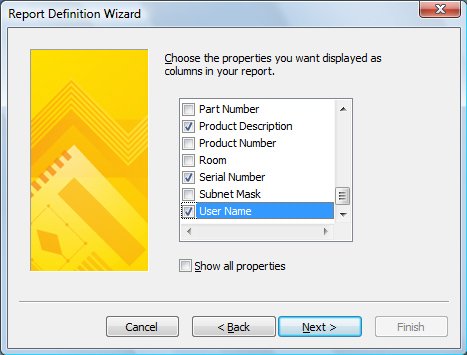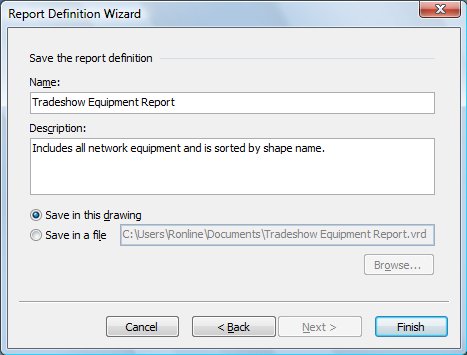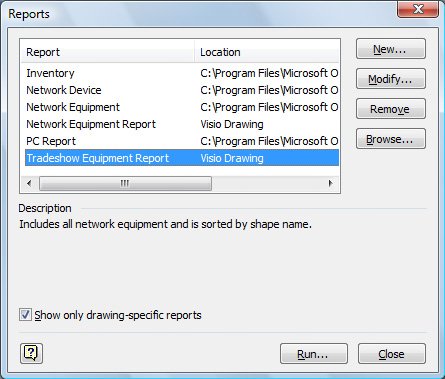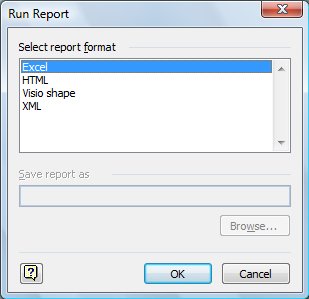Getting Visio and Diagram Help
Creating Network Reports
You can create a report on the equipment in your network diagrams by using the shape data stored in the diagram. Visio includes several standard report types, such as the Inventory report and Network Device report. You can also define your own report by creating a report definitiona set of criteria that specifies which shapes and custom properties are included in the report, as well as the format to use. You create report definitions or modify existing ones by using the Report Definition Wizard, which guides you through the process of specifying the criteria for your report. You run the report by clicking the Reports command on the Data menu. You can save the results in a spreadsheet, an XML file, or a Web page, or you can display the report as a Visio shapea specialized shape that displays the report data directly on the drawing page in your network diagram.
In this exercise, you create a new report definition, specifying which shapes and shape data to include in it, and then you display the report as a Visio shape in the network diagram.
OPEN the NetworkReport file in DocumentsMicrosoft PressVisio 2007 SBS�8_Networks.
|
1. |
Click one of the network equipment shapes in the diagram, then hold down the |
|
2. |
On the Data menu, click Reports to open the Reports dialog box.
|
|
3. |
In the Reports dialog box, click New.
|
|
4. |
On the first page of the Report Definition Wizard, select Shapes that are selected, and then click Next. |
|
5. |
Select the , , Location, Manufacturer, Network Name, Product Description, Serial Number, and User Name check boxes.
|
|
6. |
Click Next. |
|
7. |
In the Report Title box, type Tradeshow Network Report, and then click Next. |
|
8. |
In the Name box, type Tradeshow Equipment Report. In the Description box, type Includes all network equipment and is sorted by shape name. |
|
9. |
On the same wizard page, select the Save in this drawing option.
|
|
10. |
Click Finish. |
|
11. |
In the Reports dialog box, make sure Tradeshow Equipment Report is highlighted.
|
|
12. |
Click Run.
Tip To run an existing report, on the Data menu, click Reports. Click the report you want, and then click Run. In the Run Report dialog box, select the format for the report, and click OK. |
|
13. |
In the Run Report dialog box, in the Select report format box, click Visio shape, and then click OK. |
|
14. |
Drag the shape to the bottom of the drawing page. 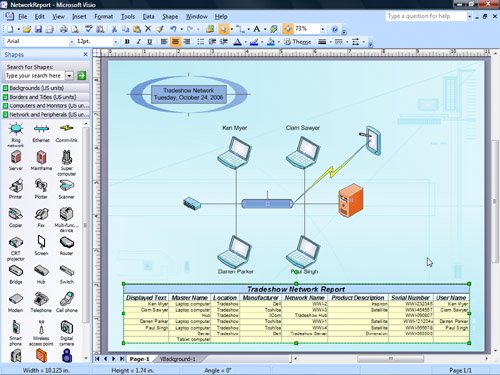
|
|
15. |
On the File menu, click Close, and then click No so you don't save the changes to the diagram. |
Quick Reference
Getting Started with Visio 2007
- Getting Started with Visio 2007
- Starting Diagrams by Using Templates
- Working Within the Visio Environment
- Customizing the Visio Environment
- Getting Visio and Diagram Help
- Key Points
Adding Shapes to Diagrams
- Adding Shapes to Diagrams
- Working with 1-D and 2-D Shapes
- Adding Text to Shapes and the Drawing Page
- Moving, Sizing, Rotating, and Copying Shapes
- Working with Groups
- Finding Shapes for Diagrams
- Inserting Pictures into Diagrams
- Key Points
Formatting Shapes and Diagrams
- Formatting Shapes and Diagrams
- Formatting Individual Shapes
- Adding Decorative Elements to Diagrams
- Applying Themes to Entire Diagrams
- Key Points
Connecting Shapes
- Connecting Shapes
- Connecting Shapes in Flowcharts
- Modifying Shape Connections
- Changing the Layout of Connected Shapes
- Key Points
Creating Project Schedules
- Creating Project Schedules
- Creating Timelines to View Projects at a Glance
- Exporting Timelines to Create Gantt Charts
- Tracking Project Details with Gantt Charts
- Key Points
Creating Organization Charts
- Creating Organization Charts
- Importing Data to Create Organization Charts
- Storing and Displaying Employee Information in Organization Charts
- Customizing the Layout of Organization Charts
- Key Points
Laying Out Office Spaces
- Laying Out Office Spaces
- Creating Scaled Office Spaces
- Adding Door, Window, and Furniture Shapes to Office Layouts
- Organizing Shapes in Office Layouts by Using Layers
- Key Points
Creating Network Diagrams
- Creating Network Diagrams
- Connecting Shapes in Network Diagrams
- Storing Information with Network Shapes
- Creating Network Reports
- Key Points
Glossary
About the Authors
Choose the Right Book for You
EAN: 2147483647
Pages: 81
 key, and click all the other network equipment shapes except the Ethernet shape.
key, and click all the other network equipment shapes except the Ethernet shape.