Adding Text to Shapes and the Drawing Page
Most diagrams contain text as well as shapes. By default, most Visio shapes appear either without text or with placeholder text. Adding text or replacing the placeholder text is easyyou simply select the shape and type.
The area in the shape where the text appears is called a text block. When you start typing, a blinking cursor appears at the insertion point so that you can keep track of the text placement. Also, the pointer changes to an I-beam when you place it over a text block, indicating that you can click anywhere in the text to insert new text, delete text, or select existing text to replace or format it.
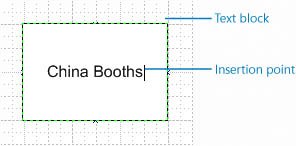
After you add text to a shape, you can format the text using the same methods you would use in any other program in the 2007 Microsoft Office system. You can change the font type, size, color, style, and alignment by using toolbar buttons on the Formatting toolbar. You can also use the Text command on the Format menu. When you want to apply the same text formatting to all the text in a shape, you simply select the shape, and any text changes you make apply to all the text in the shape.
Tip
You can move, resize, and rotate a text block independently of its shape by using the Text Block tool. For example, you might want to position the text block for an arrow at the end of the arrow rather than over the center of it. Or you might want the orientation of a text block to be different than its shape orientation. To use the Text Block tool, click the Text Tool down arrow, and then click Text Block Tool.
Text Block Tool

You can also create a text-only shapetext that's not associated with a shapeon the drawing page. For example, you can add a title, footer, or bulleted list to a diagram. Just click the Text Tool button on the Standard toolbar, click the location on the drawing page where you want the text to appear, and then type. After you add a text-only shape to a diagram, you can select, move, rotate, and format it just as you would any other shape.
Text Tool

Tip
A text-only shape is simply a rectangular shape without a border around it or color inside it.
In this exercise, you work with a diagram that has already been started for you using the Block Diagram template. You drag shapes from a stencil onto the drawing page, add text to shapes, revise the existing text in shapes, add a text-only shape, and then save the diagram.
OPEN the BlockText file in DocumentsMicrosoft PressVisio 2007 SBS�2_Shapes.
|
1. |
From the Blocks stencil, drag the 2-D single arrow shape on to the drawing page and position it directly below the Enter auditorium arrow shape. 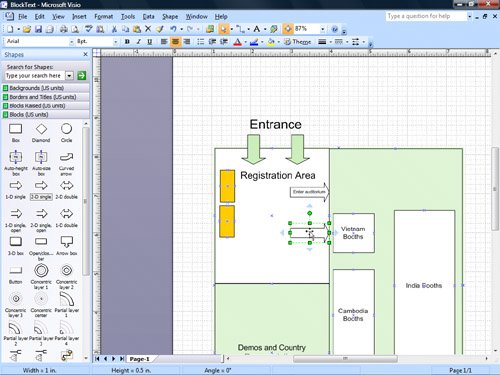 Notice how the shape snaps to the grid, even though the grid is obscured by the white Registration Area shape.
Notice how the shape snaps to the grid, even though the grid is obscured by the white Registration Area shape. |
|
2. |
With the 2-D single arrow shape selected, type Enter auditorium. Tip Misspelled words are underlined in red. To correct a misspelled word, right-click the word, and then click the correct spelling on the shortcut menu. |
|
3. |
Click the pasteboard to close the text block and deselect the shape. Tip Another way to deselect the shape is to click a blank area of the drawing page. Alternatively, you can press the |
|
4. |
Select the top gold rectangle in the left area of the drawing page. Type Name, press the 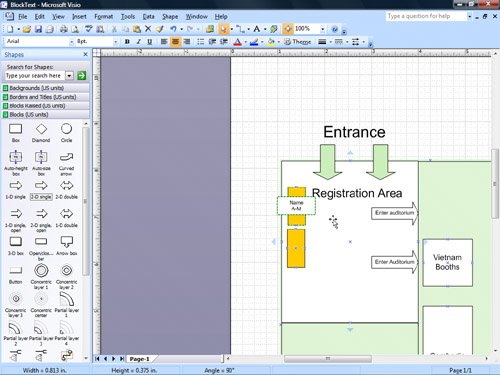
|
|
5. |
Click the pasteboard to close the text block and deselect the shape. |
|
6. |
Repeat steps 4 and 5 for the bottom gold rectangle, but type N-Z (instead of A-M). 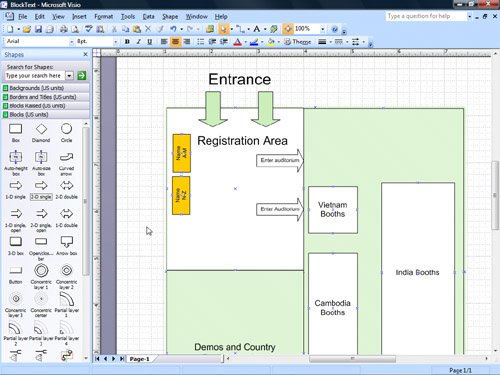
|
|
7. |
From the Blocks stencil, drag a Box shape onto the drawing page and position it above the Vietnam Booths box shape. |
|
8. |
Align the Box shape with the Vietnam Booths box shape by snapping the Box shape to the grid. |
|
9. |
With the Box shape selected, type China Booths. 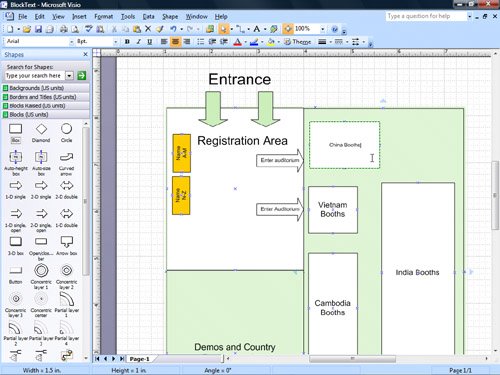
Tip Alternatively, you can open a shape's text block by selecting a shape and pressing the |
|
10. |
Click the pasteboard to close the text block and deselect the shape. |
|
11. |
From the Blocks stencil, drag the 2-D single shape onto the drawing page and position it below the Name N-Z box. 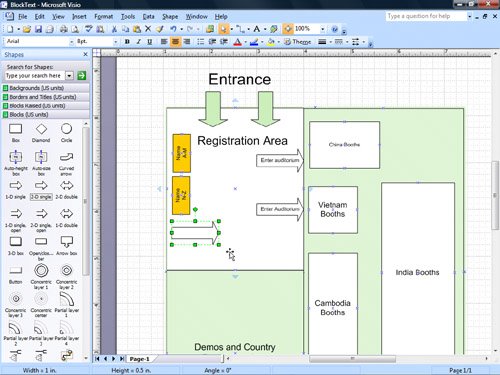
|
|
12. |
With the shape selected, type Enter demo area. Tip Visio centers the text in most shapes by default. You can change the alignment of the text in a shape by using the alignment buttons on the Formatting toolbar. |
|
13. |
Click the pasteboard to close the text block and deselect the shape. |
|
14. |
If you can't see the Demos and Country Representatives on the drawing page, drag the vertical scroll bar (on the right side of the drawing window) down until the shape is visible. |
|
15. |
On the Standard toolbar, click the Text Tool button. Text Tool
|
|
16. |
In the Demos and Country Representatives shape, click to the left of the letter D in Demos. |
|
17. |
Type Product, and then press the 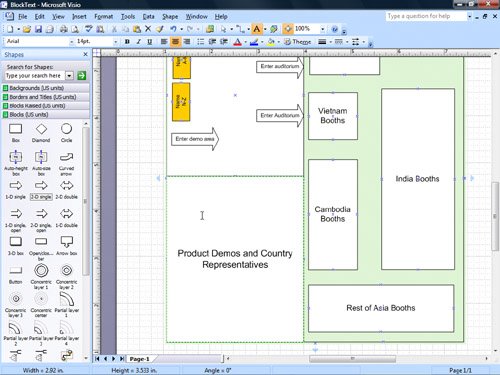
Tip Using the Text Tool button to modify existing text is a good habit because it gives you more control over the text. When you simply select a shape and type, the new text replaces all the existing text. When you click the Text Tool button before you click the text block, however, you can select only the text you want to modify. |
|
18. |
If you can't see the China Booths box shape, drag the vertical scroll bar up until the shape is visible. |
|
19. |
On the Standard toolbar, click the Pointer Tool button. Pointer Tool
|
|
20. |
Click the China Booths shape to select it. |
|
21. |
On the Formatting toolbar, click the Font Size down arrow to display a list of font sizes. Font Size
|
|
22. |
Click 12 pt. on the list. 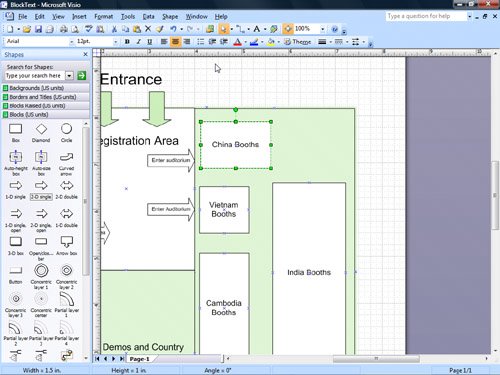
|
|
23. |
If you can't see the top of the drawing page, drag the vertical scroll bar up until it's visible. |
|
24. |
On the Standard toolbar, click the Text Tool button. |
|
25. |
Approximately one inch above and to the right of the Entrance text, click to create a text-only shape. Troubleshooting If you click the wrong location, click the pasteboard or press the |
|
26. |
In the text block, type Parking. 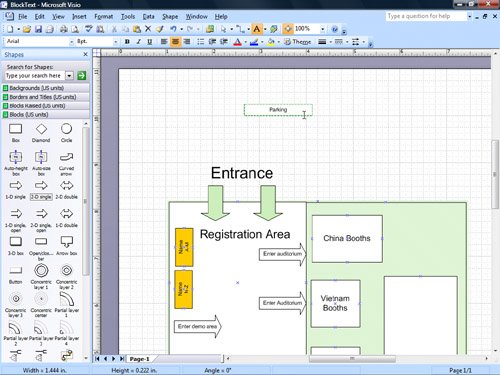
|
|
27. |
Press the |
|
28. |
On the Formatting toolbar, click the Font Size down arrow to display a list of font sizes. |
|
29. |
Click 24 pt. on the list. |
|
30. |
On the Standard toolbar, click the Save button to save your changes to the diagram. Save
|
CLOSE the BlockText file.
Quick Reference
Getting Started with Visio 2007
- Getting Started with Visio 2007
- Starting Diagrams by Using Templates
- Working Within the Visio Environment
- Customizing the Visio Environment
- Getting Visio and Diagram Help
- Key Points
Adding Shapes to Diagrams
- Adding Shapes to Diagrams
- Working with 1-D and 2-D Shapes
- Adding Text to Shapes and the Drawing Page
- Moving, Sizing, Rotating, and Copying Shapes
- Working with Groups
- Finding Shapes for Diagrams
- Inserting Pictures into Diagrams
- Key Points
Formatting Shapes and Diagrams
- Formatting Shapes and Diagrams
- Formatting Individual Shapes
- Adding Decorative Elements to Diagrams
- Applying Themes to Entire Diagrams
- Key Points
Connecting Shapes
- Connecting Shapes
- Connecting Shapes in Flowcharts
- Modifying Shape Connections
- Changing the Layout of Connected Shapes
- Key Points
Creating Project Schedules
- Creating Project Schedules
- Creating Timelines to View Projects at a Glance
- Exporting Timelines to Create Gantt Charts
- Tracking Project Details with Gantt Charts
- Key Points
Creating Organization Charts
- Creating Organization Charts
- Importing Data to Create Organization Charts
- Storing and Displaying Employee Information in Organization Charts
- Customizing the Layout of Organization Charts
- Key Points
Laying Out Office Spaces
- Laying Out Office Spaces
- Creating Scaled Office Spaces
- Adding Door, Window, and Furniture Shapes to Office Layouts
- Organizing Shapes in Office Layouts by Using Layers
- Key Points
Creating Network Diagrams
- Creating Network Diagrams
- Connecting Shapes in Network Diagrams
- Storing Information with Network Shapes
- Creating Network Reports
- Key Points
Glossary
About the Authors
Choose the Right Book for You
EAN: 2147483647
Pages: 81
 key to close the text block, but this action will leave the shape selected.
key to close the text block, but this action will leave the shape selected. key, and then type A-M.
key, and then type A-M. key.
key. .
.


