Working with 1-D and 2-D Shapes
Shapes are the building blocks of all Visio diagrams. To work efficiently with any type of shape in any diagram, you need to understand some basic shape behavior, the differences between the types of Visio shapes, and how to interact with Visio shapes.
One of the fundamentals of interacting with shapes is that you drag shapesone at a timefrom stencils onto the drawing page to add them to a diagram. Another is that before you do something to a particular shape, such as move it or change its color, you need to select it so that Visio knows you want perform an action on that specific shape. Just place the pointer over the shape you want to select, and when a four-headed arrow appears under the pointer, click the shape to select it. You know that a shape is selected when you see selection handles on the shape. To deselect a shape, click the pasteboard or a blank area of the drawing page.

Tip
Don't drag shapes back onto stencils to delete them from the drawing page. To delete a shape, select it, and then press the  key.
key.
All Visio shapes behave like one-dimensional (1-D) or two-dimensional (2-D) shapes. This difference affects the type of selection handles that appear when you select a shape and the way you work with the shape. 1-D shapes behave like lines; 2-D shapes behave like boxes. This information might not seem important now, but as you work with Visio and eventually create your own shapes, knowing how both types of shapes behave will help you use Visio more skillfully.

When you select a 1-D shape, two selection handles (called endpoints) appear that you can drag to resize the shape. The end point at the beginning of a 1-D shape is the beginpoint (represented by a x symbol), and the end point at the end of the shape is the end point (represented by a + symbol).
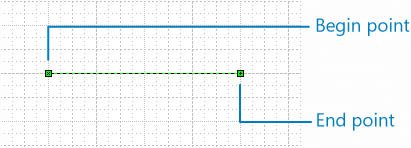
When you select a 2-D shape, a rectangular selection box appears around the shape. The selection box has eight selection handles: one handle on each of the four corners and one handle on each side of the selection box. One round rotation handle also appears above the selection box. You can drag the rotation handle to rotate a shape or any corner selection handle to resize a shape proportionally.

Tip
All Visio shapes behave either like 1-D shapes or 2-D shapes. However, some shapes might look 3-D but behave like 2-D shapes, and others might look 2-D but behave like 1-D shapes. You can determine which way a shape will behave by the selection handles that appear when you select it. If, after selecting the shape, you're still confused about a shape's behavior, on the Format menu, click Behavior to see whether the shape will behave like a 1-D or 2-D shape.
In addition to selection handles, some shapes have special handles called control handles. When you drag a control handle, it performs an action unique to that shape. For example, the Line-Curve Connector shape has a control handle that adjusts the curvature of the shape's arc, as the Screen Tip explains.
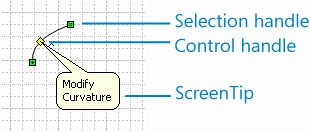
Tip
All Visio shape handlesselection, rotation, and control handleshave ScreenTips that explain what you can do with them. If you don't know how to use a particular handle, just pause the pointer over it to display its ScreenTip.
In this short exercise, you practice dragging a few 1-D and 2-D shapes onto the drawing page and selecting them. Then you drag a shape's control handle to change the shape's appearance.
|
1. |
Start Visio. In the Getting Started window, on the Template Categories list, click General. |
|
2. |
Under All Templates, double-click Block Diagram. |
|
3. |
On the View menu, make sure that both Rulers and Grid are checked so that the rulers appear in the Visio drawing window and the grid appears on the drawing page. |
|
4. |
In the Shapes window, from the Blocks stencil, drag the Box shape onto the drawing page. 
Tip As you drag shapes onto the drawing page, notice how they snap to the nearest grid line on the page to help you easily position and align them. |
|
5. |
Click the pasteboard. Tip You can also press the |
|
6. |
Position the pointer over the Box shape. Four-headed arrow
Tip When you pause the pointer over the shape, blue arrows used for connecting the shape to other shapes also appear. You'll learn more about connecting shapes later in Chapter 4, "Connecting Shapes." |
|
7. |
Click the Box shape. |
|
8. |
From the Blocks stencil, drag the 1-D Single shape onto the drawing page. 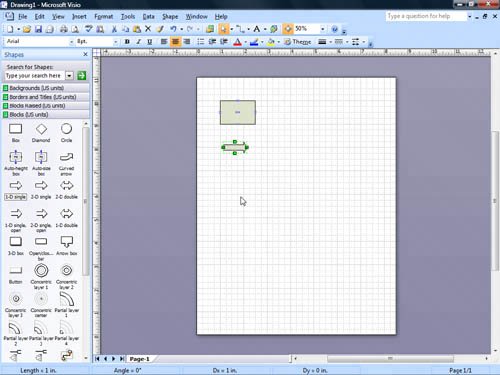
|
|
9. |
From the Blocks stencil, drag the Curved Arrow shape onto the drawing page. |
|
10. |
Pause the pointer over the control handle at the end of the arrowhead. Four-headed arrow
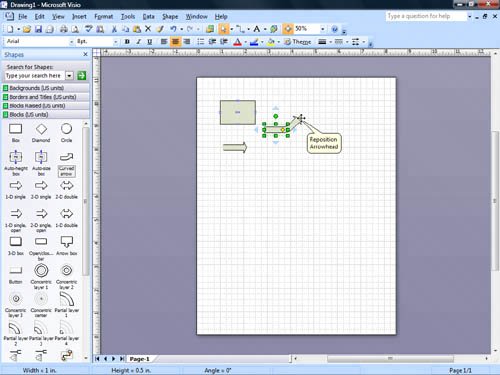
|
|
11. |
Drag the control handle to reposition the arrowhead. 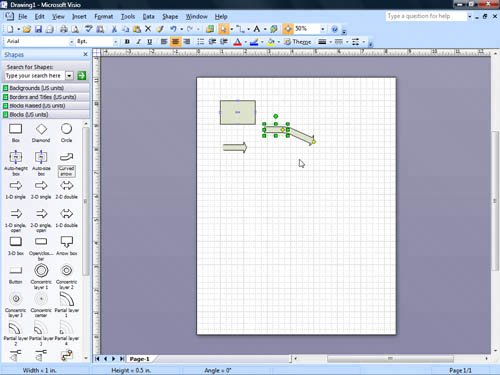
|
|
12. |
On the File menu, click Close, and then click No to close the drawing without saving the changes. |
Quick Reference
Getting Started with Visio 2007
- Getting Started with Visio 2007
- Starting Diagrams by Using Templates
- Working Within the Visio Environment
- Customizing the Visio Environment
- Getting Visio and Diagram Help
- Key Points
Adding Shapes to Diagrams
- Adding Shapes to Diagrams
- Working with 1-D and 2-D Shapes
- Adding Text to Shapes and the Drawing Page
- Moving, Sizing, Rotating, and Copying Shapes
- Working with Groups
- Finding Shapes for Diagrams
- Inserting Pictures into Diagrams
- Key Points
Formatting Shapes and Diagrams
- Formatting Shapes and Diagrams
- Formatting Individual Shapes
- Adding Decorative Elements to Diagrams
- Applying Themes to Entire Diagrams
- Key Points
Connecting Shapes
- Connecting Shapes
- Connecting Shapes in Flowcharts
- Modifying Shape Connections
- Changing the Layout of Connected Shapes
- Key Points
Creating Project Schedules
- Creating Project Schedules
- Creating Timelines to View Projects at a Glance
- Exporting Timelines to Create Gantt Charts
- Tracking Project Details with Gantt Charts
- Key Points
Creating Organization Charts
- Creating Organization Charts
- Importing Data to Create Organization Charts
- Storing and Displaying Employee Information in Organization Charts
- Customizing the Layout of Organization Charts
- Key Points
Laying Out Office Spaces
- Laying Out Office Spaces
- Creating Scaled Office Spaces
- Adding Door, Window, and Furniture Shapes to Office Layouts
- Organizing Shapes in Office Layouts by Using Layers
- Key Points
Creating Network Diagrams
- Creating Network Diagrams
- Connecting Shapes in Network Diagrams
- Storing Information with Network Shapes
- Creating Network Reports
- Key Points
Glossary
About the Authors
Choose the Right Book for You
EAN: 2147483647
Pages: 81
 key to deselect a shape.
key to deselect a shape.
