Working with Groups
Up to this point in the book, you've worked with simple individual shapes, such as rectangles, circles, and lines. However, many Visio shapes are made up of several shapes. This type of Visio shape is called a grouptwo or more shapes that function as a unit. For instance, the title block shapes onthe Borders and Titles stencil are groups composed of boxes, lines, circles, text, and so on. Instead of dragging each individual piece of a title block onto the drawing page, you can drag the group onto the page. Instead of moving or resizing each piece on the drawing page, you can resize or move the group. You can even rotate a group by using the rotation handle that appears on the group when you select it.
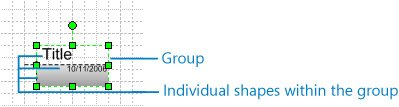
Even though the shapes in a group function as a unit, you can still work with the shapes individually. However, the shapes within groups are often lockedprotected against particular types of changesto prevent you from deleting or inadvertently moving them individually when you intended to move the whole group. In other words, you can work with the individual shapes in groups, but your actions are limited depending on the group.
When you subselect a shape you want to work with in the group, if that shape is locked, its selection handles are gray instead of green. To subselect a shape within a group, select the group, and then select the individual shape. For example, you can subselect the text in a title block group to replace the placeholder text with your own title and change the text attributes, but you can't delete or move the locked text-only shape.
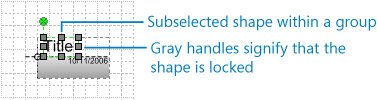
In this short exercise, you practice selecting, moving, and resizing groups. Then you subselect a shape within a group to work with it individually.
|
1. |
On the File menu, point to New, point to General, and then click Block Diagram. |
|
2. |
Click the title bar of the Borders and Titles stencil to display the shapes on the stencil. |
|
3. |
From the Borders and Titles stencil, drag the Title blockcompass shape onto the drawing page. You might need to zoom in on the shape to see it better. |
|
4. |
Click the Title place holder text. 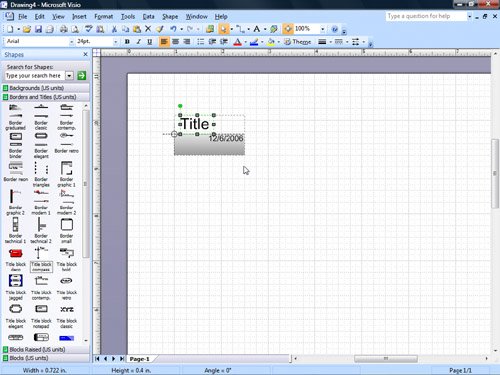
|
|
5. |
Type Tradeshow. |
|
6. |
Click the gray box below the title to subselect it. 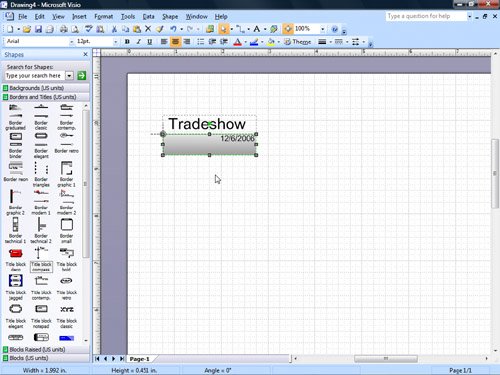
|
|
7. |
On the Formatting toolbar, click the Fill Color down arrow, and then under Theme Colors, click the top red color (Accent 1) on the palette. Color
|
|
8. |
On the File menu, click Close, and then click No to close the drawing without saving the changes. |
Quick Reference
Getting Started with Visio 2007
- Getting Started with Visio 2007
- Starting Diagrams by Using Templates
- Working Within the Visio Environment
- Customizing the Visio Environment
- Getting Visio and Diagram Help
- Key Points
Adding Shapes to Diagrams
- Adding Shapes to Diagrams
- Working with 1-D and 2-D Shapes
- Adding Text to Shapes and the Drawing Page
- Moving, Sizing, Rotating, and Copying Shapes
- Working with Groups
- Finding Shapes for Diagrams
- Inserting Pictures into Diagrams
- Key Points
Formatting Shapes and Diagrams
- Formatting Shapes and Diagrams
- Formatting Individual Shapes
- Adding Decorative Elements to Diagrams
- Applying Themes to Entire Diagrams
- Key Points
Connecting Shapes
- Connecting Shapes
- Connecting Shapes in Flowcharts
- Modifying Shape Connections
- Changing the Layout of Connected Shapes
- Key Points
Creating Project Schedules
- Creating Project Schedules
- Creating Timelines to View Projects at a Glance
- Exporting Timelines to Create Gantt Charts
- Tracking Project Details with Gantt Charts
- Key Points
Creating Organization Charts
- Creating Organization Charts
- Importing Data to Create Organization Charts
- Storing and Displaying Employee Information in Organization Charts
- Customizing the Layout of Organization Charts
- Key Points
Laying Out Office Spaces
- Laying Out Office Spaces
- Creating Scaled Office Spaces
- Adding Door, Window, and Furniture Shapes to Office Layouts
- Organizing Shapes in Office Layouts by Using Layers
- Key Points
Creating Network Diagrams
- Creating Network Diagrams
- Connecting Shapes in Network Diagrams
- Storing Information with Network Shapes
- Creating Network Reports
- Key Points
Glossary
About the Authors
Choose the Right Book for You
EAN: 2147483647
Pages: 81

