Connecting Shapes in Network Diagrams
You can quickly and easily create a network diagram that includes information such the type of equipment in the network, how it is connected to the network, and the most effective network configuration, by using the Basic Network Diagram template. You simply drag shapes onto the drawing page and experiment with their arrangement until you achieve the result you want.
The first step in creating a network diagram is to determine which type of network ring or backbonethe part of the network that handles the major data trafficyou want to use. Then you drag the backbone shape onto the drawing page, followed by each hardware shape in the network. After you position the network equipment shapes around the backbone, you drag control handles from the backbone shape to connect the hardware shapes to the backbone. Finally, you add text to the shapes as you would any other Visio shape. It really is that easy.
In this exercise, you diagram the Wide World Importers local area network (LAN) for the tradeshow they're hosting. You drag an Ethernet shape (the backbone of the network) onto the drawing page, connect laptop computers and other components directly to the backbone, and then add descriptive text to some of the network equipment shapes. Finally, you add a background, title, and color theme to the diagram.
|
1. |
Start Visio. In the Template Categories list, click Network. Under Featured Templates, double-click Basic Network Diagram. |
|
2. |
From the Network and Peripherals stencil, drag an Ethernet shape just to the left and below the center of the drawing page. 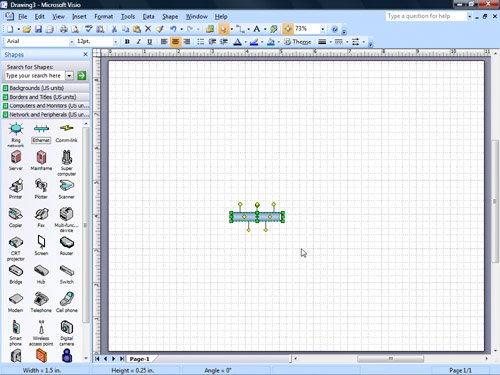
|
|
3. |
Click the Computers and Monitors stencil to show it. |
|
4. |
From the Computers and Monitors stencil, drag a Laptop computer shape onto the drawing page, and position it above the Ethernet shape. |
|
5. |
From the Computers and Monitors stencil, drag another Laptop computer shape onto the drawing page, and position it above the Ethernet shape and to the right of the other Laptop computer shape. Tip You can align the shapes using the grid. |
|
6. |
Repeat steps 4 and 5, this time positioning the two Laptop computer shapes below the Ethernet shape. 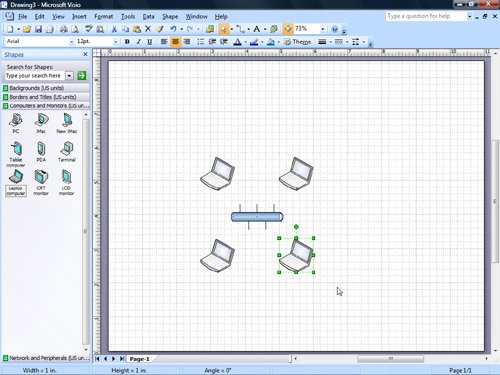
|
|
7. |
Select the Ethernet shape. |
|
8. |
Position the pointer over the yellow, upper-left control handle on the Ethernet shape, and then when the pointer changes to a four-headed arrow, drag the control handle to the connection point in the middle of the upper-left Laptop computer shape. Four-headed arrow
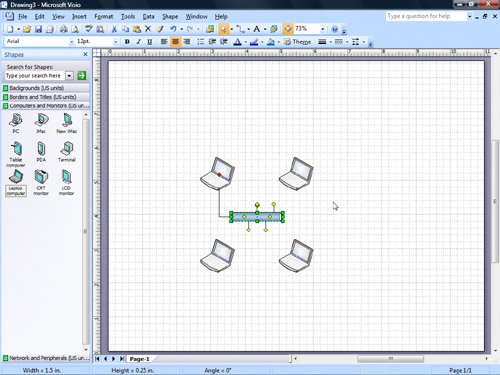
|
|
9. |
Repeat step 8 to create connections from the Ethernet shape to each of the remaining Laptop computer shapes. Each time, drag a different control handle to a Laptop computer shape. 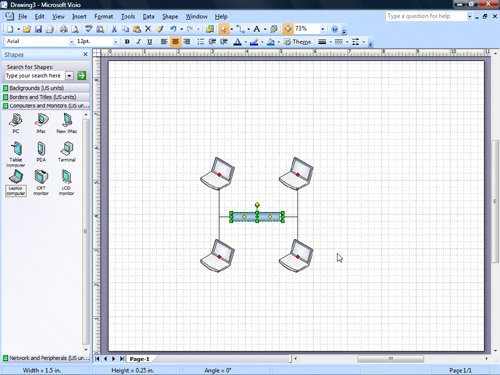
|
|
10. |
Click the Network and Peripherals stencil to show it. |
|
11. |
From the Network and Peripherals stencil, drag a Server shape onto the drawing page, and position it to the right of the Ethernet shape. |
|
12. |
From the Network and Peripherals stencil, drag a Hub shape onto the drawing page, and position it to the left of the Ethernet shape. |
|
13. |
Select the Ethernet shape. |
|
14. |
Position the pointer over one of the control handles (represented by a yellow diamond) on the Ethernet shape, and when the pointer changes to a four-headed arrow, drag the control handle to the connection point in the middle of the Server shape. |
|
15. |
Position the pointer over one of the control handles (represented by a yellow diamond) on the Ethernet shape, and when the pointer changes to a four-headed arrow, drag the control handle to the connection point in the middle of the Hub shape. 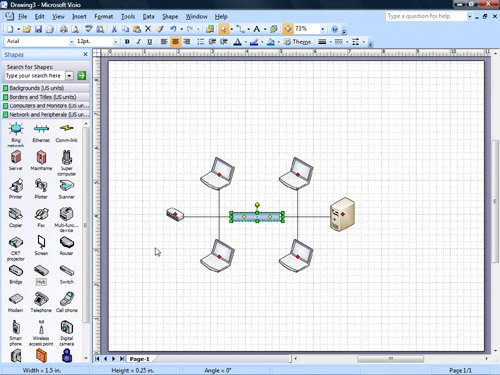
|
|
16. |
Click the Computers and Monitors stencil to show it. |
|
17. |
From the Computers and Monitors stencil, drag a Tablet computer shape onto the drawing page, and position it above and to the right of the Server shape, and slightly higher than the laptop shapes. |
|
18. |
Click the Network and Peripherals stencil to show it. |
|
19. |
To indicate the transmission of data from the Tablet computer shape to the network, drag a Comm-link shape onto the drawing page, and position it anywhere in the top half of the diagram. |
|
20. |
Drag the Comm-link shape's right endpoint to the middle connection point on the Tablet computer shape. |
|
21. |
Drag the Comm-link shape's left endpoint to the right connection point on the Ethernet shape. 
|
|
22. |
Double-click the upper-left Laptop computer shape to open the shape's text block. |
|
23. |
Type Ken Myer, and then press the |
|
24. |
Drag the new control handle above the Ken Myer shape to position the text above the shape. 
|
|
25. |
Double-click the lower-left Laptop computer shape to open the shape's text block, type Darren Parker, and then press the |
|
26. |
Double-click the lower-right Laptop computer shape to open the shape's text block, type Paul Singh, and then press the |
|
27. |
Double-click the upper-right Laptop computer shape to open the shape's text block, type Ciam Sawyer, and then press the |
|
28. |
Drag the new control handle above the Ciam Sawyer shape to position the text above the shape. 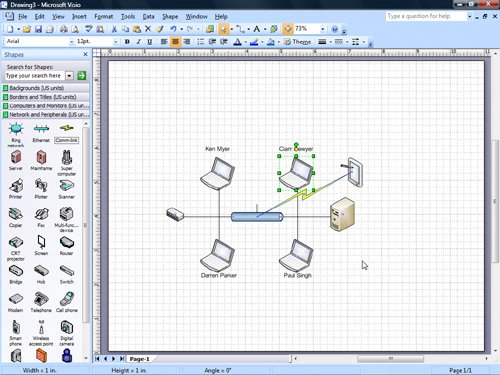
|
|
29. |
Click the Backgrounds stencil to show it. |
|
30. |
From the Backgrounds stencil, drag the Background high-tech shape onto the drawing page. 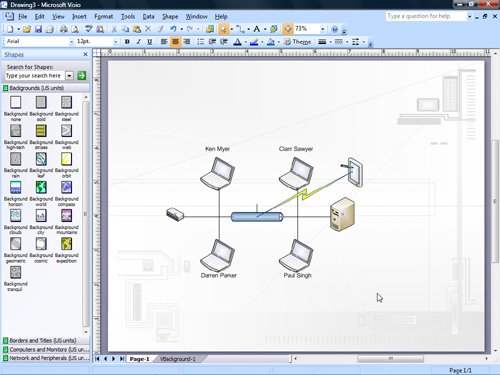
|
|
31. |
Click the Borders and Titles stencil to show it. |
|
32. |
From the Borders and Titles stencil, drag the Title block sphere shape onto the drawing page, and position it in the upper-left corner of the drawing page. |
|
33. |
With the shape selected, press |
|
34. |
Highlight the placeholder text, Company Name/Title, and then type Tradeshow Network to replace it. |
|
35. |
Click the pasteboard to deselect the shape. |
|
36. |
On the Format menu, click Theme to open the Theme Colors task pane. |
|
37. |
In the Apply theme colors list, click Concourse - Light. 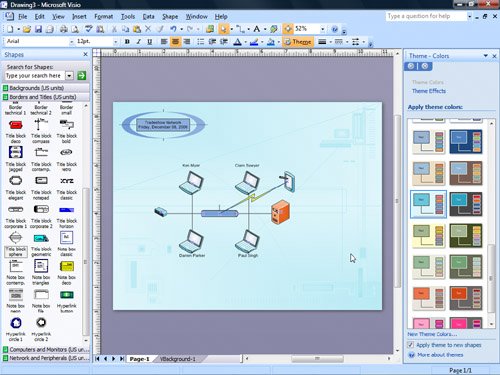
|
|
38. |
On the File menu, click Save. |
|
39. |
In the Save As dialog box, in the File name box, type Network. |
|
40. |
In the Save As dialog box, click the Save button to save the diagram. |
CLOSE the Network file.
Quick Reference
Getting Started with Visio 2007
- Getting Started with Visio 2007
- Starting Diagrams by Using Templates
- Working Within the Visio Environment
- Customizing the Visio Environment
- Getting Visio and Diagram Help
- Key Points
Adding Shapes to Diagrams
- Adding Shapes to Diagrams
- Working with 1-D and 2-D Shapes
- Adding Text to Shapes and the Drawing Page
- Moving, Sizing, Rotating, and Copying Shapes
- Working with Groups
- Finding Shapes for Diagrams
- Inserting Pictures into Diagrams
- Key Points
Formatting Shapes and Diagrams
- Formatting Shapes and Diagrams
- Formatting Individual Shapes
- Adding Decorative Elements to Diagrams
- Applying Themes to Entire Diagrams
- Key Points
Connecting Shapes
- Connecting Shapes
- Connecting Shapes in Flowcharts
- Modifying Shape Connections
- Changing the Layout of Connected Shapes
- Key Points
Creating Project Schedules
- Creating Project Schedules
- Creating Timelines to View Projects at a Glance
- Exporting Timelines to Create Gantt Charts
- Tracking Project Details with Gantt Charts
- Key Points
Creating Organization Charts
- Creating Organization Charts
- Importing Data to Create Organization Charts
- Storing and Displaying Employee Information in Organization Charts
- Customizing the Layout of Organization Charts
- Key Points
Laying Out Office Spaces
- Laying Out Office Spaces
- Creating Scaled Office Spaces
- Adding Door, Window, and Furniture Shapes to Office Layouts
- Organizing Shapes in Office Layouts by Using Layers
- Key Points
Creating Network Diagrams
- Creating Network Diagrams
- Connecting Shapes in Network Diagrams
- Storing Information with Network Shapes
- Creating Network Reports
- Key Points
Glossary
About the Authors
Choose the Right Book for You
EAN: 2147483647
Pages: 81
- Challenging the Unpredictable: Changeable Order Management Systems
- ERP System Acquisition: A Process Model and Results From an Austrian Survey
- The Effects of an Enterprise Resource Planning System (ERP) Implementation on Job Characteristics – A Study using the Hackman and Oldham Job Characteristics Model
- Context Management of ERP Processes in Virtual Communities
- Healthcare Information: From Administrative to Practice Databases

 key to close the shape's text block.
key to close the shape's text block. to open the shape's text block.
to open the shape's text block.