Formatting Individual Shapes
The right formattinga combination of attributes that makes up the appearance of a shape, diagram, or textcan add emphasis and interest to your diagrams and help you communicate more effectively. For example, you can draw attention to important steps in a process by adding high-contrast colors to individual shapes, or refine the overall look of your diagram by adding something as simple as a shadow to a shape. Every shape in Visio has attributes that you can format:
- The weight (thickness), color, pattern, and transparency of the border around a 2-D shape; and the weight, color, pattern, and transparency of a 1-D shape. Use the Line command on the Format menu to change these attributes.
- The color, pattern, and transparency of a 2-D shape's interior, called its fill. Use the Fill command on the Format menu to change these attributes.
- The color, pattern, and transparency of a shape's shadow. Use the Fill command on the Format menu to change these attributes.
- The line ends on a 1-D shape. Some examples of line ends are arrowheads, diamonds, and circles. Use the Line command on the Format menu to change these attributes.
- The line caps (round or square) on a 1-D shape and the corners on a 2-D shape. Use the Line command on the Format menu to change these attributes.
- The text size, style, color, and so on. Use the Text command on the Format menu to change these attributes.
When you drag any shape from a stencil onto the drawing page, it appears with the shape's default formatting. For example, the Box shape on the Blocks stencil has a gray fill color and a solid black border. Text that you type in this shape is black, the font size is 8 points, and the font name is Arial. By formatting a shape's attributes, you can change the look of a shape or an entire diagram to better convey your message.
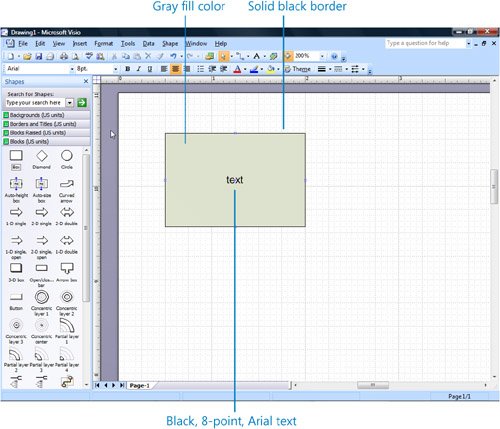
Visio makes it easy to change the default formatting of any shape by using the Text, Line, and Fill commands on the Format menu, or the buttons on the Formatting toolbar. Most of these buttons have drop-down lists with options that you can select. To view the options for a specific button, click the down arrow on the button. For example, to change a shape's fill color, select the shape, click the Fill Color down arrow, and then click the color you want from the palette of colors that appears.
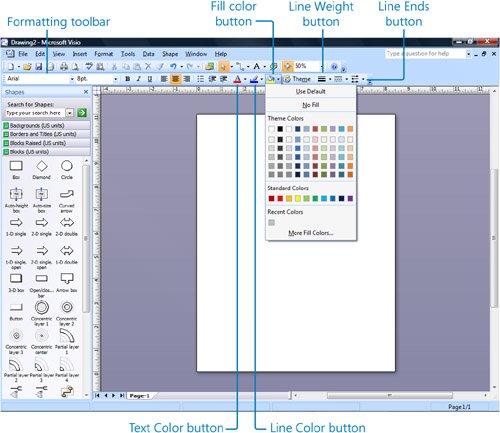
Tip
Pause the pointer over any toolbar button to display a ScreenTip that tells you the button's function.
In a diagram that includes many shapes, you can save time by formatting multiple shapes at the same time. Do this by clicking Select All on the Edit menu, and then specifying the attributes you want to apply. Visio applies the changes to all the selected shapes. If you want to apply the same formatting to only some of the shapes in a diagram, hold down the Shift key while selecting the shapes you want to format, and then specify the attributes you want to apply.
Tip
If you want to format an entire diagram with pre-defined, coordinated colors that Visio provides for you, use the methods covered in the "Applying Themes to Entire Diagrams" section later in this chapter.
If you want to apply the formatting of one shape to other shapes, you can copy the formatting from that shape and apply it to the others. The Format Painter tool copies the fill, line, and text attributes of one shape and applies them to another shape. When you click the Format Painter button on the Formatting toolbar, the format of the selected shape is copied. You then click the shape you want to format. If you double-click the Format Painter button, you can format multiple shapes on the drawing page.
In this exercise, you refine an unfinished diagram of the conference hall layout for a tradeshow hosted by Wide World Importers. Using the buttons on the Formatting toolbar, you apply a new fill color and line weight to a shape. Then you use the Format Painter tool to copy the formatting from one shape to another. Finally, you change the font size and color of some shapes.
OPEN the FormatShapes file in DocumentsMicrosoft PressVisio 2007 SBS�3_Format.
|
1. |
Click the China Booths shape on the drawing page to select it. |
|
2. |
On the Formatting toolbar, click the Fill Color down arrow. Fill Color
|
|
3. |
Pause the pointer over a color in the palette to see a ScreenTip that identifies the color. 
|
|
4. |
Under Standard Colors, click the blue color. 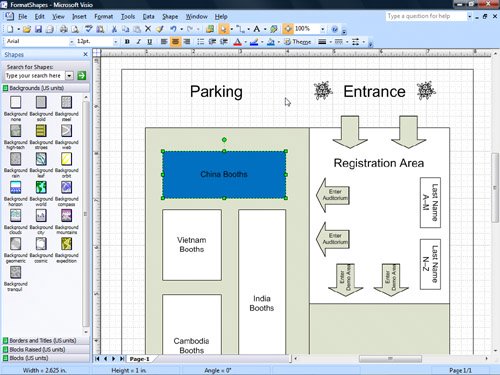
Tip After you choose a color from the color palette, you don't need to view the color palette each time you want to apply that color to a shape. Clicking the Fill Color button will apply the last color you selected from the palate to the shape. |
|
5. |
On the Formatting toolbar, click the Line Weight down arrow to display a list of line weights. Line Weight
|
|
6. |
Pause the pointer over a weight in the list to see a ScreenTip that describes the weight. |
|
7. |
Click the line weight that displays the Line Weight 9 ScreenTip. 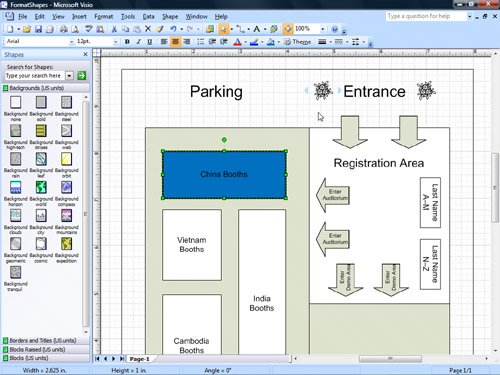
Troubleshooting You might need to zoom in on the China Booths shape to see the thicker border. |
|
8. |
On the Formatting toolbar, double-click the Format Painter button. Format Painter
|
|
9. |
One shape at a time, click the Vietnam Booths shape, the Cambodia Booths shape, the India Booths shape, the Rest of Asia Booths shape, the Name A-M shape, and the Name N-Z shape. Format Painter
Troubleshooting You might need to zoom out of the drawing to see all the shapes on the drawing page. Visio copies the formatting from the China Booths shape to the selected shapes, changing their fill color to blue and line weight to 9.Troubleshooting If you can copy the formatting from the China Booths shape to only the Vietnam Booths shape, you didn't double-click the Format Painter button. You must double-click the button to copy the formatting to more than one shape. Select the China Booths shape again, double-click the Format Painter button, and then copy the formatting to the rest of the shapes. |
|
10. |
Press the 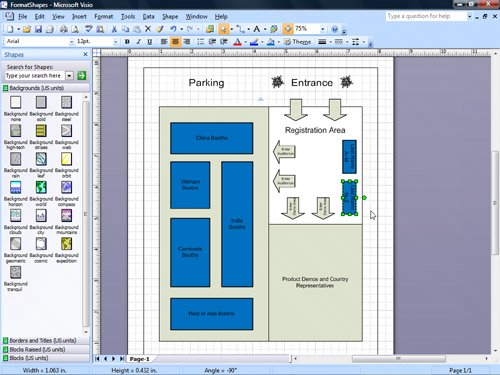
|
|
11. |
Position the pointer above and to the right of the Name A-M shape, and outside the large, white, rectangular shape. Troubleshooting You might need to zoom out of the drawing to see all the shapes on the drawing page. |
|
12. |
Drag a selection box around the Name A-M and Name N-Z shapes. 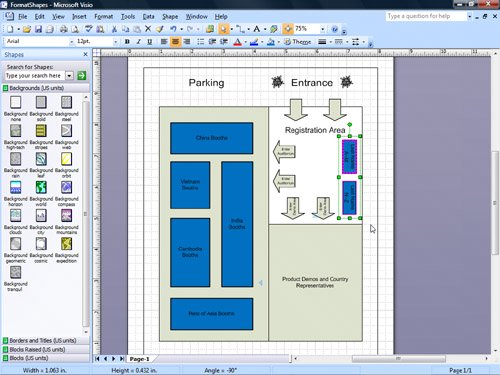
Troubleshooting If you move the large, white, rectangular shape instead of selecting the two shapes, you didn't position the pointer correctly. Press |
|
13. |
On the Formatting toolbar, click the Font Size down arrow, and then click 10 pt. in the list. Font Size
Tip You can also type a number in the Font Size box to change the text size rather than clicking a size in the list. |
|
14. |
Click the top Enter auditorium shape. |
|
15. |
While holding down the |
|
16. |
On the Formatting toolbar, click the Text Color down arrow to display the color palette. Text Color
|
|
17. |
Pause the pointer over a color in the palette to see a ScreenTip that identifies the color. |
|
18. |
Under Standard Colors, click the dark blue color. 
Tip For quick access to all the commands on the Format menu, you can right-click a shape to display its shortcut menu, point to Format, and then click the appropriate command. |
|
19. |
Click the pasteboard to deselect the shapes. |
|
20. |
Hold down the |
|
21. |
On the Standard toolbar, click the Fill Color button, and then under Standard Colors, click the green color. |
|
22. |
On the Standard toolbar, click Save to save your changes to the diagram. Save
|
CLOSE the FormatShapes file.
Quick Reference
Getting Started with Visio 2007
- Getting Started with Visio 2007
- Starting Diagrams by Using Templates
- Working Within the Visio Environment
- Customizing the Visio Environment
- Getting Visio and Diagram Help
- Key Points
Adding Shapes to Diagrams
- Adding Shapes to Diagrams
- Working with 1-D and 2-D Shapes
- Adding Text to Shapes and the Drawing Page
- Moving, Sizing, Rotating, and Copying Shapes
- Working with Groups
- Finding Shapes for Diagrams
- Inserting Pictures into Diagrams
- Key Points
Formatting Shapes and Diagrams
- Formatting Shapes and Diagrams
- Formatting Individual Shapes
- Adding Decorative Elements to Diagrams
- Applying Themes to Entire Diagrams
- Key Points
Connecting Shapes
- Connecting Shapes
- Connecting Shapes in Flowcharts
- Modifying Shape Connections
- Changing the Layout of Connected Shapes
- Key Points
Creating Project Schedules
- Creating Project Schedules
- Creating Timelines to View Projects at a Glance
- Exporting Timelines to Create Gantt Charts
- Tracking Project Details with Gantt Charts
- Key Points
Creating Organization Charts
- Creating Organization Charts
- Importing Data to Create Organization Charts
- Storing and Displaying Employee Information in Organization Charts
- Customizing the Layout of Organization Charts
- Key Points
Laying Out Office Spaces
- Laying Out Office Spaces
- Creating Scaled Office Spaces
- Adding Door, Window, and Furniture Shapes to Office Layouts
- Organizing Shapes in Office Layouts by Using Layers
- Key Points
Creating Network Diagrams
- Creating Network Diagrams
- Connecting Shapes in Network Diagrams
- Storing Information with Network Shapes
- Creating Network Reports
- Key Points
Glossary
About the Authors
Choose the Right Book for You
EAN: 2147483647
Pages: 81




 key to switch back to the Pointer tool.
key to switch back to the Pointer tool. to undo your action and try again. Make sure you position the pointer outside the large shape and over a blank area of the drawing page where you can see the grid, and then drag to select the two shapes within the selection box.
to undo your action and try again. Make sure you position the pointer outside the large shape and over a blank area of the drawing page where you can see the grid, and then drag to select the two shapes within the selection box.
 key, click the bottom Enter auditorium shape and the two Enter Demo Area shapes.
key, click the bottom Enter auditorium shape and the two Enter Demo Area shapes.

