Windows XP
Windows XP continues the long-time Windows practice of incorporating functionality that was previously only supplied by third parties into the operating system itself. Rather than relying on each 802.11 card manufacturer to supply a configuration utility, Microsoft has built a standard configuration utility, called Windows Zero Configuration (also called ZeroConfig, ZeroConf, or WZC), which works with most cards. Card manufacturers must still provide driver software, but the configuration can be handled through Windows screens rather than card-specific programs. This section discusses ZeroConfig because it presents a card-independent view of configuration, which makes it popular with network administrators and help desks.
Card Installation
Before starting the process, it generally pays to get the latest drivers for your card from the manufacturer's web site. Other network technologies are far more mature than 802.11, and do not require frequent driver updates. Unfortunately, rapid innovation in wireless is accompanied by rapid driver changes.
For major vendors, this is usually found in a "support" or "downloads" section. Many smaller vendors are rebadging reference designs, and may not have drivers available. In such cases, it is often possible to use the reference driver from the chipset vendor.
Many drivers ship with an installer, which I generally prefer not to run. Several cards have licensed third-party 802.1X stacks, which can interfere with the operation of ZeroConf. It is usually best to obtain the latest drivers from the card vendor's web site before installing the card.
Third-party 802.1X stacks and the driver update process
Several third-party 802.1X stacks exist. On Windows, they are generally implemented as a shim in the network stack that intercepts EAPOL frames between the hardware and the network protocol. Many card vendors, frustrated with the progress of the built-in Microsoft supplicant, have turned to third-party stacks to enable 802.1X. Many third-party stacks are incompatible with ZeroConfig. Rather than use the ZeroConfig screens to set parameters, third-party stacks often require an additional software configuration tool. They may also require additional supplicant software to support advanced protocols.
To avoid using the bundled 802.1X stack, update the driver without running the installer from the vendor. The best practice is to get the driver from the vendor web site, unzip it, and then use the update driver panel of the device manager to roll the new version of the driver into your operating system configuration. Figure 17-1 illustrates how to upgrade only the driver. By going to the Driver tab of the hardware properties, you can access the Update Driver button.
Two tricks may be used to avoid installing the third-party 802.1X stacks. Many executable driver installation files are self-extracting ZIP packages, and can be opened by an unzip program. Extract the drivers to a temporary location, and update from a
Figure 17-1. Updating the driver without the baggage
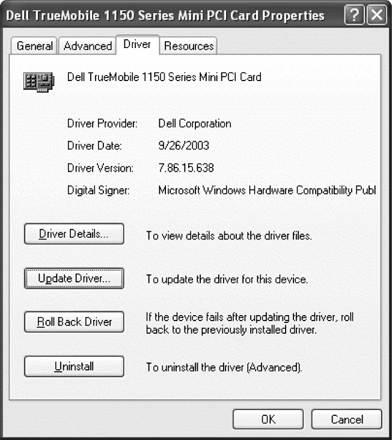
file. An alternative is to run the software installer, and immediately run the uninstaller. Most uninstallers will remove configuration tools and third-party shims while leaving the new driver in place.
Cisco client software
Cisco cards have one additional pitfall. Protected EAP (PEAP) is still a developing standard. Although written by representatives from both Cisco and Microsoft, the two companies' implementations are not compatible. Most of the industry has shipped PEAP implementations that will autodetect which version is in use.[*] Even Cisco's authentication server, CiscoSecure ACS, has a configuration option to be compatible with the Microsoft PEAP implementation.
[*] Both the Funk and Meetinghouse clients do this, as does the Radiator RADIUS server.
Microsoft's PEAP implementation supports the use of EAP-MS-CHAP-V2 and EAP-TLS as inner authentication protocols; Cisco's PEAP implementation supports EAP-SIM and EAP-GTC. Most Windows shops will be seeking to use an existing user database, such as an Active Directory, which is possible only with EAP-MS-CHAP-V2.
As part of the bundled software set, Cisco ships replacement (Cisco) PEAP software that overwrites the standard (Microsoft) PEAP implementation on the system. To use Microsoft PEAP, you must remove the Cisco PEAP drivers and replace them with Microsoft PEAP. There is only one set of PEAP software for the entire system, so installing Cisco PEAP will affect all cards on the system, not just Cisco cards. See Table 17-1.
|
EAP method |
Cisco or Microsoft PEAP? |
Authentication credentials |
Notes |
|---|---|---|---|
|
EAP-MS-CHAP-V2 |
Microsoft |
Shared password (or MD4 hash of the password) |
Used with Windows domain authentication; easy to plug in to Active Directory |
|
EAP-TLS |
Microsoft |
User certificate |
Generally not used |
|
EAP-SIM |
Cisco |
Subscriber Identity Module (SIM) card |
Based on GSM mobile telephone authentication; not yet widely used |
|
EAP-GTC (Generic Token Card) |
Cisco |
Cleartext authentication string passed through encrypted tunnels |
Can be used for token cards as well as a generic method for static passwords |
Many laptop vendors offer 802.11 cards preinstalled into the system, with software preloaded and configured. When the card in question is a Cisco card, chances are that the laptop vendor has installed Cisco PEAP and your organization will need to adjust its system build process to restore Microsoft PEAP. To restore Microsoft PEAP, you must reinstall the latest service pack to overwrite the Cisco PEAP drivers with the Microsoft PEAP drivers.
Choosing a Network
When Windows starts up, the ZeroConfig system will attempt to find any networks in the area. ZeroConfig may automatically connect to networks which it already has a configuration for. If no networks have yet been configured, the wireless interface will produce the bubble shown in Figure 17-2.
Figure 17-2. Prompt that WLANs are in the neighborhood
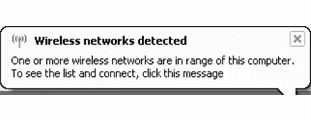
By clicking on the box, or by right clicking on the wireless interface and choosing "View Available Wireless Networks", you can get to the list of detected networks (Figure 17-3). By choosing to Connect to any one of them, Windows will attempt to automatically configure the appropriate settings. However, it has no way of selecting the appropriate EAP method, and therefore is often unable to automatically configure encrypted networks. Attaching to an unencrypted network is easy, but you will be prompted to confirm connecting to a network that provides no security.
Figure 17-3. Viewing available wireless LANs
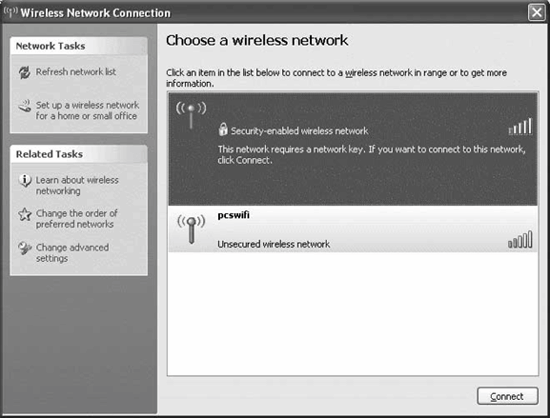
Configuring Security Parameters and 802.1X
In many cases, it is necessary to manually configure the security properties of a network. Windows can automatically default settings for encryption and authentication type, but may still be wrong. 802.1X settings are always defaulted to using EAP-TLS, even though EAP-TLS is not commonly used. To change security parameters, go to "Change Advanced Setttings" to get the interface properties, and hit the Wireless Networks tab (Figure 17-4).
To add a network, you can select it from the Preferred Networks pane and choose Properties, or you may add it manually by specifying a network name, as in Figure 17-5. If you are manually adding a network, you must configure the correct properties from scratch. If Windows has automatically configured the network, it will pick the strongest protocols available.
Figure 17-4. Wireless Networks tab
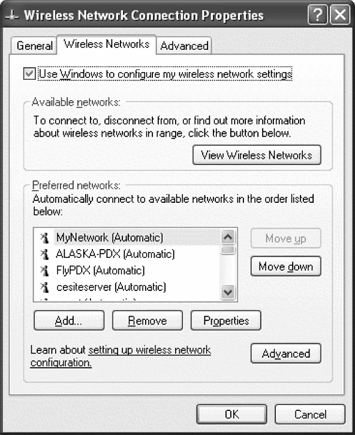
One of the positive attributes of ZeroConf is that it can maintain properties for several different wireless LANs, and connect to networks for which you have defined settings appropriately.
The first major choice to make is the type of network authentication you will use. In the figure, I show WPA. However, there are four options:
Open authentication.
This is used for networks that perform no authentication, as well as networks that are using legacy dynamic WEP solutions. Selecting it means that the initial link layer authentication takes place using the open authentication method described in Chapter 8. Any network implementing open authentication may require 802.1X on top of it, though it does not have to.
Shared authentication.
This option is used for networks that do shared-key WEP authentication. It will require you to enter a key in the "Network Key" fields. Shared-key WEP authentication is not very strong, and does not offer serious protection. The only reason to use this option is to connect to a network of APs that requires it.
Figure 17-5. Association properties
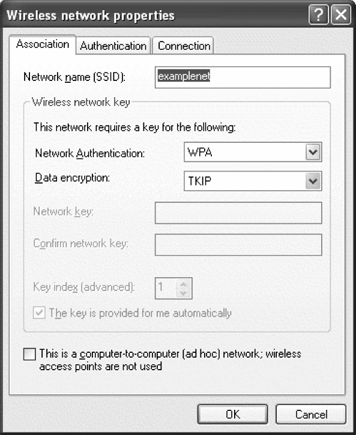
WPA authentication.
This is short for WPA Enterprise. It uses 802.1X for user authentication, and uses the authenticated keying mode defined in 802.11i. This option is only available if WPA software is installed and the driver has support for WPA.
WPA-PSK authentication.
This is short for WPA Personal. Rather than derive the master secret, this method uses a preshared master key. Link encryption keys are derived from the preshared key and random values exchanged by both the client and the AP.
After choosing the authentication type, you will need to select the encryption used on the link.
Disabled.
This is used on open networks that do not apply link layer encryption. Many 802.11 hot spots currently fall into this category, although most should offer stronger encryption in the future.
WEP.
This includes WEP using both manual and dynamic keys. To use dynamic WEP, check the box that says "The key is provided to me automatically". Manual WEP keys can be configured by unchecking the box and entering the key.
TKIP.
This option is used for TKIP, which is the default value for WPA networks.
AES.
Windows does not refer to CCMP, but instead labels it AES in the ZeroConf configuration.[*] This is believed to be the strongest encryption available for use on wireless networks.
[*] This is probably due to intellectual property concerns that caused the AES-based encryption algorithm to be changed during the 802.11i draft process.
The dialog box offers the option to enter a key, or use automatically provided keys. If 802.1X is in use, the key will be provided automatically and the checkbox will be cleared. Networks that use WPA authentication must use automatic keys; networks built on WPA-PSK must have the preshared key entered for them. Table 17-2 summarizes the encryption and authentication options that are supported.
|
Authentication framework |
Supported encryption |
Authentication methods |
|---|---|---|
|
Open |
Disabled (no WEP) WEP (key specified) WEP (automatic key) |
802.1X optional |
|
WPA |
WEP (automatic key) TKIP AES (supported cards only) |
802.1X required |
|
WPA-PSK |
WEP (automatic key) TKIP AES (supported cards only) |
802.1X not used |
After configuring the association properties, configure the authentication properties. The association properties tab, shown in Figure 17-6, is the screen on which the EAP method is selected. The figure shows a machine which has three options: PEAP, EAP-TLS ("Smart card or other Certificate"), and TTLS ("SecureW2"). Clicking on the properties button will configure the selected EAP method.
After the EAP method, there is a checkbox to "Authenticate as computer when computer information is available". Checking this box allows a system to authenticate to the network using machine credentials, which allows Windows domain housekeeping to occur before user authentication. Operation of this process is discussed in a later section of this chapter.
Figure 17-6. Authentication properties
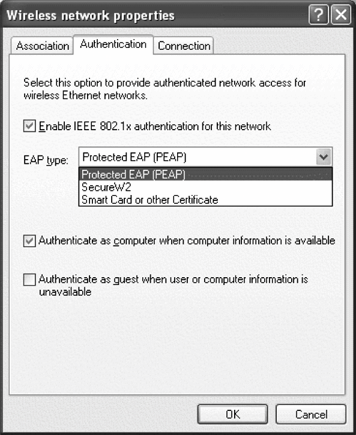
Configuring EAP Methods
On the authentication tab, you select an EAP method, but configuration is handled by clicking on the Properties button. Not all the methods displayed in the authentication properties tab are supplied by Microsoft. Third-party software can add EAP types to the drop-down list. Text in the EAP method box is one of the ways that you can determine whether Microsoft or Cisco PEAP is in use. Microsoft PEAP, which is technically PEAP version 0, displays as "Protected EAP (PEAP)", while Cisco PEAP displays simply as "PEAP".
EAP-TLS
Figure 17-7 shows the configuration screen that is displayed when EAP-TLS is selected. The top box specifies whether the client certificate used to authenticate the user is stored on a smart card, or in the certificate stores that Windows maintains. Large organizations issue smart cards to employees, sometimes embedded in employee identification card. Most midsized and smaller companies will opt instead to issue certificates stored on each machine.
Server validation is a key to building a secure network. The Microsoft supplicant allows two different levels of authentication. When the authentication server presents a certificate to the client, the client can validate that against the list of trusted certification authorities. If a self-signed certificate is in use, you must uncheck the validation box. The supplicant will trust any certificate it received, which opens a huge potential route of attack because the supplicant will trust any AP with any certificate. As an optional additional safeguard, the name listed in the server certificate can be validated to ensure that it comes from a known DNS domain.
Figure 17-7. EAP-TLS configuration screen
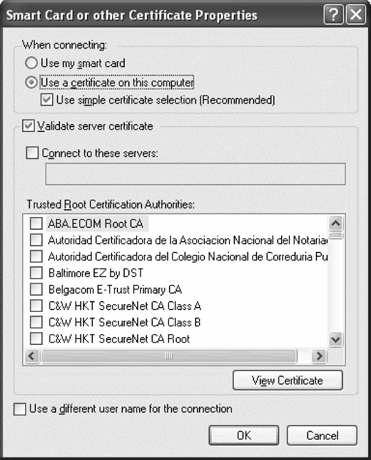
PEAP version 0
Microsoft PEAP configuration, shown in Figure 17-8, is similar to EAP-TLS. Server validation is identical, and should be enabled. The major configuration is the inner authentication method to be used inside the protected tunnel; see Table 17-1 for a brief discussion of the various options.
Microsoft's implementation allows the list to contain any EAP authentication plug-in. By default, the list contains EAP-TLS and EAP-MSCHAP-V2. The latter is more common because it enables easy integration with Active Directory or NT Domain user accounts. Each inner authentication method can have its own subconfiguration. With EAP-MSCHAP-V2, the inner method configuration has only one option. When the box is checked, the Windows logon credentials are automatically submitted to the network. The checkbox is sometimes called the PEAP single sign-on because the supplicant automatically submits logon credentials without prompting the end user.
Figure 17-8. PEAP version 0 configuration

Clearing credentials from the registry
When single sign-on is not enabled, user passwords will be saved to the registry. When a user connects to a particular network name for the first time, the system will prompt the user for a username, password, and Windows domain. If authentication is successful, the credentials are saved to the Registry for future use. Whenever the user chooses to connect to the same network in the future, Windows will automatically submit the previously successful credentials.
As a user-friendly feature, credential caching leaves something to be desired, in large part because there is not a convenient way to clear out user credentials that are no longer useful. Many wireless networks plug in to existing authentication sources, and most large-scale networks enforce regular password change policies. When an enforced password change invalidates the cached credentials in the Registry, the user must clear out the registry to change the password.
User credentials are stored in the Registry under HKCUSoftwareMicrosoftEAPOLUserEapInfo, as shown in Figure 17-9. Each network interface configured to do PEAP authentication without single-sign on will be represented by a long identifier consisting of a big string of letters and numbers.
Figure 17-9. Stored user credentials in the Registry
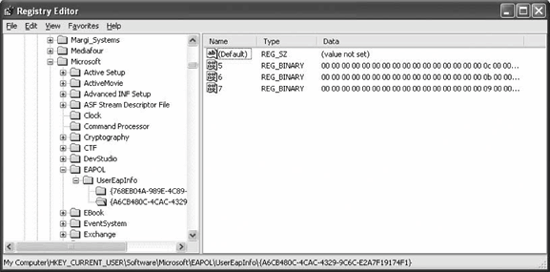
Each network card is given an identifier. In Figure 17-9, the interface with the identifier {768EB04A-989E-4C89-9B85-93DF52F5EDE6} has three cached network passwords. To remove the cached password for the network, delete its corresponding registry key.
To find out which network interface the string corresponds to, go to HKLMSoftwareMicrosoftWindowsNTCurrentVersionNetworkCards and check out keys below that value. Figure 17-10 shows the mapping of the registry string to an "ORiNOCO 802.11abg ComboCard Gold."
Figure 17-10. Cross-referencing the interface to the text name in the Registry
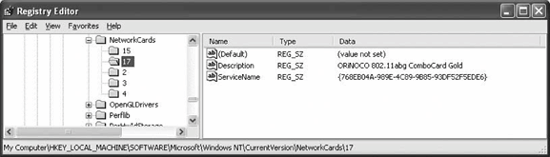
Storing the user password in the registry decreases the usability of the Windows supplicant with a user-entered password. Microsoft representatives have defended password caching as a user convenience feature that prevents the need to repeatedly re-enter the password, and pointed out the benefit of using an existing Active Directory user account with automatic use of Windows credentials. Other supplicants, however, store the user password in a more easily accessible place.
The Microsoft supplicant on Windows CE does not cache credentials. Users are prompted for credentials every time the supplicant reauthenticates. Most Windows CE devices do not have keyboards, and entering credentials quickly can be quite difficult.
SecureW2: TTLS with ZeroConfig
Third-party supplicants present network administrators with a difficult choice. Users are often comfortable with the Windows GUI for configuring wireless interfaces, but TTLS support is generally only available by using a third-party client that disables ZeroConfig. Fortunately, there is a solution. ZeroConfig has a programming interface that enables additional EAP support through "plug-ins" that implement a particular authentication method. SecureW2 is a TTLS plug-in for Windows ZeroConfig. It is an open source project, released under the GPL. Source code and binary packages are available from http://www.securew2.com.
As a plug-in, SecureW2 configuration is accessed through the same screens as EAP-TLS and PEAP. When the Properties button is first clicked, SecureW2 displays its main configuration screen (Figure 17-11). SecureW2 configuration data is bundled into a profile. Each wireless network stored by ZeroConfig is associated with a SecureW2 profile. Different networks may each be associated with a single SecureW2 profile. SecureW2 installers can be built with an administrative packaging tool that allows profiles to be included in the installer.
Figure 17-11. SecureW2 main screen
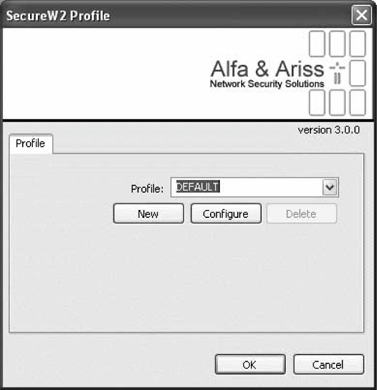
Four tabs are used to define the profile. The Connection tab, shown in Figure 17-12, is used to specify the first-stage identity used by TTLS. By unchecking the box, the user account specified on the fourth tab will be used in the first stage. By default, the outer identity is anonymous.
Figure 17-12. SecureW2 profile creation
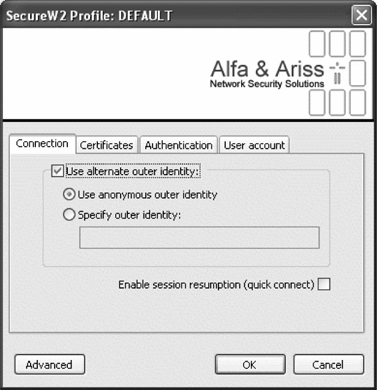
Server authentication is configured with the second tab, the Certificates tab shown in Figure 17-13. Rather than presenting a long list of certificate checkboxes to accept, you must add each certificate authority manually. By clicking the Add CA button, the list will pop up. In XP Service Pack 2, the list presented is pulled from the computer's certificate store. Just as with the Microsoft supplicant, it is possible to validate the server name in the certificate.
With the outer username and network authentication configured, it is possible to finally configure the user account for the inner authentication. Authentication type is configured with the "Select Authentication" tab drop-down (see Figure 17-14). Much of the impetus for using TTLS is that cleartext password authentication is required; in such cases, the Authentication Method will be set to PAP. The user account is configured on the fourth tab.
Figure 17-13. SecureW2 certificate configuration
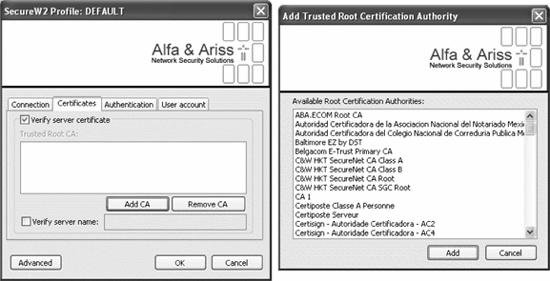
Figure 17-14. SecureW2 authentication method and user account screens
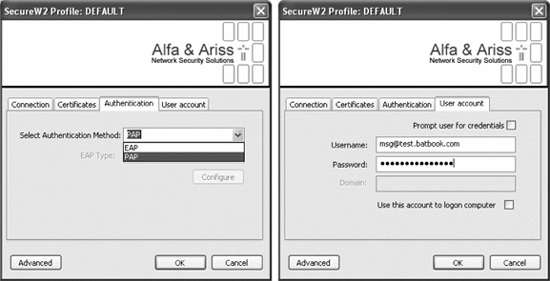
WPA Configuration and Installation
Wi-Fi Protected Access (WPA) is the typical security baseline used in most organizations. WPA is built into Windows XP Service Pack 2, and available as a patch for XP Service Pack 1. Enabling WPA is a matter of selecting either WPA or WPA-PSK as the authentication method in the association properties of the card. Microsoft does not implement WPA for other operating systems; use of WPA on other operating systems requires a third-party supplicant.
To use WPA, the entire system must support it. In addition to OS-level support, the hardware and its driver must be capable of WPA support. Drivers will prevent unsupported options from being displayed. On a Dell TrueMobile 1150 card, the option for AES does not appear because that device only has RC4 encryption built-in. If WPA is not working as expected, ensure that the latest driver is installed before contacting your vendor's support organization.
Introduction to Wireless Networking
- Introduction to Wireless Networking
- Why Wireless?
- What Makes Wireless Networks Different
- A Network by Any Other Name...
Overview of 802.11 Networks
- Overview of 802.11 Networks
- IEEE 802 Network Technology Family Tree
- 11 Nomenclature and Design
- 11 Network Operations
- Mobility Support
11 MAC Fundamentals
- 11 MAC Fundamentals
- Challenges for the MAC
- MAC Access Modes and Timing
- Contention-Based Access Using the DCF
- Fragmentation and Reassembly
- Frame Format
- Encapsulation of Higher-Layer Protocols Within 802.11
- Contention-Based Data Service
- Frame Processing and Bridging
11 Framing in Detail
- 11 Framing in Detail
- Data Frames
- Control Frames
- Management Frames
- Frame Transmission and Association and Authentication States
Wired Equivalent Privacy (WEP)
- Wired Equivalent Privacy (WEP)
- Cryptographic Background to WEP
- WEP Cryptographic Operations
- Problems with WEP
- Dynamic WEP
User Authentication with 802.1X
- User Authentication with 802.1X
- The Extensible Authentication Protocol
- EAP Methods
- 1X: Network Port Authentication
- 1X on Wireless LANs
11i: Robust Security Networks, TKIP, and CCMP
- 11i: Robust Security Networks, TKIP, and CCMP
- The Temporal Key Integrity Protocol (TKIP)
- Counter Mode with CBC-MAC (CCMP)
- Robust Security Network (RSN) Operations
Management Operations
- Management Operations
- Management Architecture
- Scanning
- Authentication
- Preauthentication
- Association
- Power Conservation
- Timer Synchronization
- Spectrum Management
Contention-Free Service with the PCF
- Contention-Free Service with the PCF
- Contention-Free Access Using the PCF
- Detailed PCF Framing
- Power Management and the PCF
Physical Layer Overview
- Physical Layer Overview
- Physical-Layer Architecture
- The Radio Link
- RF Propagation with 802.11
- RF Engineering for 802.11
The Frequency-Hopping (FH) PHY
- The Frequency-Hopping (FH) PHY
- Frequency-Hopping Transmission
- Gaussian Frequency Shift Keying (GFSK)
- FH PHY Convergence Procedure (PLCP)
- Frequency-Hopping PMD Sublayer
- Characteristics of the FH PHY
The Direct Sequence PHYs: DSSS and HR/DSSS (802.11b)
- The Direct Sequence PHYs: DSSS and HR/DSSS (802.11b)
- Direct Sequence Transmission
- Differential Phase Shift Keying (DPSK)
- The Original Direct Sequence PHY
- Complementary Code Keying
- High Rate Direct Sequence PHY
11a and 802.11j: 5-GHz OFDM PHY
- 11a and 802.11j: 5-GHz OFDM PHY
- Orthogonal Frequency Division Multiplexing (OFDM)
- OFDM as Applied by 802.11a
- OFDM PLCP
- OFDM PMD
- Characteristics of the OFDM PHY
11g: The Extended-Rate PHY (ERP)
- 11g: The Extended-Rate PHY (ERP)
- 11g Components
- ERP Physical Layer Convergence (PLCP)
- ERP Physical Medium Dependent (PMD) Layer
A Peek Ahead at 802.11n: MIMO-OFDM
11 Hardware
- 11 Hardware
- General Structure of an 802.11 Interface
- Implementation-Specific Behavior
- Reading the Specification Sheet
Using 802.11 on Windows
11 on the Macintosh
Using 802.11 on Linux
- Using 802.11 on Linux
- PCMCIA Support on Linux
- Linux Wireless Extensions and Tools
- Agere (Lucent) Orinoco
- Atheros-Based cards and MADwifi
- 1X on Linux with xsupplicant
Using 802.11 Access Points
- Using 802.11 Access Points
- General Functions of an Access Point
- Power over Ethernet (PoE)
- Selecting Access Points
- Cisco 1200 Access Point
- Apple AirPort
Logical Wireless Network Architecture
- Logical Wireless Network Architecture
- Evaluating a Logical Architecture
- Topology Examples
- Choosing Your Logical Architecture
Security Architecture
- Security Architecture
- Security Definition and Analysis
- Authentication and Access Control
- Ensuring Secrecy Through Encryption
- Selecting Security Protocols
- Rogue Access Points
Site Planning and Project Management
- Site Planning and Project Management
- Project Planning and Requirements
- Network Requirements
- Physical Layer Selection and Design
- Planning Access-Point Placement
- Using Antennas to Tailor Coverage
11 Network Analysis
11 Performance Tuning
Conclusions and Predictions
EAN: 2147483647
Pages: 179
- Chapter II Information Search on the Internet: A Causal Model
- Chapter III Two Models of Online Patronage: Why Do Consumers Shop on the Internet?
- Chapter VI Web Site Quality and Usability in E-Commerce
- Chapter X Converting Browsers to Buyers: Key Considerations in Designing Business-to-Consumer Web Sites
- Chapter XVI Turning Web Surfers into Loyal Customers: Cognitive Lock-In Through Interface Design and Web Site Usability
