The AirPort Extreme Card
Apple offers tightly integrated systems because the hardware and the software are designed in tandem. Unlike the chaotic IBM-compatible world, with Apple one company is responsible for both the hardware and software, and it shows. You can install the hardware and software and connect to an existing network in only a few minutes. If an AirPort card is plugged in during system installation, this can be done as part of the initial configuration.
Software Installation
Drivers for the AirPort are included in OS 9.1 and later, so there is no need to download and install drivers. If the AirPort card is installed before the system first boots, the first-time boot configuration utility will allow you to configure the AirPort interface out of the box by selecting a network name and choosing how to configure TCP/IP. For a network that uses DHCP, the configuration instructions are only a few screens long.
AirPort cards added after the system first boots can be configured by the AirPort Setup Assistant.[*] After inserting the card, run the Setup Assistant. When it starts, you will see the dialog box in Figure 18-1.
[*] Cards can also be configured with the System Preferences application. For completeness, this chapter discusses the Setup Assistant first and the System Preferences application later in terms of monitoring and changing the configuration. However, there is no reason why you cannot configure the card straight from the System Preferences application.
Figure 18-1. Initial AirPort Setup Assistant screen
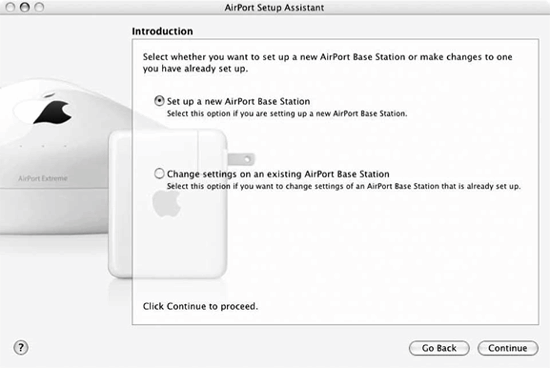
Choose to configure the AirPort card and click Continue. The next step, shown in Figure 18-2, is to select the network you wish to join. Every network within range is displayed in the pop-up menu. Figure 18-2 shows the user selecting the secure.utah.edu network.
Figure 18-2. AirPort card network selection
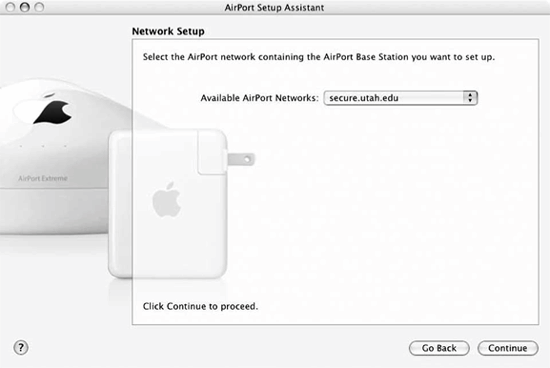
Once the network is selected, you can move on to the third step: entering the nework password, which is only useful for networks protected by WEP or WPA. 802.1X configurations must be set up in Internet Connect, as described later in this chapter.
When connecting to a network, several different types of security can be selected. Figure 18-3 shows the dialog box. The type of security is selected with the drop-down box from WPA Personal (WPA-PSK), WPA Enterprise (WPA with RADIUS authentication), and WEP. To make matters easier for users, Apple has allowed administrators to input WEP keys as variable-length passwords. The ASCII text of the password is then hashed into a WEP key of the appropriate length. WEP keys can also be entered in hexadecimal by prefacing them with a dollar sign, such as $EB102393BF. Hex keys are either 10 hex digits (40-bit) or 26 hex digits (104-bit). Interpretation of the input string can be forced to ASCII by enclosing the key in double quotes.[*]
[*] For more information, see article 106250 in Apple's Knowledge Base at http://kbase.info.apple.com.
Configuring and Monitoring an AirPort Interface
You may need to change the AirPort configuration from time to time. You may move between different 802.11 networks (ESSs) or need to change the WEP keys or IP settings. Once the card is installed, you can change its configuration with the configuration tools provided with OS X. Apple's configuration programs don't allow users to change any of the more complex 802.11 parameters. All the information needed to join a network, for example, is broadcast in the Beacon frames. Apple decided in most cases, it's enough to present the user with network names and prompt for security settings.
Figure 18-3. AirPort network password entry
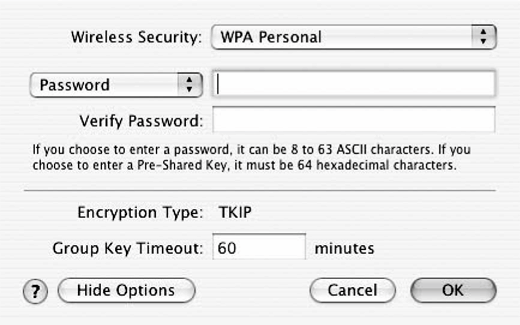
Basic configuration with the AirPort status icon
Once configuration is complete, the AirPort status icon is displayed in the upper-right corner of the screen, next to the speaker volume, battery, and clock icons, provided you haven't turned off those icons. The AirPort icon also indicates radio strength. In Figure 18-4, there are several solid wavefronts on the icon. As you move farther from the access point and the signal degrades, the number of bars decreases. When it is clicked, a drop-down command list offers the option of turning the power to the AirPort card on or off, selecting or creating networks, and opening the Internet Connect application to monitor the radio interface. It is quite handy for users to be able to turn off the card at will. When you are out of range of a network, or just not using it, the card can easily be powered down to save battery power.
Figure 18-4. AirPort status icon
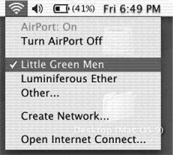
In Figure 18-4, there are two networks within range: "Little Green Men" and "Luminiferous Ether." The checkmark by "Little Green Men" indicates that it is the network to which the user is currently connected, although the user can switch between the two networks simply by selecting a preference. Any other network can be selected by using the "Other..." option and entering the name of the network.
An IBSS can be created by going to the Create Network option and selecting the basic radio parameters shown in Figure 18-5. The computer is set to create an IBSS with the network name of Very Independent BSS; the radio channel defaults to 11 but can be changed to any of the 11 channels acceptable in North America and Europe. Every computer taking part in the IBSS must use the same channel. IBSS networks can only be configured for WEP.
Figure 18-5. IBSS parameter setup
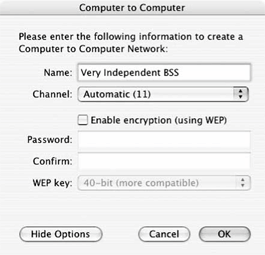
After you've set up an independent network, the system adds a new section titled "Computer to Computer Networks" to the drop-down list, as shown in Figure 18-6. The AirPort status icon also changes to a computer in the pie-wedge shape to indicate that the network is an IBSS rather than an infrastructure network.
Figure 18-6. AirPort status icon while associated to an IBSS
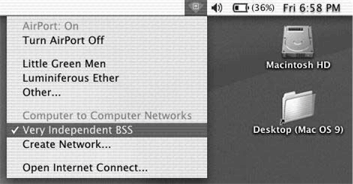
Configuration with the System Preferences application
If you move between different ESSs, you can create a "location" for each and use this to configure the ESS/password pair, which you can then pick from a menu as you move to a different location. You can also preconfigure an ESS/password pair if you're not currently on the network for which you are setting up.
The System Preferences application allows you to configure many system attributes, including those that are network-related. Figure 18-7 shows the network panel of the System Preferences application. The Show pop-up list can be set to any of the network interfaces in the system. Naturally, when set to AirPort, it enables the fourth tab, as shown in the figure. The default tab is TCP/IP (Figure 18-7), which can be set to configure interfaces manually or with the assistance of DHCP or BootP. When set to DHCP, as in the figure, the leased address is shown. Although the DHCP server on my network provided DNS servers, the server IP addresses are not shown. (They are, however, placed in /etc/resolv.conf, as with any other common Unix system.)
The other network panel worthy of note is the AirPort tab (Figure 18-8), which can set the network to join by default. In most cases, it should be left to Automatic, which enables the computer to search through any networks in the general vicinity for one that has already been configured. Automatic selection can reference security configurations built with Internet Connect, if necessary.
Monitoring the wireless interface
The wireless-interface status can be monitored with the Internet Connect application. The Internet Connect application can be launched from either the Applications folder on the hard disk or from the AirPort status icon. It can be used to display the signal strength of the nearest access point, as well as change the network with which the station is associated. If the network is changed, it will reference any 802.1X configuration necessary to authenticate to the network. See Figure 18-9.
Introduction to Wireless Networking
- Introduction to Wireless Networking
- Why Wireless?
- What Makes Wireless Networks Different
- A Network by Any Other Name...
Overview of 802.11 Networks
- Overview of 802.11 Networks
- IEEE 802 Network Technology Family Tree
- 11 Nomenclature and Design
- 11 Network Operations
- Mobility Support
11 MAC Fundamentals
- 11 MAC Fundamentals
- Challenges for the MAC
- MAC Access Modes and Timing
- Contention-Based Access Using the DCF
- Fragmentation and Reassembly
- Frame Format
- Encapsulation of Higher-Layer Protocols Within 802.11
- Contention-Based Data Service
- Frame Processing and Bridging
11 Framing in Detail
- 11 Framing in Detail
- Data Frames
- Control Frames
- Management Frames
- Frame Transmission and Association and Authentication States
Wired Equivalent Privacy (WEP)
- Wired Equivalent Privacy (WEP)
- Cryptographic Background to WEP
- WEP Cryptographic Operations
- Problems with WEP
- Dynamic WEP
User Authentication with 802.1X
- User Authentication with 802.1X
- The Extensible Authentication Protocol
- EAP Methods
- 1X: Network Port Authentication
- 1X on Wireless LANs
11i: Robust Security Networks, TKIP, and CCMP
- 11i: Robust Security Networks, TKIP, and CCMP
- The Temporal Key Integrity Protocol (TKIP)
- Counter Mode with CBC-MAC (CCMP)
- Robust Security Network (RSN) Operations
Management Operations
- Management Operations
- Management Architecture
- Scanning
- Authentication
- Preauthentication
- Association
- Power Conservation
- Timer Synchronization
- Spectrum Management
Contention-Free Service with the PCF
- Contention-Free Service with the PCF
- Contention-Free Access Using the PCF
- Detailed PCF Framing
- Power Management and the PCF
Physical Layer Overview
- Physical Layer Overview
- Physical-Layer Architecture
- The Radio Link
- RF Propagation with 802.11
- RF Engineering for 802.11
The Frequency-Hopping (FH) PHY
- The Frequency-Hopping (FH) PHY
- Frequency-Hopping Transmission
- Gaussian Frequency Shift Keying (GFSK)
- FH PHY Convergence Procedure (PLCP)
- Frequency-Hopping PMD Sublayer
- Characteristics of the FH PHY
The Direct Sequence PHYs: DSSS and HR/DSSS (802.11b)
- The Direct Sequence PHYs: DSSS and HR/DSSS (802.11b)
- Direct Sequence Transmission
- Differential Phase Shift Keying (DPSK)
- The Original Direct Sequence PHY
- Complementary Code Keying
- High Rate Direct Sequence PHY
11a and 802.11j: 5-GHz OFDM PHY
- 11a and 802.11j: 5-GHz OFDM PHY
- Orthogonal Frequency Division Multiplexing (OFDM)
- OFDM as Applied by 802.11a
- OFDM PLCP
- OFDM PMD
- Characteristics of the OFDM PHY
11g: The Extended-Rate PHY (ERP)
- 11g: The Extended-Rate PHY (ERP)
- 11g Components
- ERP Physical Layer Convergence (PLCP)
- ERP Physical Medium Dependent (PMD) Layer
A Peek Ahead at 802.11n: MIMO-OFDM
11 Hardware
- 11 Hardware
- General Structure of an 802.11 Interface
- Implementation-Specific Behavior
- Reading the Specification Sheet
Using 802.11 on Windows
11 on the Macintosh
Using 802.11 on Linux
- Using 802.11 on Linux
- PCMCIA Support on Linux
- Linux Wireless Extensions and Tools
- Agere (Lucent) Orinoco
- Atheros-Based cards and MADwifi
- 1X on Linux with xsupplicant
Using 802.11 Access Points
- Using 802.11 Access Points
- General Functions of an Access Point
- Power over Ethernet (PoE)
- Selecting Access Points
- Cisco 1200 Access Point
- Apple AirPort
Logical Wireless Network Architecture
- Logical Wireless Network Architecture
- Evaluating a Logical Architecture
- Topology Examples
- Choosing Your Logical Architecture
Security Architecture
- Security Architecture
- Security Definition and Analysis
- Authentication and Access Control
- Ensuring Secrecy Through Encryption
- Selecting Security Protocols
- Rogue Access Points
Site Planning and Project Management
- Site Planning and Project Management
- Project Planning and Requirements
- Network Requirements
- Physical Layer Selection and Design
- Planning Access-Point Placement
- Using Antennas to Tailor Coverage
11 Network Analysis
11 Performance Tuning
Conclusions and Predictions
EAN: 2147483647
Pages: 179
