Working with Groups
Grouping data in a report facilitates business user analysis and enables meaningful summarizations. Examples of common and useful groupings in reports include
- Sales Reports that group by Sales Rep, Product Line, Sales District, or Quarter
- HR Reports that group by Department, Management Level, or Tenure with the company
- Financial Reports that group by Company Division, Product Line, or Quarter
- Inventory Reports that group by Part Number, Supplier, or Manufacturing Plant
Crystal Reports provides easy-to-use grouping functionality that enables multiple types of powerful and flexible data grouping.
Inserting Groups
Taking either the sample report from this or the previous chapter, you can realize the flexibility and power of grouping in a few short steps. Assume that senior sales management in a hypothetical company is interested in viewing customer order information by Employee/Sales representative, in addition to the existing grouping by Country. The following steps will guide you through an example of how grouping can help this company accomplish this task:
- Select the Group option from the Insert menu or click on the Insert Group button located on the Insert toolbar. This opens the Insert Group dialog shown in Figure 2.8.
Figure 2.8. The Insert Group dialog requires selecting the field to be grouped on and enables specification of some custom grouping options.
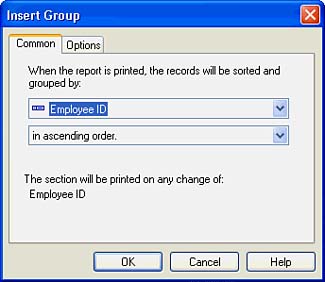
- The Insert Group dialog prompts for the Data field on which the group is based. The field you select can be an existing database field already on the report, a database field included in your data sources (perhaps not yet on the report), a formula field, or a SQL Expression. For this exercise, select the Employee ID field from the Orders Table for the Grouping field.
- Select Ascending Order for the Sort Order.
- Click OK, and the report changes to reflect a new grouping on Employee ID.
The results of this new grouping are shown in Figure 2.9. Note that the Employee ID grouping is automatically selected to be the lowest-level grouping. This is the standard and expected behavior when inserting new groups, but based on the sales management's hypothetical request, you will need to edit the grouping order so that Employee ID becomes the highest level and you can view an Employee's sales across countries. You will do that in the next section.
Figure 2.9. Here is a sample report that has been grouped by Country and Employee ID.
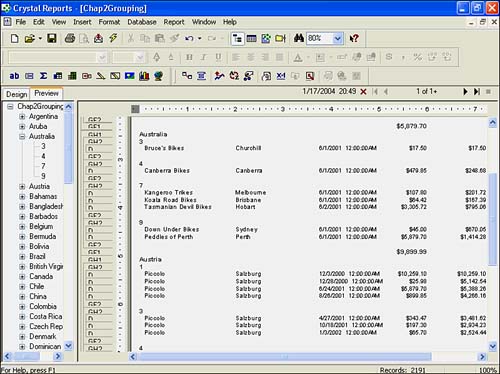
NOTE
The specified order selection of the Insert Group dialog is particularly interesting because of the great flexibility it provides. With this option, you can dynamically create both groups and a custom order of appearance on the report. A related geographic example would be the creation of a Continent grouping based on the country field in the database with the groupings and order of appearance specified in the Insert Group dialog. Notice that when you select specified order, two more tabs appear in the Insert Group dialog (see Figure 2.10). These tabs enable you to specify or create dynamic groupings and also to select a method of handling the other elements that do not fit into your dynamically created groups.
Figure 2.10. The Insert Group dialog displaying the Specified Ordering tab.
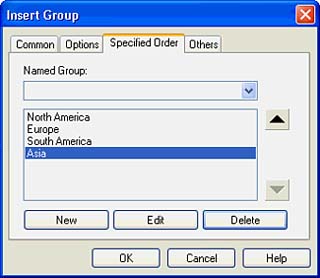
A last note on the Insert Group dialog is that options around group naming are available for customization. These options are accessed through the Options tab and facilitate the process of making your reports most presentable. For example, in another situation you might want to group on a country code instead of a country name for report processing efficiency (that is, numeric fields are sorted faster than string fields), but you still want to present the actual Country Name in the report. You could perform this customization through the Options tab in the Insert Group dialog as shown in Figure 2.11.
Figure 2.11. The Options tab of the Insert Group dialog enables you to set some custom Grouping options such as the displayed Group name.
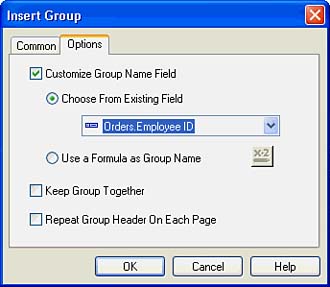
Reordering Groups
As you can certainly imagine, it is quite common to want to group data by different fields within a single report. It is also quite common to receive multiple reporting requests for different views of data by various levels of grouping. Some examples might be
- View sales numbers grouped by product, region, and by sales rep
- View sales numbers grouped by region, product, and by sales rep
- View sales numbers grouped by sales rep, product, and by region
During report design, one of these different grouping orders could be created initially as you did in the last section with the groups Country and Employee ID. If other grouping orders were required, these could be quickly realized through either the Crystal Reports Design window or the Group Expert. Working in the left-most report section area of the Design tab of Crystal Reports (not the Preview tab), the different groups (sections) can be dragged and dropped before or after each other, quickly rearranging the grouping order. To complete the sales management's reporting request from the last section (to group by Employee ID at the highest level and Country below that), follow these steps:
- Click on the Design tab of the Crystal Reports Designer if you are not already on that tab.
- After double-clicking and holding the last click on either the Employee ID Group Header or Footer, drag that group to the outside of the Country Grouping to dynamically re-sort the order of grouping. A hand replaces the normal cursor image when you have grabbed a group, and blue lines highlight the intended drop location before you release your click and re-sort the grouping order.
TIP
To facilitate identification of groups while in the Design tab, hover over a group header or footer section and a descriptive rollover tip temporarily appears.
- Click on the Preview tab, and you will see the benefits of your workthe same report with the groupings instantly rearranged. Figure 2.12 highlights your intended results.
Figure 2.12. A sample Customer Orders report regrouped by Sales Rep (Employee ID) and then Country.
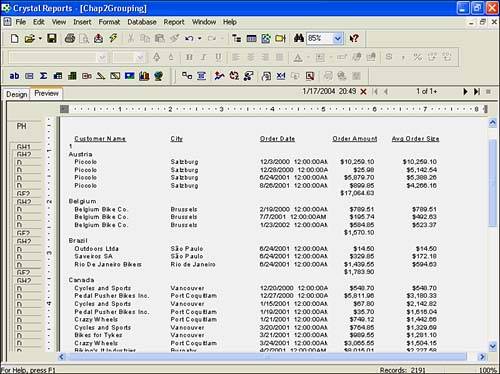
NOTE
Note the change in the Group Tree as you move back to the edited Crystal Report. This Group Tree provides an easy-to-use navigation system for end users of this report as they can drill into the group tree and then link to the exact location and group they desire.
An alternative and powerful method for reordering groups is provided with the Group Expert. It is accessed from the Report menu, and the different groups can be reordered through the up and down buttons within the Grouping dialog. This quick reordering can present your data in completely different ways, serving multiple analysis requirements with very little report development effort. The next section explores the power of the Group Expert.
Using the Group Expert
Crystal Reports provides an easy method to add multiple groups simultaneously and a central location for accessing all your current groupsthe Group Expert dialog. Accessed from the Report menu, the Group Expert dialog, shown in Figure 2.13, enables you to add multiple groups at one time and quickly reorder any specified groups.
Figure 2.13. The Group Expert dialog accessed from the Report menu enables macro-level report group reordering and option setting.
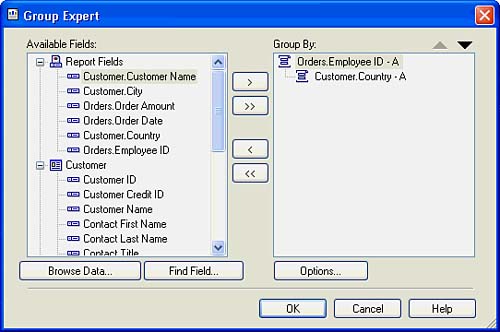
This dialog enables the selection of multiple groups in one location and provides access to the same functionality as the Insert Group dialog through the Options button. The groups can also be easily reordered from within this dialog through use of the up and down arrow buttons, located on the upper right of the dialog area.
Grouping on Date/Time Fields
One type of grouping that is common across most organizations is date-and-time related grouping. Analysts from all industries want to see how numbers (for example, sales revenue, units shipped, units produced, employees hired, and so on) change over various periods of time. To facilitate this type of analysis, Crystal Reports provides some built-in flexibility around date-and-time grouping. When you are creating a group that is based on a Date or Time field, an extra drop-down box appears in the Insert Group dialog (see Figure 2.14). This extra Print by Section box enables the user to group the detail records in the report automatically by any number of time-related criteria. Examples include By Day, By Hour, By Quarter, or even By Second. These automatic grouping options enable quick time-oriented analysis.
Figure 2.14. The Insert Group dialog with the Date/Time grouping drop-down box expanded.
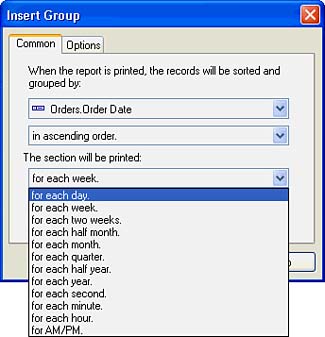
Hierarchical Grouping
Another type of special grouping that is available in Crystal Reports is hierarchical grouping. This special type of grouping enables your report data to be dynamically grouped on a hierarchy kept within a single table of your database. To enable hierarchical grouping, a group of the base-level data should be created through the standard Group Creation dialogs described previously. The Hierarchical Group option dialog can then be selected from the Report menu. To walk through a quick example, follow these steps:
- Create a new blank Crystal Report and connect to the Xtreme Sample Database 10.
- Select the Employee table for the report and Click on the OK button in the Database Expert.
- Open the Field Explorer, select the First Name, Last Name, Extension, and Position fields from the Employee table, and drop them into the detail section of the report.
- Insert a Group on Employee ID using the Insert Group dialog (accessed from the Insert menu) and select ascending sort order. Move to the Options tab of the Insert Group dialog before finishing, click on the Customize Group Name Field check box, and select the Employee Last Name field as the field to display. Now click OK in the Insert Group dialog.
- Select Hierarchical Grouping Options from the Report menu. You are pres
Part I. Crystal Reports Design
Creating and Designing Basic Reports
- Creating and Designing Basic Reports
- Introducing the Crystal Reports Designer
- Understanding Data and Data Sources
- Introduction to the Data Explorer
- Adding Database Objects to Your Report
- Joining Database Objects Together
- Understanding the Different Join Types
- Using the Report Creation Wizards
- Understanding the Crystal Reports Gallery
- Using the Standard Report Creation Wizard
- Creating a Report Without Wizards
- Troubleshooting
Selecting and Grouping Data
- Selecting and Grouping Data
- Introduction
- Understanding Field Objects
- Working with Groups
- Understanding Drill-down Reports
- Troubleshooting
Filtering, Sorting, and Summarizing Data
- Filtering, Sorting, and Summarizing Data
- Introduction
- Filtering the Data in Your Report
- Learning to Sort Records
- Working with the Sort Expert
- Creating Effective Summaries
- Troubleshooting
Understanding and Implementing Formulas
- Understanding and Implementing Formulas
- Introduction
- Using the Formula Workshop
- Using the Workshop Formula Editor
- Creating Formulas with the Formula Expert
- Using the Formula Extractor to Create Custom Functions
- The Multi-Pass Reporting Process of the Crystal Reports Engine
- Troubleshooting
Implementing Parameters for Dynamic Reporting
- Implementing Parameters for Dynamic Reporting
- Introduction
- Understanding the Value of Parameters
- Creating and Implementing Parameters Fields
- Using Parameters with Record Selections
Part II. Formatting Crystal Reports
Fundamentals of Report Formatting
- Fundamentals of Report Formatting
- Introduction
- Positioning and Sizing Report Objects
- Modifying Object Properties for Formatting Purposes
- Exploring the Format Editor Dialog Common Options
- Combining and Layering Report Objects
- Configuring Report Page and Margin Properties
Working with Report Sections
- Working with Report Sections
- Introduction
- Formatting Report Sections
- Modifying Report Section Properties
- Using Multiple Report Sections
- Troubleshooting
Visualizing Your Data with Charts and Maps
- Visualizing Your Data with Charts and Maps
- Introduction to Charts and Maps
- Using the Chart Expert
- Using the Map Expert
- Modifying Chart and Map Properties
- Troubleshooting
Custom Formatting Techniques
- Introduction
- Making Presentation-Quality Reports
- Common Formatting Features
- Conditional Formatting Using Data to Drive the Look of a Report
Part III. Advanced Crystal Reports Design
Using Cross-Tabs for Summarized Reporting
- Using Cross-Tabs for Summarized Reporting
- Introduction to Cross-Tabs
- Benefits of Cross-Tabs
- Using the Cross-Tab Wizard
- Using Top N with Cross-Tabs Reports
- Using Advanced Cross-Tab Features
Using Record Selections and Alerts for Interactive Reporting
- Using Record Selections and Alerts for Interactive Reporting
- Creating Advanced Record Selection Formulas
- Adding Alerting to Your Reports
- Performance Monitoring and Tuning
Using Subreports and Multi-Pass Reporting
- Using Subreports and Multi-Pass Reporting
- Understanding Subreports
- Understanding Linked Versus Unlinked Subreports
- Considering Subreport Execution Time and Performance
- Using Variables to Pass Data Between Reports
- Emulating Nested Subreports
- Troubleshooting
Using Formulas and Custom Functions
- Using Formulas and Custom Functions
- Becoming More Productive with Formulas
- Choosing a Formula Language: Crystal Versus Basic Syntax
- Using Brackets in Formulas
- Using Characters in Formulas
- Recent Improvements to Formulas
Designing Effective Report Templates
- Designing Effective Report Templates
- Understanding the Importance of Reuse in Reporting
- Understanding Report Templates
- Using Report Templates
- Using Existing Crystal Reports as Templates
- Understanding How Templates Work
- Creating Useful Report Templates
- Using Template Field Objects
- Using Report Templates to Reduce Report Creation Effort
- Applying Multiple Templates
Additional Data Sources for Crystal Reports
- Additional Data Sources for Crystal Reports
- Understanding the Additional Crystal Reports Data Sources
- Connecting to COM-based Data Sources
- Connecting to Java-based Data Sources
- Understanding Solution Kits for Crystal Enterprise
- Troubleshooting
Multidimensional Reporting Against OLAP Data with Crystal Reports
- Multidimensional Reporting Against OLAP Data with Crystal Reports
- Introduction to OLAP
- OLAP Concepts and OLAP Reporting
- Recently Added or Changed OLAP Features in Crystal Reports
- Using the OLAP Report Creation Wizard and OLAP Expert
- Advanced OLAP Reporting
- Introduction to Crystal Analysis
Part IV. Enterprise Report Design Analytic, Web-based, and Excel Report Design
Introduction to Crystal Repository
- Introduction to Crystal Repository
- What Is the Crystal Repository?
- Why Implement the Crystal Repository?
- Installing the Crystal Repository
- Adding Objects to and from the Repository
- Migration of the Crystal Enterprise Repository
- Troubleshooting
Crystal Reports Semantic Layer Business Views
- Crystal Reports Semantic Layer Business Views
- Introduction to Business Views
- Why Implement Business Views?
- Performance and Implementation Considerations
- Business Views Architecture and Implementation
- Troubleshooting
Creating Crystal Analysis Reports
- Creating Crystal Analysis Reports
- Introduction
- Introducing Crystal Analysis
- Accessing OLAP Data with Crystal Analysis
- Designing Crystal Analysis Reports and Applications
- Adding Crystal Analysis Objects to a Report
- Troubleshooting
Advanced Crystal Analysis Report Design
- Advanced Crystal Analysis Report Design
- Introduction
- Advanced Crystal Analysis Designer Tools
- Custom Calculations and Advanced Data Analysis
- Setting Report Options
- Troubleshooting
- Crystal Analysis in the Real World MDX
Ad-Hoc Application and Excel Plug-in for Ad-Hoc and Analytic Reporting
- Ad-Hoc Application and Excel Plug-in for Ad-Hoc and Analytic Reporting
- Introducing Ad-Hoc Reporting Conceptually
- Introducing the Crystal Enterprise Ad-Hoc Reporting Application
- Crystal Reports Excel Plug-in
- Crystal Analysis Excel Plug-in
Part V. Web Report Distribution Using Crystal Enterprise
Introduction to Crystal Enterprise
- Introduction to Crystal Enterprise
- What Is Crystal Enterprise?
- Why Implement a Crystal Enterprise Solution?
- Versions of Crystal Enterprise
- Understanding the Core Functions of Crystal Enterprise
Using Crystal Enterprise with Web Desktop
- Using Crystal Enterprise with Web Desktop
- Introduction
- Crystal Enterprise User Launchpad
- Crystal Enterprise Web Desktop
- Customizing the Web Desktop and Report Viewers
- Publishing to the Web Desktop
- Customizing the Web Desktop
- Troubleshooting
Crystal Enterprise Architecture
- Crystal Enterprise Architecture
- Introduction
- Crystal Enterprise Architecture Overview
- The Client Tier
- The Application Tier
- The Server Tier: Introduction to the Crystal Enterprise Framework
- The Server Tier: Overview of the Crystal Enterprise Services
- The Data Tier
- The Crystal Enterprise Architecture in Action
- Taking Advantage of the Crystal Enterprise Distributed Architecture
- Extending Crystal Enterprise
Planning Considerations When Deploying Crystal Enterprise
- Planning Considerations When Deploying Crystal Enterprise
- Ensuring a Successful Crystal Enterprise Implementation
- Approaching the Project
- Identifying Business Pain
- Establishing Project Requirements
- Understanding Organizational Reporting Requirements
- Troubleshooting
Deploying Crystal Enterprise in a Complex Network Environment
- Deploying Crystal Enterprise in a Complex Network Environment
- Introduction
- Understanding Network Protocols
- Understanding Firewall Types
- Configuring the Crystal Enterprise Architecture for Your Network Environment
- Interaction Between the WCS and the WC
- Deploying Crystal Enterprise with an IP Packet Filtering Firewall
- Using Crystal Enterprise with NAT
- Exploring the NAT and Crystal Enterprise Relationship
- Crystal Enterprise and Proxy Servers
Administering and Configuring Crystal Enterprise
- Introduction
- Using the Crystal Management Console
- Managing Accounts
- Managing Content
- Introducing Servers
- Managing Crystal Enterprise System Settings
- Using the Crystal Configuration Manager
Part VI. Customized Report Distribution Using Crystal Reports Components
Java Reporting Components
- Java Reporting Components
- Overview of the Crystal Reports Java Reporting Component
- Understanding the Java Reporting Components Architecture
- Differences with the Java Reporting Engine
- Configuring the Application Server
- Delivering Reports in Web Applications
- Using the Crystal Tag Libraries
- Exporting Reports to Other File Formats
- Printing Reports from the Browser
- Common Programming Tasks
- Troubleshooting
Crystal Reports .NET Components
- Crystal Reports .NET Components
- Understanding Microsofts .NET Platform
- Understanding the Different Crystal .NET Components
- An Overview of the Crystal Reports 10 .NET Components
- The Report Designer
- The Report Engine Object Model
- Delivering Reports with the Windows Forms Viewer
- Delivering Reports with the Web Forms Viewer
- Database Credentials
- Setting Parameters
- Troubleshooting
COM Reporting Components
- COM Reporting Components
- Understanding the Report Designer Component
- Building Reports with the Visual Basic Report Designer
- Programming with the Report Engine Object Model
- Delivering Reports Using the Report Viewer
- Troubleshooting
Part VII. Customized Report Distribution Using Crystal Enterprise Embedded Edition
Introduction to Crystal Enterprise Embedded Edition
- Introduction to Crystal Enterprise Embedded Edition
- Introduction to Crystal Enterprise Embedded Edition
- Understanding Crystal Enterprise Embedded Edition
- Crystal Enterprise Embedded Edition Samples
- DHTML Report Design Wizard
- Troubleshooting
Crystal Enterprise Viewing Reports
- Crystal Enterprise Viewing Reports
- Viewing Reports over the Web
- Introduction to the Crystal Report Viewers
- Understanding the Report Source
- Implementing the Page Viewer
- Implementing the Part Viewer
- Implementing the Interactive Viewer
- Implementing the Grid Viewer
- Troubleshooting
Crystal Enterprise Embedded Report Modification and Creation
- Introduction
- Deploying RAS Environments
- Loading Report Files
- Locating RAS Components in a Network Architecture
- Installing the RAS SDK
- Best Practices in RAS Exception Handling
- The RAS SDK in Action
Part VIII. Customized Report Distribution Using Crystal Enterprise Professional
Introduction to the Crystal Enterprise Professional Object Model
- Introduction to the Crystal Enterprise Professional Object Model
- Understanding the Crystal Enterprise Object Model
- Establishing a Crystal Enterprise Session
- Querying the Crystal Enterprise Repository
- Viewing Reports
- The Crystal Enterprise Java SDK
- Accessing the Java SDK
- Troubleshooting
Creating Enterprise Reports Applications with Crystal Enterprise Part I
- Creating Enterprise Reports Applications with Crystal Enterprise Part I
- Advanced Scenarios with the Crystal Enterprise Object Model
- Scheduling Reports
- Scheduling to a Destination
- Using Crystal Enterprise Notifications
- Scheduling to a Server Group
- Scheduling to a Specific Format
- Setting Database Credentials
- Troubleshooting
Creating Enterprise Reporting Applications with Crystal Enterprise Part II
- Creating Enterprise Reporting Applications with Crystal Enterprise Part II
- Querying the Crystal Enterprise InfoStore
- Creating and Responding to Crystal Enterprise Alerts
- Creating Schedulable Program Objects
- Troubleshooting
Appendix A. Using Sql Queries In Crystal Reports
Creating Enterprise Reporting Applications with Crystal Enterprise Part II
EAN: 2147483647
Pages: 341
- Using SQL Data Definition Language (DDL) to Create Data Tables and Other Database Objects
- Using SQL Data Manipulation Language (DML) to Insert and Manipulate Data Within SQL Tables
- Working with Queries, Expressions, and Aggregate Functions
- Working with Comparison Predicates and Grouped Queries
- Writing External Applications to Query and Manipulate Database Data
