Hack 5. Driven to a Better User Interface


Driving directions and the single search box.
How much work does it take to get driving directions? With MapQuest, you need to click on a link to the Directions page, enter your starting street address, hit Tab (or even worse, take your hands off the keyboard, put them on the mouse, and click on the next field), enter your city, hit Tab, enter your state, hit Tab, enter your ZIP Code, hit Tab, and then repeat that Enter-Tab ballet for your destination.
In Google Maps, you enter your starting street address, city, state, and (optional) ZIP Code, then to, and then the street address, city, state, and (optional) ZIP Code of your destinationinto the single search box. Would you trade a click and seven tabs or clicks for a single to? I sure would! In addition, Google Maps provides lots of alternatives for asking directions. The usual way is to enter the beginning and ending destinations into the search box [Hack #2].
To get directions from O'Reilly Media to the San Francisco airport, you can enter the starting address and the airport code:
1005 Gravenstein Hwy N, Sebastopol, CA 95472 to SFO
You can even get directions from one airport to another. For example, for directions from San Francisco International to Oakland International try SFO to OAK. This pulls up the driving directions shown in Figure 1-14.
Figure 1-14. Driving directions from the San Francisco to the Oakland airports
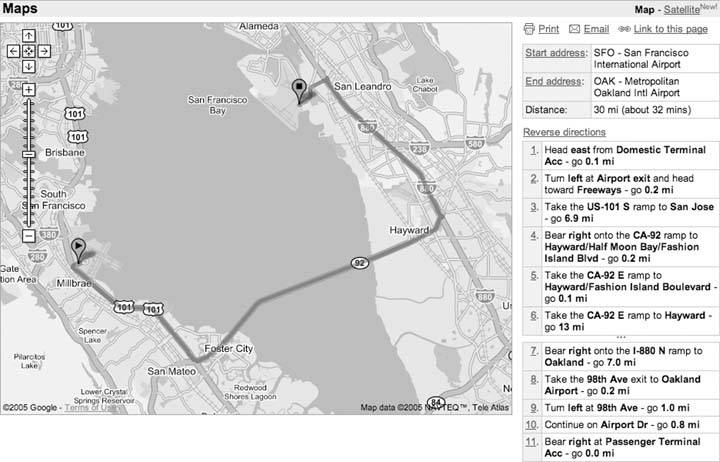
When I get driving directions, I'm usually familiar with either the starting or ending location, but not both. Google provides a neat map-within-a-map effect to help navigate that last little bit. If you click on the Start Address or End Address links in the top of the results area on the right of the screen, a mini-map appears in the info window of the starting or ending address (Figure 1-15).
Figure 1-15. A detailed map of the destination
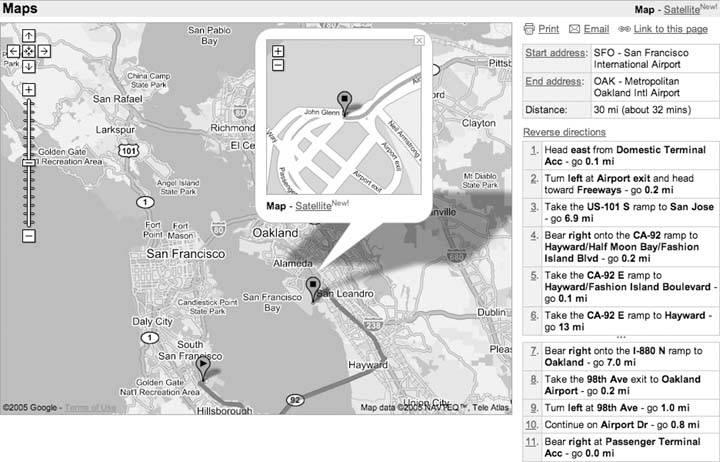
You can also click on the individual steps in the driving directions to get a mini-map for that navigational maneuver. The mini-map that appears is a complete map, with its own zoom (but not pan) controls, so you can position the map, zoom in, and print the map and directions. To add another level of cool, flip the mini-map to satellite view, as shown in Figure 1-16.
Figure 1-16. The detailed satellite view of the destination
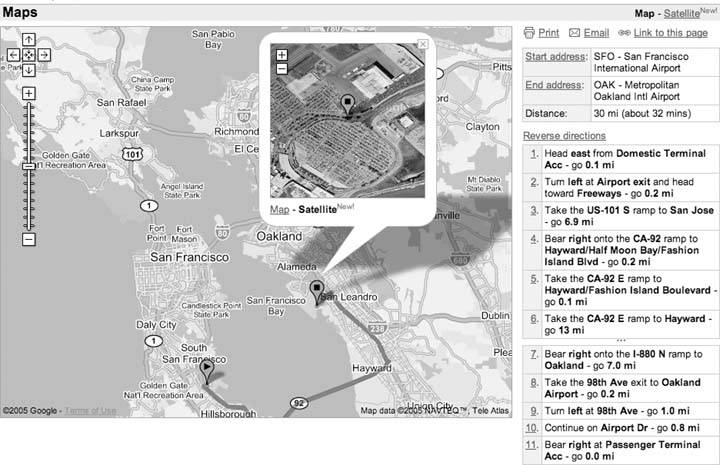
We have a friend who lives donde el Diablo se perdido su poncho ("where the devil lost his poncho"), and having this imagery makes it a lot easier to understand what is happening as you traverse miles of single-lane former stage coach roads to pay a visit.
1.6.1. Using the Info Windows
When you search for an address or click on a local link, Google Maps produces the (hopefully) now-familiar info window, as shown in Figure 1-17.
Figure 1-17. You can search in the info window
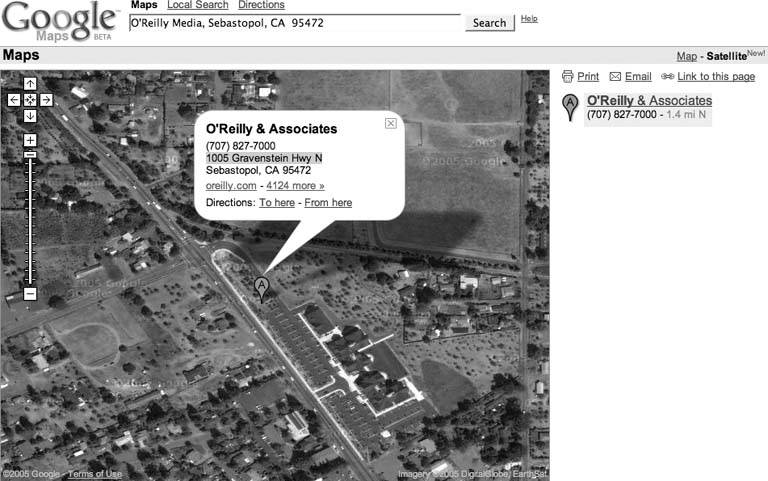
You can click on the info window links to get directions to or from that address. When you click on one of those links, you get a mini search box into which you can type a location, as shown in Figure 1-18.
1.6.2. Other Ways to Search
As mentioned above, you can use any of the methods of entering a location mentioned in "Find Yourself (and Others) on Google Maps" [Hack #2] and probably several more that we haven't found! So you can get the direction from an airport to a city (LAX to Hollywood, CA) or between two ZIP Codes (94305 to 95472), or any combination of the two.
You can even get directions to a latitude and longitude. This can be fun if you are interested in the Degree Confluence Project (http://www.confluence.org/), which is attempting to collect pictures and stories from each of the latitude and longitude integer degree intersections in the world. So you could search for LAX to 34, -118 and get Figure 1-19, showing the closest degree confluence to Los Angeles.
Figure 1-18. The search box in the info window
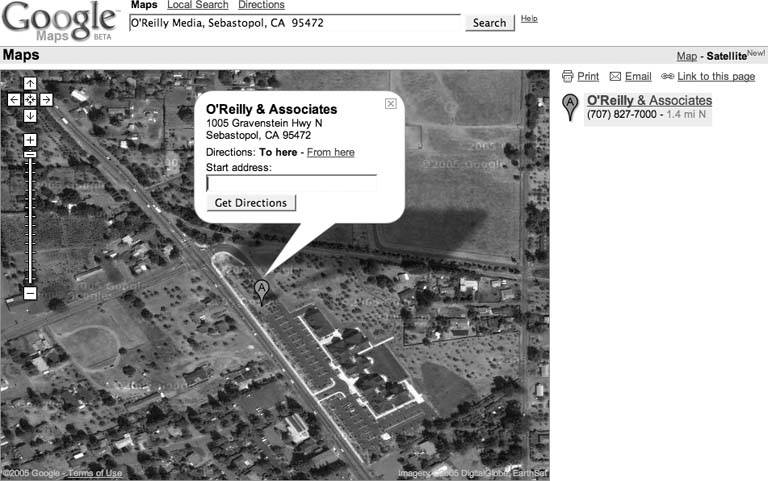
Figure 1-19. LAX to the nearest Degree Confluence34 N, 118 W
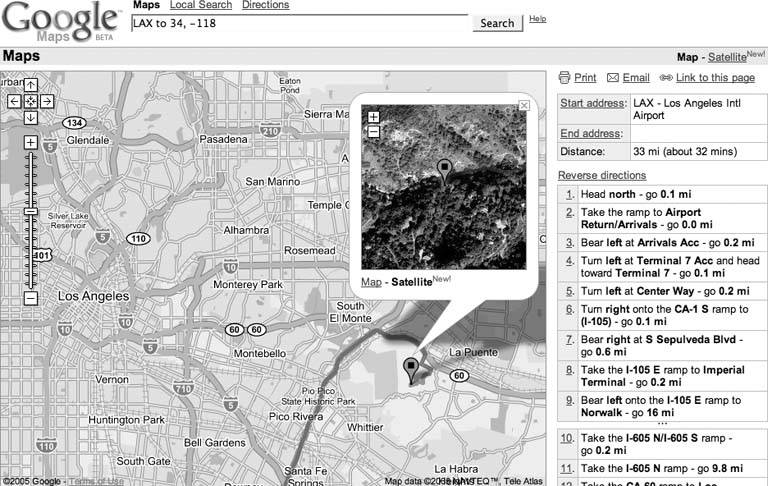
You Are Here: Introducing Google Maps
- Hacks 19: Introduction
- Hack 1. Get Around http://maps.google.com
- Hack 2. Find Yourself (and Others) on Google Maps
- Hack 3. Navigate the World in Your Web Browser
- Hack 4. Get the Birds-Eye View
- Hack 5. Driven to a Better User Interface
- Hack 6. Share Google Maps
- Hack 7. Inside Google Maps URLs
- Hack 8. Generate Links to Google Maps in a Spreadsheet
- Hack 9. Use del.icio.us to Keep Up with Google Maps
Introducing the Google Maps API
- Hacks 1016: Introduction
- Hack 10. Add a Google Map to Your Web Site
- Hack 11. Where Did the User Click?
- Hack 12. How Far Is That? Go Beyond Driving Directions
- Hack 13. Create a Route with a Click (or Two)
- Hack 14. Create Custom Map Markers
- Hack 15. Map a Slideshow of Your Travels
- Hack 16. How Big Is the World?
Mashing Up Google Maps
- Hacks 1728: Introduction
- Hack 17. Map the News
- Hack 18. Examine Patterns of Criminal Activity
- Hack 19. Map Local Weather Conditions
- Hack 20. Track Official Storm Reporting
- Hack 21. Track the International Space Station
- Hack 22. Witness the Effects of a Nuclear Explosion
- Hack 23. Find a Place to Live
- Hack 24. Search for Events by Location
- Hack 25. Track Your UPS Packages
- Hack 26. Follow Your Packets Across the Internet
- Hack 27. Add Google Maps to Any Web Site
- Hack 28. How Big Is That, Exactly?
On the Road with Google Maps
- Hacks 2941: Introduction
- Hack 29. Find the Best Gasoline Prices
- Hack 30. Stay Out of Traffic Jams
- Hack 31. Navigate Public Transportation
- Hack 32. Locate a Phone Number
- Hack 33. Why Your Cell Phone Doesnt Work There
- Hack 34. Publish Your Own Hiking Trail Maps
- Hack 35. Load Driving Directions into Your GPS
- Hack 36. Get Driving Directions for More Than Two Locations
- Hack 37. View Your GPS Tracklogs in Google Maps
- Hack 38. Map Your Wardriving Expeditions
- Hack 39. Track Your Every Move with Google Earth
- Hack 40. The Ghost in Google Ride Finder
- Hack 41. How Google Maps Got Me Out of a Traffic Ticket
Google Maps in Words and Pictures
- Hacks 4250: Introduction
- Hack 42. Get More out of What You Read
- Hack 43. Dont Believe Everything You Read on a Map
- Hack 44. You Got Your A9 Local in My Google Maps!
- Hack 45. Share Pictures with Your Community
- Hack 46. Browse Photography by Shooting Location
- Hack 47. Geotag Your Own Photos on Flickr
- Hack 48. Tell Your Communitys Story
- Hack 49. Generate Geocoded RSS from Any Google Map
- Hack 50. Geoblog with Google Maps in Thingster
API Tips and Tricks
- Hacks 5161: Introduction
- Hack 51. Make a Fullscreen Map the Right Way
- Hack 52. Put a Map and HTML into Your Info Windows
- Hack 53. Add Flash Applets to Your Google Maps
- Hack 54. Add a Nicer Info Window to Your Map with TLabel
- Hack 55. Put Photographs on Your Google Maps
- Hack 56. Pin Your Own Maps to Google Maps with TPhoto
- Hack 57. Do a Local Zoom with GxMagnifier
- Hack 58. Find the Right Zoom Level
- Hack 59. Show Lots of StuffQuickly
- Hack 60. Make Things Happen When the Map Moves
- Hack 61. Use the Right Developers Key Automatically
Extreme Google Maps Hacks
- Hacks 6270: Introduction
- Hack 62. Find the Latitude and Longitude of a Street Address
- Hack 63. Read and Write Markers from a MySQL Database
- Hack 64. Build Custom Icons on the Fly
- Hack 65. Add More Imagery with a WMS Interface
- Hack 66. Add Your Own Custom Map
- Hack 67. Serve Custom Map Imagery
- Hack 68. Automatically Cut and Name Custom Map Tiles
- Hack 69. Cluster Markers at High Zoom Levels
- Hack 70. Will the Kids Barf? (and Other Cool Ways to Use Google Maps)
EAN: 2147483647
Pages: 131
