Hack 47. Geotag Your Own Photos on Flickr


Maps and pictures go together like a horse and buggy.
Ever since Flickr started cataloguing people's digital photography, many have been clamouring to be able to geolocate photos. The idea of geotags was proposed by Dan Catt. As described in "Browse Photography by Shooting Location" [Hack #46], Dan created a service called Geobloggers (http://www.geobloggers.com) to aggregate the geotagged photos.
One of Flickr's key features is that it allows you to add tags to your photos. A tag can be a word or group of words, such as "vacation" or "my kids." There are three tags you need to add to photos to be able to geolocate them: geo: lat=xx.xxxx, geo.lon=yy.yyyy, and geotagged.
The latitude and longitude are expressed in decimal degrees. Latitudes south of the equator and longitudes west of Greenwich are negative. As different latitudes and longitudes appear to be different tags to Flickr, the geotagged tag is necessary to let you search for geotagged photos. There are two ways to geotag photos: manually and using Google Maps.
If you have a GPS, use it to record the latitude and longitude as you take photos by taking a photo of the GPS. You can set the GPS to display in decimal degrees (which may be represented as hddd.ddddd° in the GPS settings), however, GPSes often display in degrees and minutes, as shown in Figure 5-20, or degrees, minutes, and seconds.
Figure 5-20. Take a photo of the GPS to make geotagging easy

If you have GPS coordinates in degrees, minutes, and seconds, try the FCC's converter at http://www.fcc.gov/mb/audio/bickel/DDDMMSS-decimal.html.
In Flickr, add the three tags to each photo, which is represented by that latitude and longitude. Taking the location in the photo as an example, the tags I would add to the photo are:
geo:lat=71.171067 geo:lon=25.783050 geotagged
There is, thankfully, an easier way. We can use Google Maps and a nifty Greasemonkey script to do all the heavy lifting for us.
The hard bit is setting up. You need to install Firefox (http://www.mozilla.org/products/firefox/), and then Greasemonkey (http://greasemonkey.mozdev.org/). Flickr user CK has written a Greasemonkey script called GmiF. Version 2.3 of GmiF can be found at http://www.flickr.com/photos/ckyuan/30014875/. In Firefox, right-click on the flickr.gmap.user.js link, and select "Install user script." Then click OK in the dialog box. Now when you go to a Flickr photo page, there will be an extra icon on the photo toolbar, as shown in Figure 5-21.
Figure 5-21. A Flickr photo page, with extra GMaps button
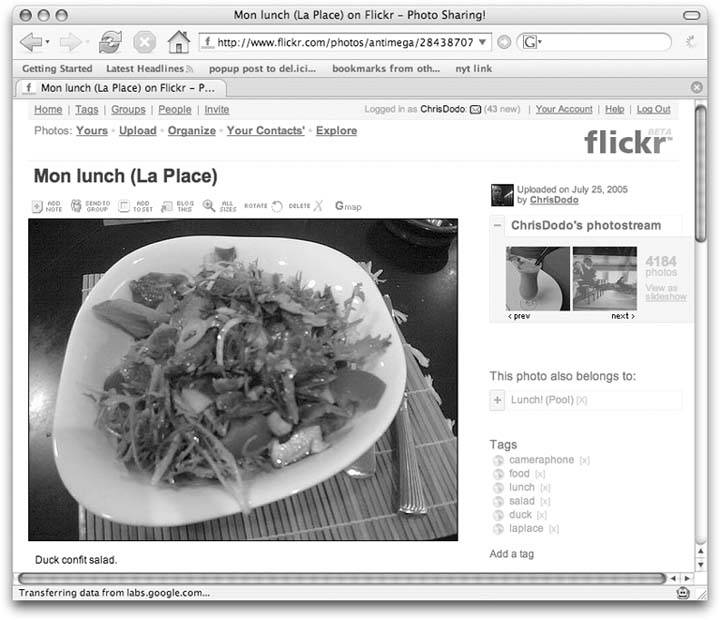
Clicking the GMaps button adds a Google Map into the page, along with several choices as shown in Figure 5-22.
Figure 5-22. A map embedded in the photo page
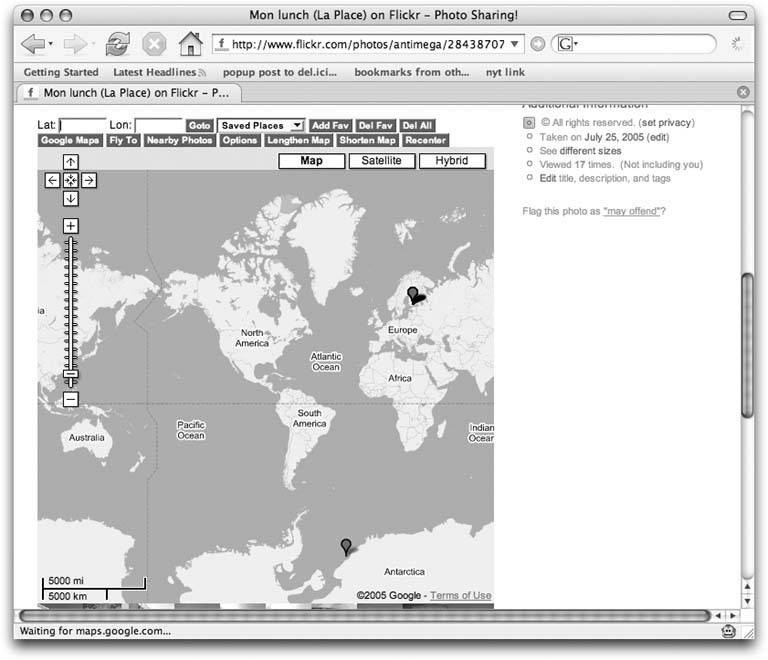
Drag and zoom the map to find the point where the photo was taken. You may have to switch to satellite mode to see where you are at higher zooms. Then click on the map in the exact place where you took the photo, and a red pointer will be displayed, as in Figure 5-23.
Figure 5-23. A red geolocation pointer appears
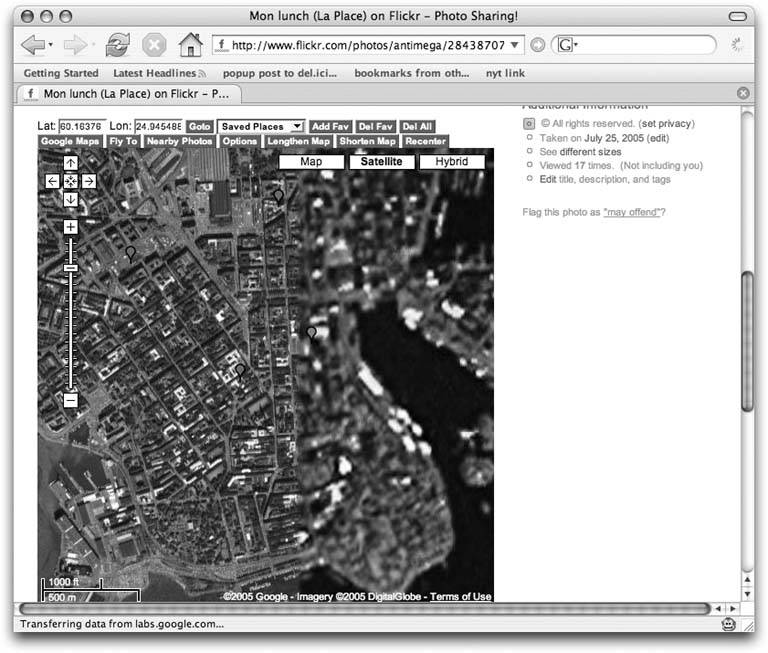
Click the red pointer, and a bubble will display a thumbnail of the photo, location, and more actions, as shown in Figure 5-24.
Figure 5-24. A geotagging bubble
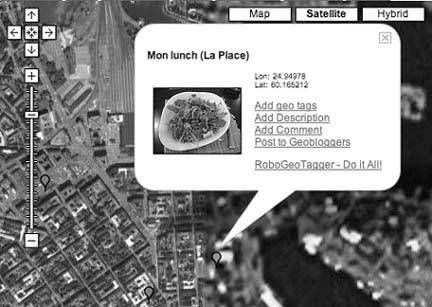
Finally, select the "Add geo tags" link. This adds the required tags to the photo, as shown in Figure 5-25.
Figure 5-25. The final set of tags, including geotags
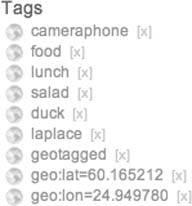
The photo is now geotagged; you can submit it to Geobloggers or wait for them to find it with the automatic search of photos tagged geotagged. Once you've picked up the process, geotags can be added quickly to sets of photos.
Chris Heathcote
You Are Here: Introducing Google Maps
- Hacks 19: Introduction
- Hack 1. Get Around http://maps.google.com
- Hack 2. Find Yourself (and Others) on Google Maps
- Hack 3. Navigate the World in Your Web Browser
- Hack 4. Get the Birds-Eye View
- Hack 5. Driven to a Better User Interface
- Hack 6. Share Google Maps
- Hack 7. Inside Google Maps URLs
- Hack 8. Generate Links to Google Maps in a Spreadsheet
- Hack 9. Use del.icio.us to Keep Up with Google Maps
Introducing the Google Maps API
- Hacks 1016: Introduction
- Hack 10. Add a Google Map to Your Web Site
- Hack 11. Where Did the User Click?
- Hack 12. How Far Is That? Go Beyond Driving Directions
- Hack 13. Create a Route with a Click (or Two)
- Hack 14. Create Custom Map Markers
- Hack 15. Map a Slideshow of Your Travels
- Hack 16. How Big Is the World?
Mashing Up Google Maps
- Hacks 1728: Introduction
- Hack 17. Map the News
- Hack 18. Examine Patterns of Criminal Activity
- Hack 19. Map Local Weather Conditions
- Hack 20. Track Official Storm Reporting
- Hack 21. Track the International Space Station
- Hack 22. Witness the Effects of a Nuclear Explosion
- Hack 23. Find a Place to Live
- Hack 24. Search for Events by Location
- Hack 25. Track Your UPS Packages
- Hack 26. Follow Your Packets Across the Internet
- Hack 27. Add Google Maps to Any Web Site
- Hack 28. How Big Is That, Exactly?
On the Road with Google Maps
- Hacks 2941: Introduction
- Hack 29. Find the Best Gasoline Prices
- Hack 30. Stay Out of Traffic Jams
- Hack 31. Navigate Public Transportation
- Hack 32. Locate a Phone Number
- Hack 33. Why Your Cell Phone Doesnt Work There
- Hack 34. Publish Your Own Hiking Trail Maps
- Hack 35. Load Driving Directions into Your GPS
- Hack 36. Get Driving Directions for More Than Two Locations
- Hack 37. View Your GPS Tracklogs in Google Maps
- Hack 38. Map Your Wardriving Expeditions
- Hack 39. Track Your Every Move with Google Earth
- Hack 40. The Ghost in Google Ride Finder
- Hack 41. How Google Maps Got Me Out of a Traffic Ticket
Google Maps in Words and Pictures
- Hacks 4250: Introduction
- Hack 42. Get More out of What You Read
- Hack 43. Dont Believe Everything You Read on a Map
- Hack 44. You Got Your A9 Local in My Google Maps!
- Hack 45. Share Pictures with Your Community
- Hack 46. Browse Photography by Shooting Location
- Hack 47. Geotag Your Own Photos on Flickr
- Hack 48. Tell Your Communitys Story
- Hack 49. Generate Geocoded RSS from Any Google Map
- Hack 50. Geoblog with Google Maps in Thingster
API Tips and Tricks
- Hacks 5161: Introduction
- Hack 51. Make a Fullscreen Map the Right Way
- Hack 52. Put a Map and HTML into Your Info Windows
- Hack 53. Add Flash Applets to Your Google Maps
- Hack 54. Add a Nicer Info Window to Your Map with TLabel
- Hack 55. Put Photographs on Your Google Maps
- Hack 56. Pin Your Own Maps to Google Maps with TPhoto
- Hack 57. Do a Local Zoom with GxMagnifier
- Hack 58. Find the Right Zoom Level
- Hack 59. Show Lots of StuffQuickly
- Hack 60. Make Things Happen When the Map Moves
- Hack 61. Use the Right Developers Key Automatically
Extreme Google Maps Hacks
- Hacks 6270: Introduction
- Hack 62. Find the Latitude and Longitude of a Street Address
- Hack 63. Read and Write Markers from a MySQL Database
- Hack 64. Build Custom Icons on the Fly
- Hack 65. Add More Imagery with a WMS Interface
- Hack 66. Add Your Own Custom Map
- Hack 67. Serve Custom Map Imagery
- Hack 68. Automatically Cut and Name Custom Map Tiles
- Hack 69. Cluster Markers at High Zoom Levels
- Hack 70. Will the Kids Barf? (and Other Cool Ways to Use Google Maps)
EAN: 2147483647
Pages: 131
