Hack 14. Create Custom Map Markers


Adding custom markers to your Google Map can enhance its readability and appeal.
Almost immediately after the Google Maps API announcement, Jeff Warren made a hack that used custom icons to do a map depicting Star Wars ATATs attacking Google's home town, Palo Alto, as shown in Figure 2-10. You can launch your own Imperial assault on Google's home base at http://www.vestaldesign.com/maps/starwars.html.
This hack immediately demonstrated the flexibility of Google's new API. If you wanted to use a house icon instead of the generic marker, you could. Likewise, if you wanted to make a multiplayer game using Google Maps, the API was flexible enough to allow you to let users submit their own icons.
To create an icon, you need two things: a foreground image for the icon and a shadow image in the PNG 24-bit file format. If you are only changing the color of the generic marker, you can reuse the generic shadow, but for this hack we're going to make something completely different.
2.6.1. Find the Right Foreground Image
Instead of doing something generic and boring, I decided to take a headshot of a friend of mine and turn it into a Google Maps marker icon! I grabbed a suitable shot from a digital photo, loaded it into Adobe Photoshop, and started erasing, as shown in Figure 2-11. About halfway through, I could tell this was going to make a great foreground image.
Figure 2-10. You too can send Imperial ATATs to attack Google's headquarters
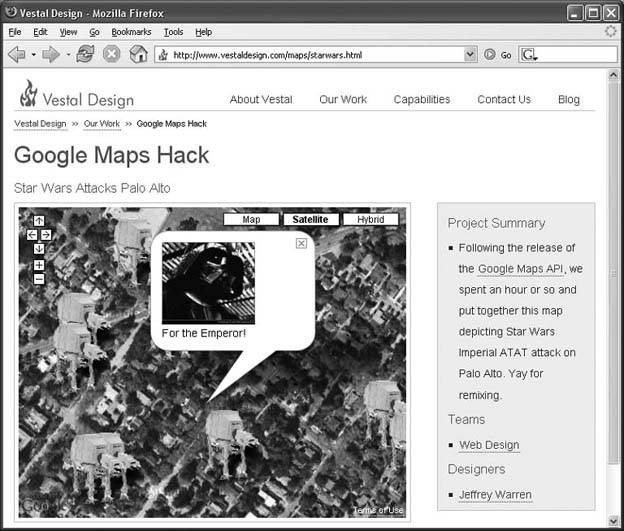
|
Once I finished erasing around Karl's head, I scaled down the image, cropped it, and expanded the canvas to give Karl's head some breathing room. I wouldn't want him to get claustrophobic, and when we start working on the shadow, we're going to need a bit of extra room. You can see the finished result in Figure 2-12.
Finally, I went to the File  Save for Web option, and saved my file in the PNG-24 format with transparency. 24-bit PNG format is ideal for custom map icons, because its lossless and the alpha layer support allows for some wonderful transparency effects.
Save for Web option, and saved my file in the PNG-24 format with transparency. 24-bit PNG format is ideal for custom map icons, because its lossless and the alpha layer support allows for some wonderful transparency effects.
2.6.2. Casting the Shadow
Now that you have the foreground image saved, you might want to show it on your map right awaybut don't run ahead yet. We're going to want to reuse our work to create a shadow image. This is an image that gets placed behind the foreground image to give it that 3D effect, like it's sitting on top of the surface of your map. Using a shadow is optional, but it gives your custom markers more depth and character. This step is a little more complicated, but definitely worth your time.
Figure 2-11. Erasing around the head to create the foreground image
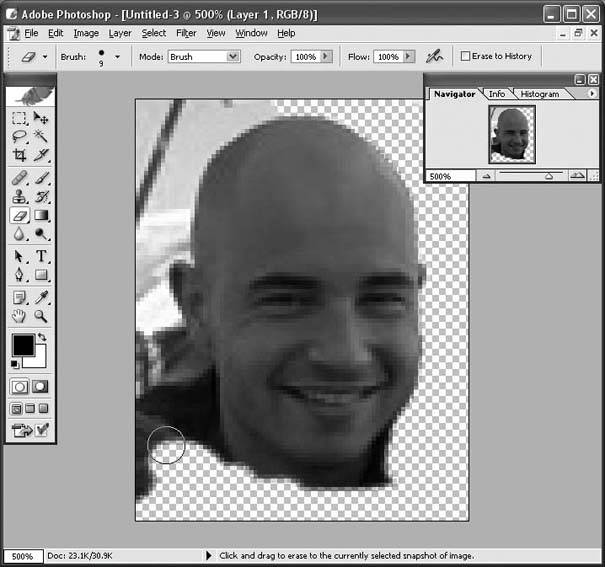
Here's the rundown, again from Adobe Photoshop:
- Image
 Adjustments
Adjustments images/U2192.jpg border=0> Brightness/Contrast
Edit
 Free Transform
Free TransformEdit
 Transform
Transform images/U2192.jpg border=0> Skew
Figure 2-12. The final version of the foreground image
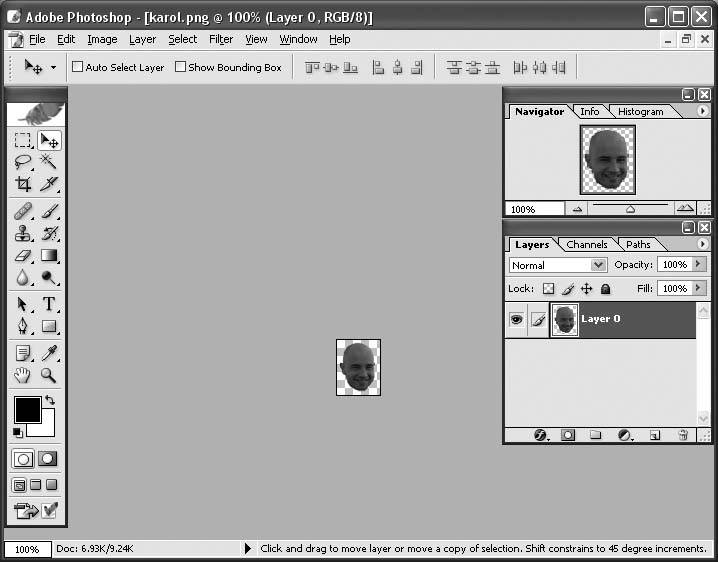
- Image
 Canvas Size
Canvas Size
Filters
 Blur
Blur images/U2192.jpg border=0> Gaussian Blur
Layer
 Layer Style
Layer Style images/U2192.jpg border=0> Blending Options
images/U2192.jpg border=0> Fill Opacity
File
 Save for Web
Save for WebFigure 2-13 shows the finished shadow layer for the icon.
2.6.3. Add Your New Icon to a Map
Now that the two source images have been created, let's add them to your map. If we were making a generic marker, we would create an instance of the GMarker class, using a GPoint object as an argument. To create a custom marker on the other hand, we need to add an additional argument to the GMarker constructor, a GIcon object. Here is an example of how to use the GIcon constructor:
Figure 2-13. The head has a shadowy background
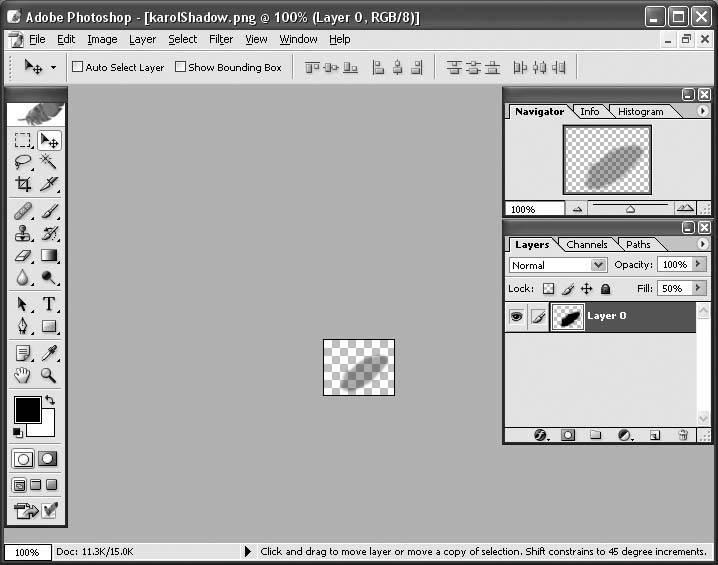
var icon = new GIcon(); icon.image = "http://igargoyle.com/mapfiles/karol.png"; icon.shadow = "http://igargoyle.com/mapfiles/karolShadow.png"; icon.iconSize = new GSize(43, 55); icon.shadowSize = new GSize(70, 55); icon.iconAnchor = new GPoint(0, 0); icon.infoWindowAnchor = new GPoint(9, 2); icon.infoShadowAnchor = new GPoint(18, 25);
The GSize object holds the size of your image. In this case, icon.image has a width of 43 pixels and a height of 55 pixels. The corresponding icon.shadow has a width of 70 pixels and is 55 pixels high. Specifying these image dimensions are critical, because if you don't, your photo will end up being distorted.
The iconAnchor property stores the point on the icon, relative to the top left corner of our icon image, where it should be anchored to the map. The infoWindowAnchor property is similar, except it specifies the anchor point on the image of the information window. Finally, the infoShadowAnchor indicates where the drop shadow below the info window should be anchored under your marker. If your icon is shaped like the standard Ride Finder icons, you can leave it as it is; otherwise, you should use your image editor to figure out where these points lie on your custom icon.
Finally, to add this to a new marker, you need to use the GMarker constructor with the GIcon as an extra argument.
var marker = new GMarker(point, icon); map.addOverlay(marker);
Figure 2-14 shows our custom map icon on a satellite map showing Burning Man.
Figure 2-14. The disembodied flying heads all swarm to Burning Man
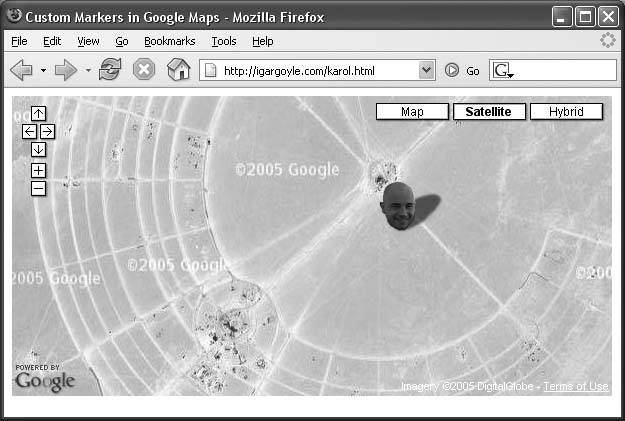
So now that you know how to create an icon with both a foreground image and a shadow, break out your artistic skills and make your map uniquely different. You can make it look professional, stylish, or even silly, like I did. The message your map communicates will be all the stronger for it.
2.6.4. See Also
- Find some good, free, generic icons at http://brennan.offwhite.net/blog/archives/000211.html.
Tom Longson
- Find some good, free, generic icons at http://brennan.offwhite.net/blog/archives/000211.html.
You Are Here: Introducing Google Maps
- Hacks 19: Introduction
- Hack 1. Get Around http://maps.google.com
- Hack 2. Find Yourself (and Others) on Google Maps
- Hack 3. Navigate the World in Your Web Browser
- Hack 4. Get the Birds-Eye View
- Hack 5. Driven to a Better User Interface
- Hack 6. Share Google Maps
- Hack 7. Inside Google Maps URLs
- Hack 8. Generate Links to Google Maps in a Spreadsheet
- Hack 9. Use del.icio.us to Keep Up with Google Maps
Introducing the Google Maps API
- Hacks 1016: Introduction
- Hack 10. Add a Google Map to Your Web Site
- Hack 11. Where Did the User Click?
- Hack 12. How Far Is That? Go Beyond Driving Directions
- Hack 13. Create a Route with a Click (or Two)
- Hack 14. Create Custom Map Markers
- Hack 15. Map a Slideshow of Your Travels
- Hack 16. How Big Is the World?
Mashing Up Google Maps
- Hacks 1728: Introduction
- Hack 17. Map the News
- Hack 18. Examine Patterns of Criminal Activity
- Hack 19. Map Local Weather Conditions
- Hack 20. Track Official Storm Reporting
- Hack 21. Track the International Space Station
- Hack 22. Witness the Effects of a Nuclear Explosion
- Hack 23. Find a Place to Live
- Hack 24. Search for Events by Location
- Hack 25. Track Your UPS Packages
- Hack 26. Follow Your Packets Across the Internet
- Hack 27. Add Google Maps to Any Web Site
- Hack 28. How Big Is That, Exactly?
On the Road with Google Maps
- Hacks 2941: Introduction
- Hack 29. Find the Best Gasoline Prices
- Hack 30. Stay Out of Traffic Jams
- Hack 31. Navigate Public Transportation
- Hack 32. Locate a Phone Number
- Hack 33. Why Your Cell Phone Doesnt Work There
- Hack 34. Publish Your Own Hiking Trail Maps
- Hack 35. Load Driving Directions into Your GPS
- Hack 36. Get Driving Directions for More Than Two Locations
- Hack 37. View Your GPS Tracklogs in Google Maps
- Hack 38. Map Your Wardriving Expeditions
- Hack 39. Track Your Every Move with Google Earth
- Hack 40. The Ghost in Google Ride Finder
- Hack 41. How Google Maps Got Me Out of a Traffic Ticket
Google Maps in Words and Pictures
- Hacks 4250: Introduction
- Hack 42. Get More out of What You Read
- Hack 43. Dont Believe Everything You Read on a Map
- Hack 44. You Got Your A9 Local in My Google Maps!
- Hack 45. Share Pictures with Your Community
- Hack 46. Browse Photography by Shooting Location
- Hack 47. Geotag Your Own Photos on Flickr
- Hack 48. Tell Your Communitys Story
- Hack 49. Generate Geocoded RSS from Any Google Map
- Hack 50. Geoblog with Google Maps in Thingster
API Tips and Tricks
- Hacks 5161: Introduction
- Hack 51. Make a Fullscreen Map the Right Way
- Hack 52. Put a Map and HTML into Your Info Windows
- Hack 53. Add Flash Applets to Your Google Maps
- Hack 54. Add a Nicer Info Window to Your Map with TLabel
- Hack 55. Put Photographs on Your Google Maps
- Hack 56. Pin Your Own Maps to Google Maps with TPhoto
- Hack 57. Do a Local Zoom with GxMagnifier
- Hack 58. Find the Right Zoom Level
- Hack 59. Show Lots of StuffQuickly
- Hack 60. Make Things Happen When the Map Moves
- Hack 61. Use the Right Developers Key Automatically
Extreme Google Maps Hacks
- Hacks 6270: Introduction
- Hack 62. Find the Latitude and Longitude of a Street Address
- Hack 63. Read and Write Markers from a MySQL Database
- Hack 64. Build Custom Icons on the Fly
- Hack 65. Add More Imagery with a WMS Interface
- Hack 66. Add Your Own Custom Map
- Hack 67. Serve Custom Map Imagery
- Hack 68. Automatically Cut and Name Custom Map Tiles
- Hack 69. Cluster Markers at High Zoom Levels
- Hack 70. Will the Kids Barf? (and Other Cool Ways to Use Google Maps)
EAN: 2147483647
Pages: 131

