Hack 10. Add a Google Map to Your Web Site


Here's how to get started using the Google Maps API.
At O'Reilly's Where 2.0 converence on June 29, 2005, Google announced an official and documented API for Google Maps. The API makes it possible for anyone to add a Google Map to a web page by cutting and pasting a few lines of JavaScript from the Google Maps Developer's site.
People reacted to the new API in one or more ways. My first act was to scratch my own itch by writing a bit of code to display my GPS waypoints on a Google Map. Fortunately, better GPX-to-Google Maps solutions have been created, one of which is documented in "View Your GPS Tracklogs in Google Maps" [Hack #37]. After scratching that itch, I looked to our Geocoder.us site. Schuyler had spent a lot of time figuring out the Census Bureau's public TIGER/Line Map Server API, and how to display the resulting map with a neat little zoomable interface. The results were slow and clunky, but they worked.
The Google Maps API gets rid of the need for that level of head scratching! The march of progress in computers (possibly in society at large) works by first figuring out ways to do new things, and then progressively making those tasks easier, and leaving the old practitioners to eat cat food and write programs for their Osborne luggable computer.
I used Google Maps to bring the geocoder.us site into the protective embrace of the Google Maps API. Geocoder.us, online at http://geocoder.us/, is a free U.S. address geocoder. You can go to the web site and get the latitude and longitude for a U.S. street address. You can also use a web service interface to get the latitude and longitude automatically for a group of addresses [Hack #62]. You can geocode using Google Maps by scraping their search results, but it's not a part of the official API, and doing so violates Google's terms and conditions of service. By contrast, the Geocoder.us site is based on free data without limited terms of service for non-commercial use.
Figure 2-1 shows the results of geocoding the address of O'Reilly Media's headquarters with the original TIGER/Line map, with a pushpin showing the location of the address that we just looked up. We'd like to replace this somewhat slow map generated by the Census Bureau with the much faster, more attractive, and more easily navigable maps offered by Google Maps. (The original Geocoder.us map view can be seen at http://geocoder.us/demo_tiger.cgi.)
Figure 2-1. The Census Bureau map originally used by http://geocoder.us/
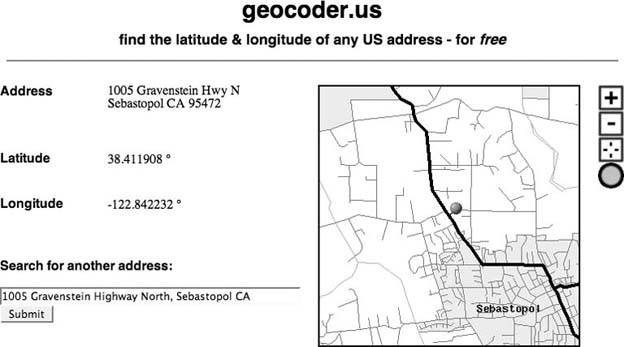
2.2.1. Get a Developer Key
The first step in putting a Google Map on your page is to generate a developer's key, which is an alphanumeric string that identifies your web site to Google, and helps them track usage of Google Maps. Having to sign up for a developer's key can be something of an annoyance, but it's a small price to pay for being able to include free (as in beer) maps on your web site with such relative ease.
You'll need a distinct developer's key for each directory on your site that includes Google Maps. You don't need a key for each individual web page or script. So if you have several pages that generate calls to Google Maps from the same directory, you only need one key.
Fortunately Google has made getting developer's keys as easy as filling in a web form. The Google Maps API page is at http://www.google.com/apis/maps/. This includes links to documentation, examples, Terms of Use, and the page to get your key. There is a human version of the Terms of Use, then the full legalese version. Figure 2-2 shows the form with the URL we want to use for our maps. You must agree to the Terms of Service, then click Generate API Key.
Figure 2-2. Enter a server and path to generate a developer's key
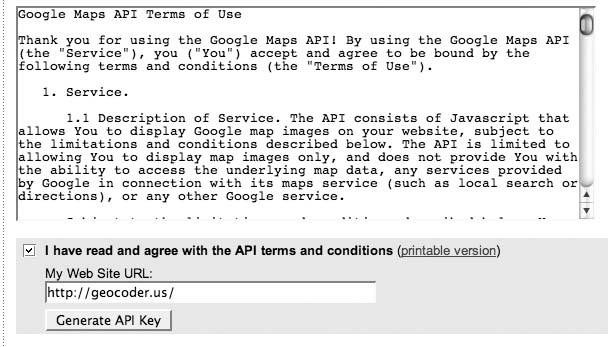
|
Almost instantly, a key will be generated, along with an example web page that Google refers to this as the "Hello World" of Google Maps. To put this on your web site, copy the HTML/JavaScript section in Example 2-1 and paste it into a new file on your own web site in the directory that you used when you created the developer's key.
Example 2-1. Google Maps "Hello World"
|
|
|
2.2.2. Hello, World!
The "Hello World" page shown in Example 2-1 is a standard HTML page, with a bit of JavaScript. The first interesting part is the opening script element:
This imports the Google Maps JavaScript library into our page. A JavaScript compliant browser will automatically fetch the contents of the provided URL. Google can then compare the developer's key and the server name and path that is included in the HTTP headers of your request with their records, to see if they match.
|
The next three interesting lines are:
var map = new GMap(document.getElementById("map"));
map.addControl(new GSmallMapControl());
map.centerAndZoom(new GPoint(-122.1419, 37.4419), 4);
These lines are pretty much self explanatory (for an object-oriented JavaScript programmer). But you don't need to understand much to put powerful maps on your own pages!
By default the size of the map is determined by the size of the HTML element that contains the map. In this example, we are using the div element to define a division in the page, which provides an area that you can control and format independently from other parts of the page.
The first line creates a new GMap object and places it within the div named map. (There's nothing magic about the name of the div element, by the waywe could call it "Tim," and so long as the JavaScript mentioned the same name, it would still work.) The next line adds the small pan and zoom control to the map, and the third line centers and zooms the map to longitude -122.1419, latitude 37.4419 at zoom level 4.
In our example, the div element is 500 x 400 pixels high and has a 1-pixel-wide gray border around the edge. You can also specify the width and height in percentages, such as style="width: 50%; height: 40%". The border itself is totally optional, but it does set the map off nicely from the rest of the page.
The demo.cgi page at http://geocoder.us/ was already template driven, so to add Google Maps functionality I added the script= line to load the Google Maps library, and then included these lines in my template:
The map will automatically size itself to fit within the <div …> tag. In our templating system (Perl's Template Toolkit, as it happens), [% long %] will be replaced with the contents of the variable long, or the longitude. The only differences from the sample code are that the sample constants for lat and long are replaced with variables that will be set in our program, and that a point marker is added for the location of the address the user looked up.
2.2.3. Getting Outside of Your Head
The "Hello World" example presumes that the HTML script element that imports the Google Maps API library into your web page is nestled safe within the HTML document's head element. Certainly, this is the right place for it to go, but web browsers are perfectly capable of handling script elements elsewhere in an HTML document. Furthermore, situations will occur where you might want to include the API library from elsewheresay, for example, one where you have an HTML templating system that provides a boilerplate header and footer for each page on your site. In this circumstance, you don't want the API library to be imported into every page on the site, because every page outside the directory associated with your developer's key will load up with a developer key error message.
Fortunately, you can indeed import the API library almost anywhere in your document, so long as it appears before the JavaScript code that needs to use it. The only thing you really need to know is that some browsersInternet Explorer, in particularwill wait for a script element to execute before rendering the rest of the page, to make sure that the JavaScript itself doesn't modify the page layout. For some reason, this behavior sometimes has a bad interaction with the Google Maps API when the script element is used outside the heada JavaScript execution error is the most common result. The workaround is to add a defer="defer" attribute to the script element, which will tell the browser not to worry about it and get on with rendering the page. In that case, our earlier script element example looks like this:
2.2.4. Getting Right to the Point
Once you've got a Google Map on your page, adding points to it is easy. You'll first create a new GPoint object, then create a marker icon at that point, and finally add that marker to the map. We'll look more at adding points and lines to Google Maps in other hacks. For now, enjoy Figure 2-3, which shows a pretty Google Map replacing our TIGER map.
But is that (always) better? Are there reasons not to use Google Maps? Yes! Google Maps are great, and Google has a history and reputation of being the good guys, but it is a profit-making business and its goals might not be your goals. The Google Maps terms of service are extremely generous, but when you use Google Maps, you are relying on Google. There are restrictions on what you can do with Google Maps; for example, Google Maps cannot be used on a site that is inaccessible to the general public, such as a paid premium content site or a corporate intranet. There are limitations on volume, as well: if you expect more than 50,000 hits in a day, Google expects to hear from you first. You can't do certain things, such as scrape Google's images or remove its imprint from its imagery, and it has explicitly reserved the right to put ads on the maps at any time. You can read more about the fine details at http://www.google.com/apis/maps/faq.html, but you should also review the terms of use at http://www.google.com/apis/maps/terms.html to be on the safe side.
Figure 2-3. http://geocoder.us/ with a Google Map
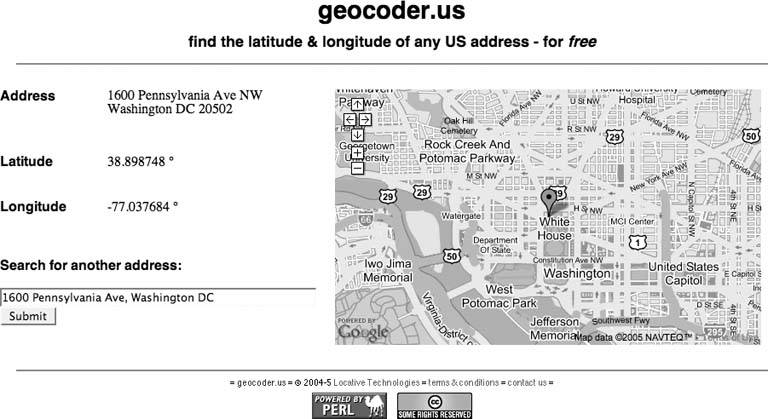
There are (at least currently) limits on the data available from Google. There is far more aerial and satellite data and map imagery available on the Web [Hack #12] from public Web Mapping Service (WMS) servers than is available from Google.
2.2.5. See Also
- Google Maps are free-as-in-beer but not free-as-in-speech. So if the power, beauty, and ease of use of Google Maps don't meet your needs, projects such as Geoserver (http://geoserver.sf.net/), Mapserver (http://mapserver.gis.umn.edu/), and the Ka-Maps client interface to Mapserver (http://ka-maps.sf.net/) may fill the bill. The downside, as is often the case with open source software, is that you may have to do more of the work yourself! O'Reilly's Mapping Hacks and WebMapping Illustrated have much more to say about free and open source mapping solutions.
You Are Here: Introducing Google Maps
- Hacks 19: Introduction
- Hack 1. Get Around http://maps.google.com
- Hack 2. Find Yourself (and Others) on Google Maps
- Hack 3. Navigate the World in Your Web Browser
- Hack 4. Get the Birds-Eye View
- Hack 5. Driven to a Better User Interface
- Hack 6. Share Google Maps
- Hack 7. Inside Google Maps URLs
- Hack 8. Generate Links to Google Maps in a Spreadsheet
- Hack 9. Use del.icio.us to Keep Up with Google Maps
Introducing the Google Maps API
- Hacks 1016: Introduction
- Hack 10. Add a Google Map to Your Web Site
- Hack 11. Where Did the User Click?
- Hack 12. How Far Is That? Go Beyond Driving Directions
- Hack 13. Create a Route with a Click (or Two)
- Hack 14. Create Custom Map Markers
- Hack 15. Map a Slideshow of Your Travels
- Hack 16. How Big Is the World?
Mashing Up Google Maps
- Hacks 1728: Introduction
- Hack 17. Map the News
- Hack 18. Examine Patterns of Criminal Activity
- Hack 19. Map Local Weather Conditions
- Hack 20. Track Official Storm Reporting
- Hack 21. Track the International Space Station
- Hack 22. Witness the Effects of a Nuclear Explosion
- Hack 23. Find a Place to Live
- Hack 24. Search for Events by Location
- Hack 25. Track Your UPS Packages
- Hack 26. Follow Your Packets Across the Internet
- Hack 27. Add Google Maps to Any Web Site
- Hack 28. How Big Is That, Exactly?
On the Road with Google Maps
- Hacks 2941: Introduction
- Hack 29. Find the Best Gasoline Prices
- Hack 30. Stay Out of Traffic Jams
- Hack 31. Navigate Public Transportation
- Hack 32. Locate a Phone Number
- Hack 33. Why Your Cell Phone Doesnt Work There
- Hack 34. Publish Your Own Hiking Trail Maps
- Hack 35. Load Driving Directions into Your GPS
- Hack 36. Get Driving Directions for More Than Two Locations
- Hack 37. View Your GPS Tracklogs in Google Maps
- Hack 38. Map Your Wardriving Expeditions
- Hack 39. Track Your Every Move with Google Earth
- Hack 40. The Ghost in Google Ride Finder
- Hack 41. How Google Maps Got Me Out of a Traffic Ticket
Google Maps in Words and Pictures
- Hacks 4250: Introduction
- Hack 42. Get More out of What You Read
- Hack 43. Dont Believe Everything You Read on a Map
- Hack 44. You Got Your A9 Local in My Google Maps!
- Hack 45. Share Pictures with Your Community
- Hack 46. Browse Photography by Shooting Location
- Hack 47. Geotag Your Own Photos on Flickr
- Hack 48. Tell Your Communitys Story
- Hack 49. Generate Geocoded RSS from Any Google Map
- Hack 50. Geoblog with Google Maps in Thingster
API Tips and Tricks
- Hacks 5161: Introduction
- Hack 51. Make a Fullscreen Map the Right Way
- Hack 52. Put a Map and HTML into Your Info Windows
- Hack 53. Add Flash Applets to Your Google Maps
- Hack 54. Add a Nicer Info Window to Your Map with TLabel
- Hack 55. Put Photographs on Your Google Maps
- Hack 56. Pin Your Own Maps to Google Maps with TPhoto
- Hack 57. Do a Local Zoom with GxMagnifier
- Hack 58. Find the Right Zoom Level
- Hack 59. Show Lots of StuffQuickly
- Hack 60. Make Things Happen When the Map Moves
- Hack 61. Use the Right Developers Key Automatically
Extreme Google Maps Hacks
- Hacks 6270: Introduction
- Hack 62. Find the Latitude and Longitude of a Street Address
- Hack 63. Read and Write Markers from a MySQL Database
- Hack 64. Build Custom Icons on the Fly
- Hack 65. Add More Imagery with a WMS Interface
- Hack 66. Add Your Own Custom Map
- Hack 67. Serve Custom Map Imagery
- Hack 68. Automatically Cut and Name Custom Map Tiles
- Hack 69. Cluster Markers at High Zoom Levels
- Hack 70. Will the Kids Barf? (and Other Cool Ways to Use Google Maps)
EAN: 2147483647
Pages: 131

