Hack 66. Java-Based Desktop Mapping with Openmap


Make personalized maps on your desktop using a free Java program.
While its history goes back farther than written language, serious cartography has always been a pursuit of governments or wealthy, esoteric intellectualsuntil now. For the past decade or so, we have had the computational power to run mapping software on desktop PCs, and a number of companies have provided us with digital atlases with extensive street maps. In the mid-1990s, MapQuest exploded onto the scene, forever changing the way people send out party directions. None of this software, however, really allowed people to personalize their maps. That continued to be a feature of software that cost thousands, if not tens of thousands, of dollars. Only recently has lower-priced, consumer-grade mapmaking software become commonplace, and it still isn't as easy to use as your average Microsoft or Adobe product. However, for über-hackers like us, it's ready for prime time!
6.4.1. Preparation
This hack gets us started with mapmaking in Java by installing an open source application called Openmap and making a custom map of the United States with it. First we'll need to install Java. Openmap requires only a Java Runtime Environment (JRE), but since we're hackers, we'll install a Java Software Development Kit (JSDK), so that we can compile Java code in addition to executing others' programs. Download and install a JSDK from java.sun.com, making sure you get Version 1.4 or higher. Then download Openmap from openmap.bbn.com. While Openmap is open source, it is not licensed under the GPL, so if this concerns you, be sure to carefully read the license before downloading. Just make sure to copy the file openmap.properties from the program's installation directory into your home directory. This will be important later, as the primary way to customize the application is by editing this file.
Make sure everything is going well by running Openmap. If you get something that looks like Figure 6-21, congratulations on making your first map!
Figure 6-21. Starting Openmap
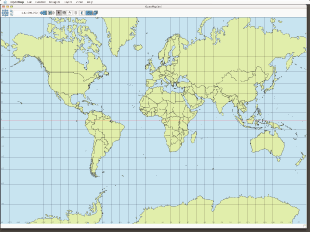
6.4.2. Take a Spin Around Openmap
Unlike a graphics program like Photoshop or Flash, Openmap knows the real-world location of every pixel on the map. Pass your mouse over the world and see the geographic (Lat, Lon) and screen (x, y) coordinates displayed underneath Antarctica. The first thing you probably want to do is zoom in on interesting places. Openmap provides a few different ways to navigate, but we'll use the simplest to get started. Notice the navigation compass in the top left corner of the window. Click on the magnifying glass with the + in the middle to zoom in, and the one with the - to zoom out. Click on the arrows to move laterally in a given direction. You can also zoom to "bookmarked" places on the map that appear in the Layer menu. Right now, there is only one item, "World." We're going to add a new one so that our map opens to the United States.
Quit the program and open a copy of openmap.properties in your home directory using your favorite text editor. Search for gotoMenu.views=. There should be a number of commented-out lines that define three bookmarks for Argentina, India, and the United States. Uncomment these now. This will reveal the bookmarks in Openmap, so save your work, start the program again, and use these new menu items to quickly zoom in on the United States.
The next feature we'll reveal is the wealth of data that comes with the program. From the Layers menu, select "World Cities." The map should now look like it has the measles, covered with little red dots. We can do better than this, though. Choose "Edit Layers..." from the Layers menu. In the dialog box that appears, scroll down to find "World Cities" and click on the legend icon, which sits between the light bulb and the layer name. In the new dialog box, check "Show Location Names" and "Declutter Names." Close the "World Cities" and the Layers dialogs. Now you're well on your way to building your own personal atlas.
|
6.4.3. Add Data from the Web
One great thing about being in the United States is that the government provides crazy amounts of geographic data for free or very little cost. We're going to get state boundaries from the U.S. Geological Survey to add a little more detail to our U.S. maps. There are a number of other places to download data, such as www.geo-one-stop.gov and nationalmap.usgs.gov, but for our simple purposes, the National Atlas, found at nationalatlas.gov, is the best place to start. Go to http://nationalatlas.gov/mapit.html, read the system requirements, and select "Go straight to the Map Maker." Later you can explore this pretty cool site for hours, but we're just going to grab a file and go. Click on the Download button in the top right corner of the page. In the page that pops up, search for "States." You'll encounter a number of interesting pieces of data that you could download and add to your personal atlas, including crime and employment statistics, but for now keep searching until you find the data set entitled "States." Click on the link to download statesp020.tar.gz, and unpack this file when you're done. You should end up with a directory called statesp020 containing these files:
- statesp020.dbf
- statesp020.shp
- statesp020.shx
- statesp020.txt
Put this folder somewhere convenient. I like to keep all my geographic data in one place, organized by country and province or state. For example, I put these files in /geodata/us/countrywide/.
If it's not already running, fire up Openmap. From the Layers menu, choose "Add Layers..." Select "Shape Layer with Attributes" from the drop-down menu, and replace "Layer Name" with something more useful, like "U.S. States." Now we need to tell Openmap where to find the actual data. To do this, hit the Configure button. This presents the intimidating dialog box, shown in Figure 6-22.
Figure 6-22. Configuring a layer in Openmap
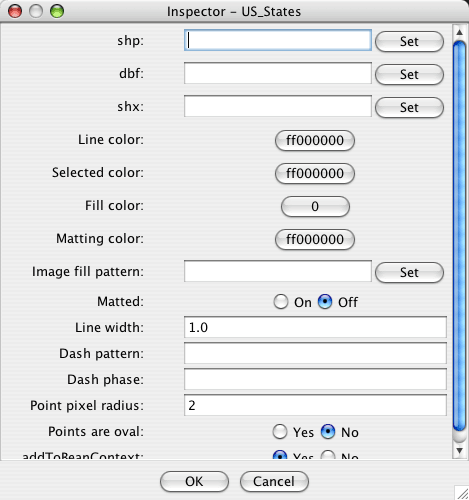
After the first three lines, this dialog is all about cartographic symbolizationpicking the colors your data will draw in. The important thing to know is that default values are filled in for everything, so you just need to fill in the locations of the data set components. If you saved the data using the directory structure I used, your .shp file path will be /geodata/us/countrywide/states/statesp020.shp. Similarly, your .dbf path will be /geodata/us/countrywide/states/statesp020.dbf, and .shx will be /geodata/us/countrywide/states/statesp020.shx. Enter these values and press OK. After a few seconds, the U.S. states should draw on your map in (almost) exactly the right places, as illustrated in Figure 6-23.
Figure 6-23. U.S. state borders, shown in Openmap
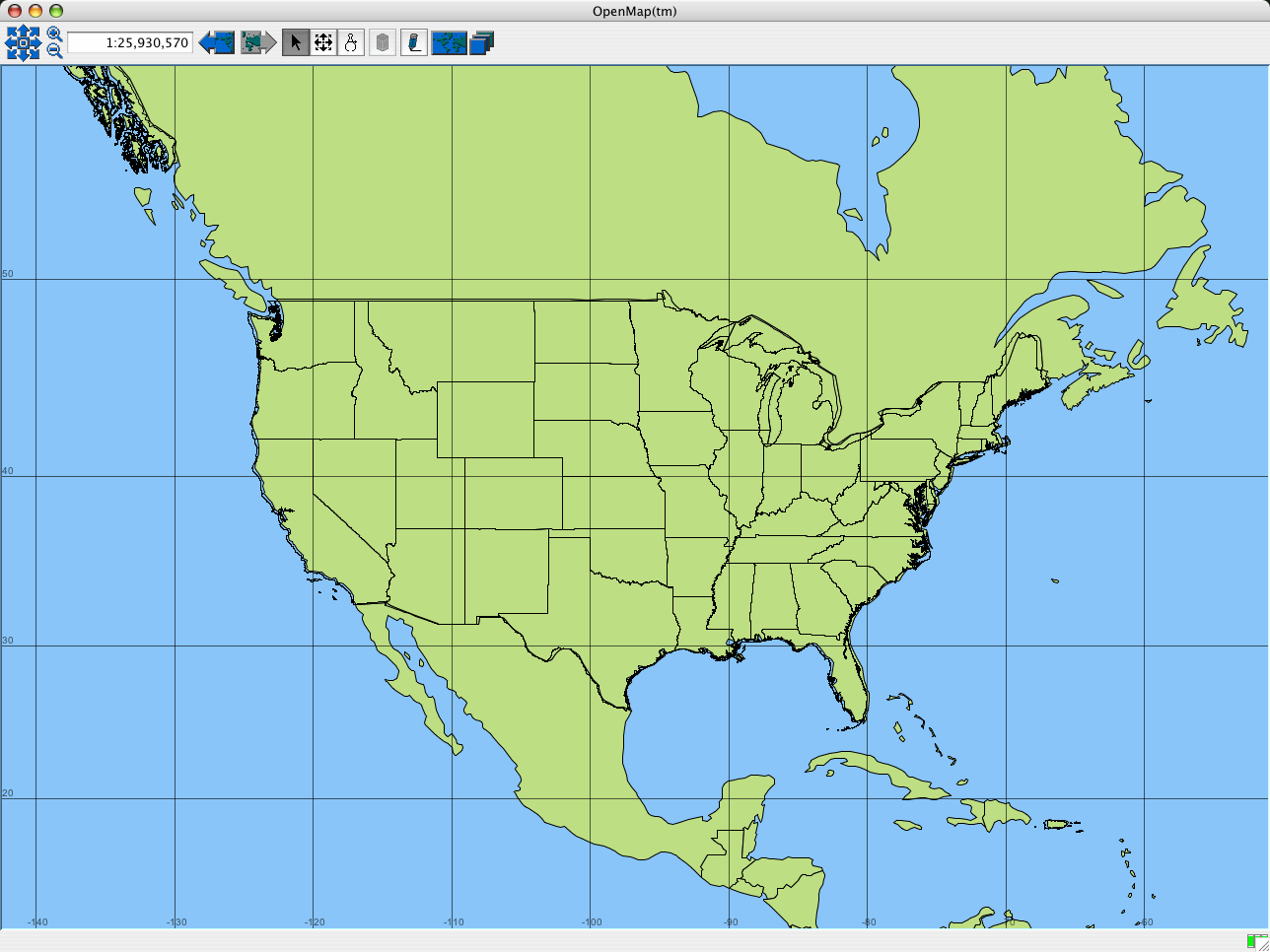
6.4.4. Hacking the Hack: Preserve Your Settings
That was exciting, but as soon as you quit Openmap, the U.S. States layer is gone. You'll probably want to add this layer to the basic ones that are always available in the program (if you live in the U.S.). The program doesn't have a save function, but you can program this layer into Openmap's startup file. Open your openmap.properties file again. This time, search for openmap.layers=. This is where you specify what data should show up on your map. The rest of the file consists entirely of properties that describe the location of datafiles and how they should be cartographically symbolized, but they won't show up at all if they aren't listed in openmap.layers. Put the word usstates at the beginning of your list, which should now look something like this:
openmap.layers=usstates date dtlayer distlayer quake daynight cities test graticule demo shapePolitical
You may also want to add usstates to openmap.startUpLayers, so that it's visible when the program starts.
The next step is to specify what we mean by usstates. We'll enter the same information we used when specifying our "Shape Layer with Attributes" from within the program, but here we use a different syntax. Go to the end of the file and type in the following lines:
# My US States layer usstates.class=com.bbn.openmap.layer.shape.ShapeLayer usstates.prettyName=US State Boundaries usstates.shapeFile=/ geodata/us/nationwide/states/statesp020.shp usstates.lineColor=ff000000 usstates.fillColor=ffffffcc
This tells the program where to find the data. It also specifies that the outlines of all polygons should be drawn in black and the insides should be a light yellow, as shown in Figure 6-24.
Figure 6-24. U.S. state borders, shown in Openmap
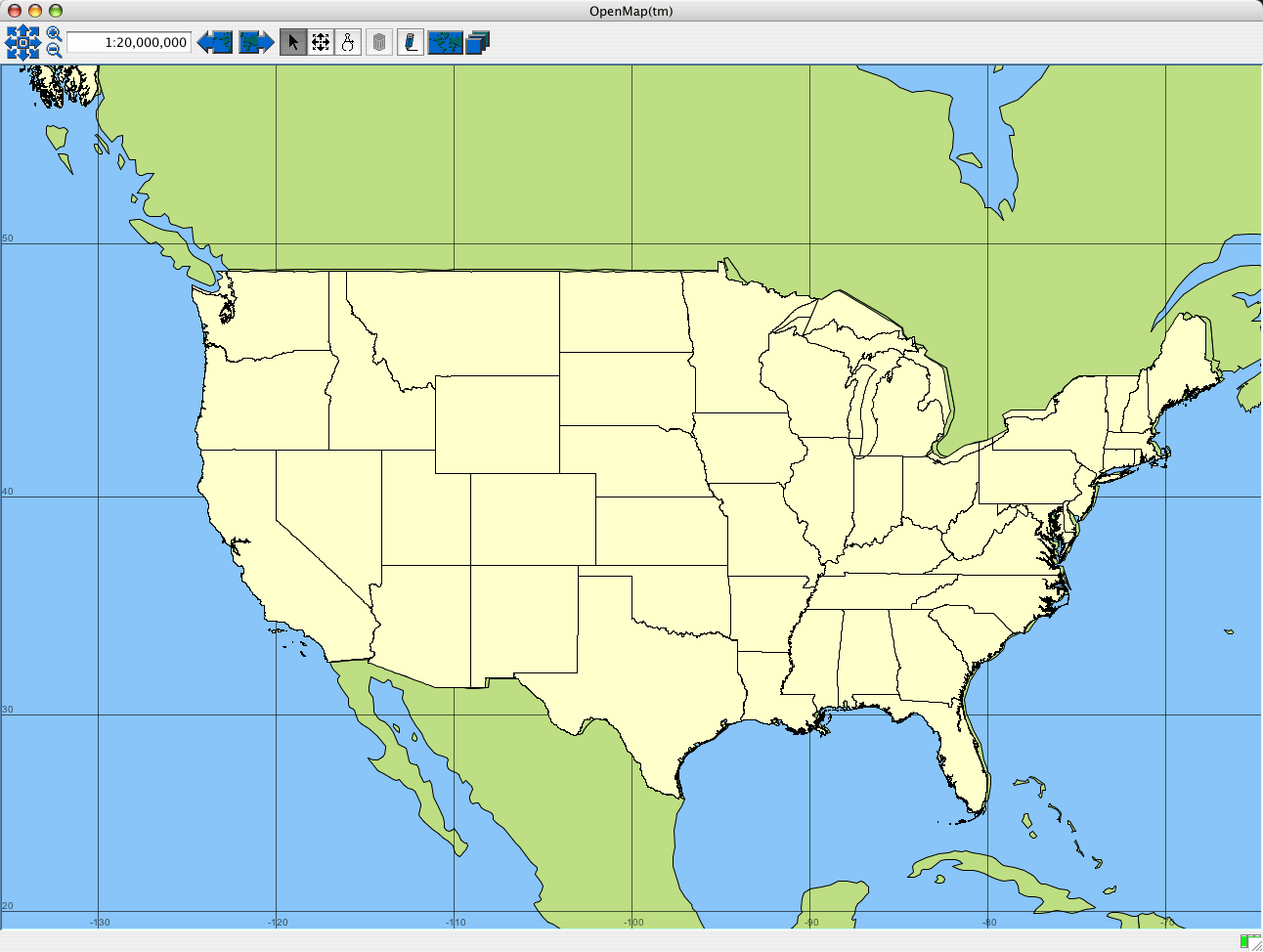
6.4.5. The Results
I'm sure you've had that eureka moment by now, realizing you have the basic skills needed to be the best mapmaker on your block. In addition to the sites mentioned earlier, government resources like EPA's Enviromapper (http://www.epa.gov/enviro/wme/ and http://www.epa.gov/enviro/html/multisystem_query_java.html) can tell you all about pollution in your community, and the Census Bureau (http://www.census.gov/) gives you the scoop on demographic statistics like race, income, and employment. Just think of the killer maps you can help your children produce for their next class paper!
Raj Singh
Mapping Your Life
- Hacks 1-13
- Hack 1. Put a Map on It: Mapping Arbitrary Locations with Online Services
- Hack 2. Route Planning Online
- Hack 3. Map the Places Youve Visited
- Hack 4. Find Your House on an Aerial Photograph
- Hack 5. The Road Less Traveled by in MapQuest
- Hack 6. Make Route Maps Easier to Read
- Hack 7. Will the Kids Barf?
- Hack 8. Publish Maps of Your Photos on the Web
- Hack 9. Track the Friendly Skies with Sherlock
- Hack 10. Georeference Digital Photos
- Hack 11. How Far? How Fast? Geo-Enabling Your Spreadsheet
- Hack 12. Create a Distance Grid in Excel
- Hack 13. Add Maps to Excel Spreadsheets with MapPoint
Mapping Your Neighborhood
- Hacks 14-21
- Hack 14. Make Free Maps of the United States Online
- Hack 15. Zoom Right In on Your Neighborhood
- Hack 16. Who Are the Neighbors Voting For?
- Hack 17. Map Nearby Wi-Fi Hotspots
- Hack 18. Why You Cant Watch Broadcast TV
- Hack 19. Analyze Elevation Profiles for Wireless Community Networks
- Hack 20. Make 3-D Raytraced Terrain Models
- Hack 21. Map Health Code Violations with RDFMapper
Mapping Your World
- Hacks 22-34
- Hack 22. Digging to China
- Hack 23. Explore David Rumseys Historical Maps
- Hack 24. Explore a 3-D Model of the Entire World
- Hack 25. Work with Multiple Lat/Long Formats
- Hack 26. Work with Different Coordinate Systems
- Hack 27. Calculate the Distance Between Points on the Earths Surface
- Hack 28. Experiment with Different Cartographic Projections
- Hack 29. Plot Arbitrary Points on a World Map
- Hack 30. Plot a Great Circle on a Flat Map
- Hack 31. Plot Dymaxion Maps in Perl
- Hack 32. Hack on Base Maps in Your Favorite Image Editor
- Hack 33. Georeference an Arbitrary Tourist Map
- Hack 34. Map Other Planets
Mapping (on) the Web
- Hacks 35-46
- Hack 35. Search Local, Find Global
- Hack 36. Shorten Online Map URLs
- Hack 37. Tweak the Look and Feel of Web Maps
- Hack 38. Add Location to Weblogs and RSS Feeds
- Hack 39. View Your Photo Thumbnails on a Flash Map
- Hack 40. Plot Points on a Spinning Globe Applet
- Hack 41. Plot Points on an Interactive Map Using DHTML
- Hack 42. Map Your Tracklogs on the Web
- Hack 43. Map Earthquakes in (Nearly) Real Time
- Hack 44. Plot Statistics Against Shapes
- Hack 45. Extract a Spatial Model from Wikipedia
- Hack 46. Map Global Weather Conditions
Mapping with Gadgets
- Hacks 47-63
- How GPS Works
- Hack 47. Get Maps on Your Mobile Phone
- Hack 48. Accessorize Your GPS
- Hack 49. Get Your Tracklogs in Windows or Linux
- Hack 50. The Serial Port to USB Conundrum
- Hack 51. Speak in Geotongues: GPSBabel to the Rescue
- Hack 52. Show Your Waypoints on Aerial Photos with Terrabrowser
- Hack 53. Visualize Your Tracks in Three Dimensions
- Hack 54. Create Your Own Maps for a Garmin GPS
- Hack 55. Use Your Track Memory as a GPS Base Map
- Hack 56. Animate Your Tracklogs
- Hack 57. Connect to Your GPS from Multiple Applications
- Hack 58. Dont Lose Your Tracklogs!
- Hack 59. Geocode Your Voice Recordings and Other Media
- Hack 60. Improve the Accuracy of Your GPS with Differential GPS
- Hack 61. Build a Map of Local GSM Cells
- Hack 62. Build a Car Computer
- Hack 63. Build Your Own Car Navigation System with GpsDrive
Mapping on Your Desktop
- Hacks 64-77
- Hack 64. Mapping Local Areas of Interest with Quantum GIS
- Hack 65. Extract Data from Maps with Manifold
- Hack 66. Java-Based Desktop Mapping with Openmap
- Hack 67. Seamless Data Download from the USGS
- Hack 68. Convert Geospatial Data Between Different Formats
- Hack 69. Find Your Way Around GRASS
- Hack 70. Import Your GPS Waypoints and Tracklogs into GRASS
- Hack 71. Turn Your Tracklogs into ESRI Shapefiles
- Hack 72. Add Relief to Your Topographic Maps
- Hack 73. Make Your Own Contour Maps
- Hack 74. Plot Wireless Network Viewsheds with GRASS
- Hack 75. Share Your GRASS Maps with the World
- Hack 76. Explore the Effects of Global Warming
- Conclusion
- Hack 77. Become a GRASS Ninja
Names and Places
- Hacks 78-86
- Hack 78. What to Do if Your Government Is Hoarding Geographic Data
- Hack 79. Geocode a U.S. Street Address
- Hack 80. Automatically Geocode U.S. Addresses
- Hack 81. Clean Up U.S. Addresses
- Hack 82. Find Nearby Things Using U.S. ZIP Codes
- Hack 83. Map Numerical Data the Easy Way
- Hack 84. Build a Free World Gazetteer
- Hack 85. Geocode U.S. Locations with the GNIS
- Hack 86. Track a Package Across the U.S.
Building the Geospatial Web
- Hacks 87-92
- Hack 87. Build a Spatially Indexed Data Store
- Hack 88. Load Your Waypoints into a Spatial Database
- Hack 89. Publish Your Geodata to the Web with GeoServer
- Hack 90. Crawl the Geospatial Web with RedSpider
- Hack 91. Build Interactive Web-Based Map Applications
- Hack 92. Map Wardriving (and other!) Data with MapServer
Mapping with Other People
- Hacks 93-100
- Hack 93. Node Runner
- Hack 94. Geo-Warchalking with 2-D Barcodes
- Hack 95. Model Interactive Spaces
- Hack 96. Share Geo-Photos on the Web
- Hack 97. Set Up an OpenGuide for Your Hometown
- Hack 98. Give Your Great-Great-Grandfather a GPS
- Hack 99. Map Your Friend-of-a-Friend Network
- Hack 100. Map Imaginary Places
EAN: 2147483647
Pages: 172

