Objective 2. Start Access, Open an Existing Database, and View Database Objects
When you start the Access program, the Access window displays. From the Access window, you can either create a new database or open an existing database.
Activity 1.2. Starting Access and Opening an Existing Database
When a database is open, the Database window displays. From the Database window you can navigate among the different objectsthe primary components in the database.
|
1. |
On the left side of the Windows taskbar, click the Start button Figure 1.3. (This item is displayed on page 869 in the print version) 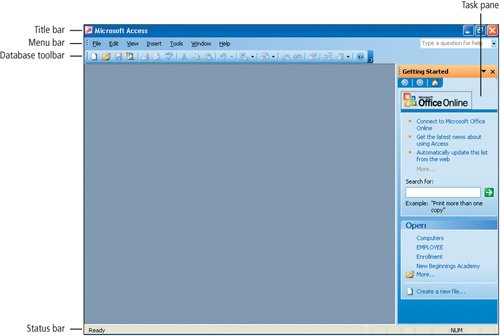
Across the upper portion of the Access window you can see the title bar, a menu bar, and the Database toolbar. The Getting Started task pane displays on the right and a blank gray area displays on the left. From the Getting Started task pane, you can connect to Microsoft Office online, open an existing database, or start a new database. A database, when opened, will display in the gray area. NoteComparing Programs Access opens the program only. You may have used Microsoft Word, which opens and displays a blank document, or Microsoft Excel, which opens and displays a blank workbook. Access, however, does not open a blank databaseit opens the program only. |
||||||||||||||||
|
2. |
Take a moment to study the elements of the Access window shown in Figure 1.3 and described in the table in Figure 1.4.
|
||||||||||||||||
|
|
|||||||||||||||||
|
3. |
From the File menu, click Open. Alternatively, on the Database toolbar, click the Open button |
||||||||||||||||
|
4. |
In the displayed Open dialog box, click the Look in arrow, and then navigate to the location where you are storing your projects for this chapterthe Access Chapter 1 folder that you created. |
||||||||||||||||
|
5. |
Locate the database file that you saved and renamed with your name in Activity 1.1. Click your 1A_Academic_Departments_Firstname_Lastname database file once to select it, and then, in the lower right corner, click the Open button. Alternatively, double-click the name of the database. Figure 1.5. 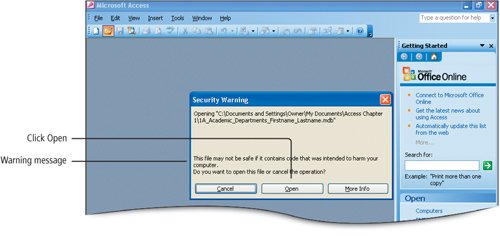
|
||||||||||||||||
|
|
|||||||||||||||||
|
6. |
If the Security Warning dialog box displays, click Yes or Open. If a second Security Warning message displays, click Open. Compare your screen with Figure 1.6. Figure 1.6. 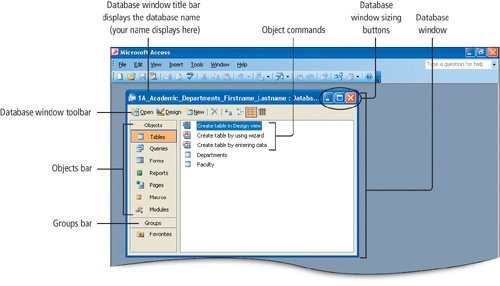
The 1A_Academic_Departments_Firstname_Lastname Database window opens. |
||||||||||||||||
|
7. |
Take a moment to study the elements of the Database window shown in Figure 1.6 and described in the table in Figure 1.7.
|
||||||||||||||||
|
|
|||||||||||||||||
|
8. |
On the Objects bar, notice that Tables is selected. On the Objects bar, click each of the other object buttons and read the brief explanation of each object in the table in Figure 1.8.
Each of these objects is used by Access to manage the data stored in the 1A_Academic_Departments database. As you progress in your study of Access, you will learn more about each of these objects. |
Activity 1.3. Navigating a Table
Tables are the foundation on which an Access database is built because all of the data in an Access database is stored in one or more tables. Each table contains data about only one subject. In the following activity, you will view the Departments table, which contains data about the academic departments at Lake Michigan City College.
|
1. |
On the Objects bar, click Tables to select it. |
|
2. |
Click the Departments table once to select it, and then, just above the Objects bar, on the Database window toolbar, click the Open button Figure 1.9. 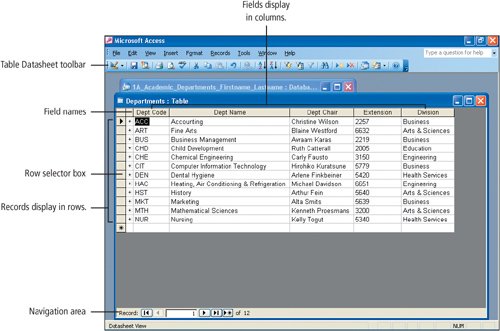
The table opens and the Table Datasheet toolbar displays in the Access window. The Table Datasheet displays the data organized in a format of columns and rows similar to Excel. In Access, each column contains a category of data called a field. Field names display at the top of each column of the table. Each row contains a recordall of the data pertaining to one person, place, thing, event, or idea. In this table, each record consists of the data related to one academic department. The navigation areaused to navigate among recordsdisplays along the bottom of the window. |
|
3. |
Locate the record containing CIT in the Dept Code column, and then along the left side of the open table, point to the gray row selector box next to the record to display the Select Row pointer Figure 1.10. (This item is displayed on page 874 in the print version) 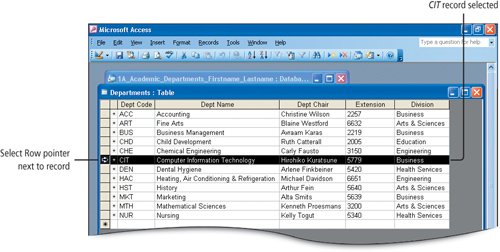
|
|
|
|
|
4. |
At the top of the table, point to Dept Name until the Select Column pointer |
|
5. |
In the navigation area at the bottom of the Departments table, click the Next Record button |
|
6. |
In the navigation area, click the Last Record button Figure 1.11. 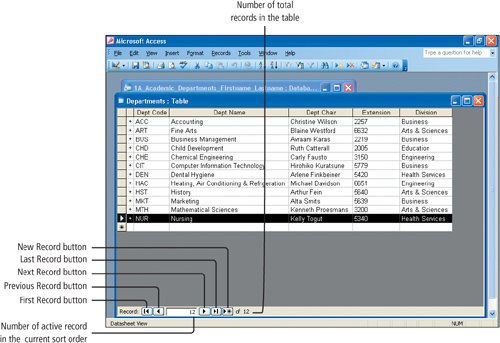
The navigation area displays the total number of records in the table and the record number of the currently active record, which is the order in which the current record is placed as the table is currently sorted. For example, the selected record is the twelfth record out of a total of 12 records. |
|
7. |
In the navigation area, click the Previous Record button |
|
8. |
In the navigation area, click the First Record button |
|
9. |
In the upper left corner of the Table Datasheet toolbar, click the View button Figure 1.12. (This item is displayed on page 876 in the print version) 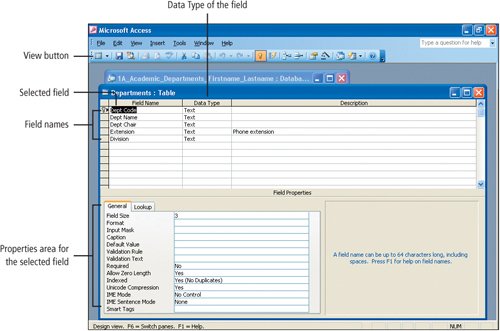
The Table Design view displays. A view is a way of looking at an object. Each Access object has two or more views. In most objects, you can view the data in the object or you can view the design of the object. Clicking the View button toggles the display of the object between the two most common views. In a table, clicking the View button alternates the table between the Design viewthe view used to create and modify the design of an objectand the Datasheet viewthe view that displays the actual records. NoteAccess Buttons and Toolbars Help You Know What They Do! When the datasheet is displayed, the image on the View button displays a ruler, a pencil, and a protractor, indicating that clicking the button will switch the display to the Design view of the table. When the Design view is displayed, the View button displays as a datasheet, indicating that clicking the button will switch the display to the Datasheet view. To further assist you, the main toolbar in the Access window changes to the toolbar needed for the object view that is displayed. In the Datasheet view of the table, the Table Datasheet toolbar displays, whereas in the Design view of the table, the Table Design toolbar displays. The buttons on each toolbar carry out the most common commands for the current view of the object. |
|
10. |
In Design view, on the Departments table title bar, click the Close button |
Alert!: Did the Database Close?
If you click the Close button on the Database window rather than the Departments table title bar, you will close the database along with the table. To reopen the database, on the Access menu bar click File, and then at the end of the menu locate your 1A_Academic_Departments database and click it to reopen the file.
Activity 1.4. Adding a New Record by Typing in a Table
New records can be added or edited directly in a table. In this activity, you will add a new record to the Faculty table.
|
1. |
In the Database window, double-click the Faculty table. Alternatively, click once to select the table name and then click the Open button on the Database window toolbar; or, right-click the table name, and then from the displayed shortcut menu, click Open. |
||||||||
|
2. |
On the Table Datasheet toolbar, click the New Record button |
||||||||
|
3. |
In the Employee ID field, type 2070 press Figure 1.13. 
A small pencil icon displays in the row selector box to the left of the number you just typed. The pencil icon indicates that a record is being added or edited. |
||||||||
|
|
|||||||||
|
4. |
In the First Name field box, type your first name. Press |
||||||||
|
5. |
Continue in this manner to enter the remaining data for this record as shown below. Be sure to use your own last name in the email address, and when finished, compare your results with Figure 1.14. Figure 1.14. 
Do not be concerned if the data you typed does not fully display. As you progress in your study of Access in this chapter, you will adjust the width of columns. |
||||||||
|
6. |
In the navigation area, click the First Record button |
Activity 1.5. Navigating Among Records Using the Keyboard
A quick way to navigate among records in a table is to use the keys on your keyboard.
|
1. |
Take a moment to review the table in Figure 1.15, which lists the key combinations you can use to navigate within an Access table.
|
||||||||||||||
|
2. |
In the Faculty table, press |
||||||||||||||
|
3. |
On the Faculty table title bar, click the Close button |
Activity 1.6. Viewing a Query
The second object on the Objects bar is Queries. To query is to ask a question. Queries are used to sort, search, and limit the data that displaysthese are actions that change data into meaningful information. You can also perform calculations using a query. For example, you could use the Queries object to ask how many students are enrolled in a class. Locating and displaying specific information in a database, such as the names of the faculty members in the CIT department, is referred to as extracting information from the database.
|
1. |
On the Objects bar, click Queries. |
|
2. |
Double-click the CIT Faculty query. Alternatively, right-click the query name, and then click Open on the displayed shortcut menu; or click once to select the query and then click the Open button on the Database window toolbar. |
|
|
|
|
3. |
Look at the records that display and compare your screen with Figure 1.16. Figure 1.16. 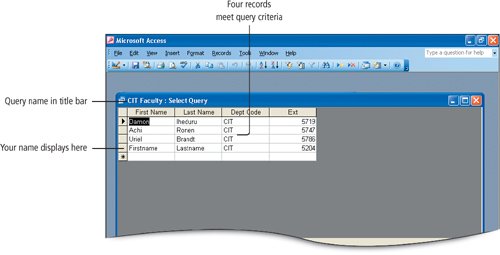
This query responds to the question What are the names and phone numbers of everyone in the CIT department? The number of records in the query result is less than the number of records in the table because certain criteriaspecifications that determine what records will displaywere entered as part of the query. You can see that not all of the fields from the table are included, because this query was created to locate only the names and phone extensions of people in the CIT department. You can also see that your name is included in the results because you entered your name as a Student Assistant in the CIT department. In this manner, you can see that each time the query is opened, the query is run to produce the most up-to-date result. |
|
4. |
On the Query Datasheet toolbar, click the View button Figure 1.17. (This item is displayed on page 881 in the print version) 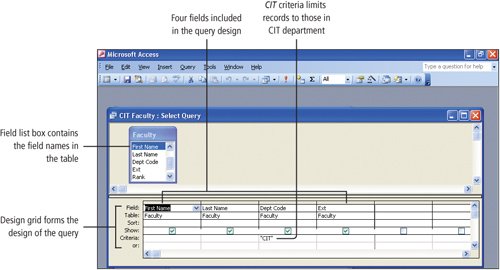
Whereas the Query Datasheet view displays the results of the query, the Query Design view displays how the query was formed. Recall that the View button toggles between the Datasheet view that displays the records, and the Design view that displays the design of the object. Also recall that the toolbar changes to reflect the current view of the object that is displayed. The top portion of the query window displays a field list, a box listing the field names in the selected tablethe Faculty table. The lower portion of the window is the design grid and includes four field names. Notice that under the Dept Code field, CIT displays on the Criteria row. In this manner, the query results are restricted to display only the individuals in the CIT department. |
|
|
|
|
5. |
On the title bar of the CIT Faculty query, click the Close button |
Activity 1.7. Viewing a Form
Forms, the third object on the Objects bar, provide an alternative method to both enter and display data in the Tables object. The records that display in a form are the same records that are in the table, with one difference: forms can be designed to display only one record at a time.
|
1. |
On the Objects bar, click Forms. |
|
2. |
Double-click the Faculty Input Form. Alternatively, use any other method you have practiced for opening a named object from the Database window. Compare your screen with Figure 1.18. Figure 1.18. (This item is displayed on page 882 in the print version) 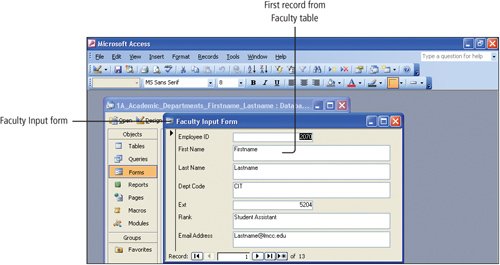
The Faculty Input Form displays. The fields are filled in with the data representing the first record in the database. Your record displays because this table is sorted by Employee ID and your Employee ID number is the lowest number in the table. |
|
|
|
|
3. |
In the navigation area at the bottom of the form, click the Next Record button |
|
4. |
Close |
Activity 1.8. Viewing and Printing a Report
The fourth button on the Objects bar is Reportsa database object that displays the fields and records from a table or a query in an easy-to-read format suitable for printing. Create reports to summarize information in your database in a professional-looking manner.
|
1. |
On the Objects bar, click Reports, and then compare your screen with Figure 1.19. Figure 1.19. (This item is displayed on page 883 in the print version) 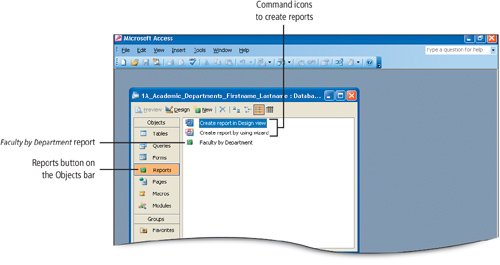
To the right of the Objects bar, two command icons representing commands to create a new report display, followed by a report that has been created and saved as part of the Academic Departments database. Thus far, only one report, the Faculty by Department report, has been created for this database. |
|
|
|
|
2. |
Use any technique you have practiced to open the object Faculty by Department report, and then compare your screen with Figure 1.20. Figure 1.20. 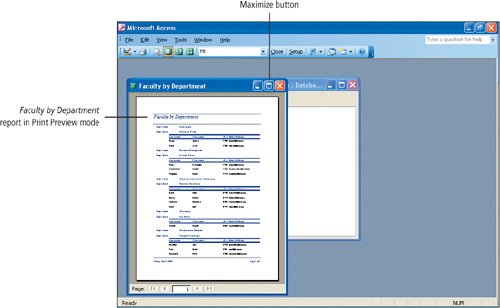
The Faculty by Department report displays in Print Preview mode. |
|
|
|
|
3. |
In the upper right corner of the Faculty by Department report window, click the Maximize button |
|
4. |
On the Print Preview toolbar, point to the word Fit to display the ScreenTip Zoom. |
|
5. |
On the toolbar, click the Zoom arrow and then, from the displayed list, click 100%. Drag the vertical scroll box down until the Computer Information Technology department list displays, and then compare your screen with Figure 1.21. Figure 1.21. 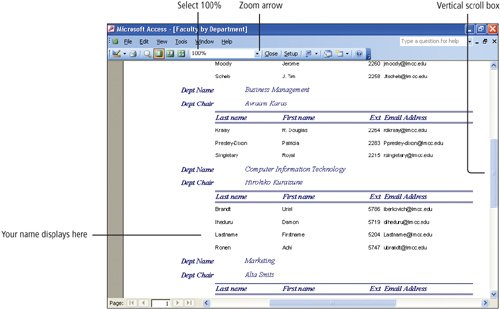
Zooming to 100% displays the report in the approximate size it will be when it is printed. Reports are designed to be professional-looking documents that you can print. Each time a report is opened, Access checks the table data and then displays up-to-date information in the report. For example, this report was created before you opened the database, but the record you added with your name now displays in the report under the Computer Information Technology department. |
|
6. |
Check your Chapter Assignment Sheet or Course Syllabus, or consult your instructor, to determine whether you are to submit the printed pages that are the results of this project. If you are submitting your files electronically, go to the next step. If you are submitting your work on paper, on the toolbar, click the Print button |
|
7. |
In the upper right corner of the report window, to the right of the Type a question for help box, click the Close Window button |
|
8. |
In the Database window, click the Close Window button |
|
End |
You have completed Project 1A |
Project 1B Fundraising |
Windows XP
- Chapter One. Getting Started with Windows XP
- Project 1A. Windows XP
- Objective 1. Get Started with Windows XP
- Objective 2. Resize, Move, and Scroll Windows
- Objective 3. Maximize, Restore, Minimize, and Close a Window
- Objective 4. Create a New Folder
- Objective 5. Copy, Move, Rename, and Delete Files
- Objective 6. Find Files and Folders
- Objective 7. Compress Files
- Summary
- Key Terms
- Concepts Assessments
Outlook 2003
- Chapter One. Getting Started with Outlook 2003
- Getting Started with Microsoft Office Outlook 2003
- Project 1A. Exploring Outlook 2003
- Objective 1. Start and Navigate Outlook
- Objective 2. Read and Respond to E-mail
- Objective 3. Store Contact and Task Information
- Objective 4. Work with the Calendar
- Objective 5. Delete Outlook Information and Close Outlook
- Summary
- Key Terms
- Concepts Assessments
- Skill Assessments
- Performance Assessments
- Mastery Assessments
- Problem Solving
- GO! with Help
Internet Explorer
- Chapter One. Getting Started with Internet Explorer
- Getting Started with Internet Explorer 6.0
- Project 1A. College and Career Information
- Objective 1. Start Internet Explorer and Identify Screen Elements
- Objective 2. Navigate the Internet
- Objective 3. Create and Manage Favorites
- Objective 4. Search the Internet
- Objective 5. Save and Print Web Pages
- Summary
- Key Terms
- Concepts Assessments
- Skill Assessments
- Performance Assessments
- Mastery Assessments
- Problem Solving
Computer Concepts
- Chapter One. Basic Computer Concepts
- Objective 1. Define Computer and Identify the Four Basic Computing Functions
- Objective 2. Identify the Different Types of Computers
- Objective 3. Describe Hardware Devices and Their Uses
- Objective 4. Identify Types of Software and Their Uses
- Objective 5. Describe Networks and Define Network Terms
- Objective 6. Identify Safe Computing Practices
- Summary
- In this Chapter You Learned How to
- Key Terms
- Concepts Assessments
Word 2003
Chapter One. Creating Documents with Microsoft Word 2003
- Chapter One. Creating Documents with Microsoft Word 2003
- Getting Started with Microsoft Office Word 2003
- Project 1A. Thank You Letter
- Objective 1. Create and Save a New Document
- Objective 2. Edit Text
- Objective 3. Select, Delete, and Format Text
- Objective 4. Create Footers and Print Documents
- Project 1B. Party Themes
- Objective 5. Navigate the Word Window
- Objective 6. Add a Graphic to a Document
- Objective 7. Use the Spelling and Grammar Checker
- Objective 8. Preview and Print Documents, Close a Document, and Close Word
- Objective 9. Use the Microsoft Help System
- Summary
- Key Terms
- Concepts Assessments
- Skill Assessments
- Performance Assessments
- Mastery Assessments
- Problem Solving
- You and GO!
- Business Running Case
- GO! with Help
Chapter Two. Formatting and Organizing Text
- Formatting and Organizing Text
- Project 2A. Alaska Trip
- Objective 1. Change Document and Paragraph Layout
- Objective 2. Change and Reorganize Text
- Objective 3. Create and Modify Lists
- Project 2B. Research Paper
- Objective 4. Insert and Format Headers and Footers
- Objective 5. Insert Frequently Used Text
- Objective 6. Insert and Format References
- Summary
- Key Terms
- Concepts Assessments
- Skill Assessments
- Performance Assessments
- Mastery Assessments
- Problem Solving
- You and GO!
- Business Running Case
- GO! with Help
Chapter Three. Using Graphics and Tables
- Using Graphics and Tables
- Project 3A. Job Opportunities
- Objective 1. Insert and Modify Clip Art and Pictures
- Objective 2. Use the Drawing Toolbar
- Project 3B. Park Changes
- Objective 3. Set Tab Stops
- Objective 4. Create a Table
- Objective 5. Format a Table
- Objective 6. Create a Table from Existing Text
- Summary
- Key Terms
- Concepts Assessments
- Skill Assessments
- Performance Assessments
- Mastery Assessments
- Problem Solving
- You and GO!
- Business Running Case
- GO! with Help
Chapter Four. Using Special Document Formats, Columns, and Mail Merge
- Using Special Document Formats, Columns, and Mail Merge
- Project 4A. Garden Newsletter
- Objective 1. Create a Decorative Title
- Objective 2. Create Multicolumn Documents
- Objective 3. Add Special Paragraph Formatting
- Objective 4. Use Special Character Formats
- Project 4B. Water Matters
- Objective 5. Insert Hyperlinks
- Objective 6. Preview and Save a Document as a Web Page
- Project 4C. Recreation Ideas
- Objective 7. Locate Supporting Information
- Objective 8. Find Objects with the Select Browse Object Button
- Project 4D. Mailing Labels
- Objective 9. Create Labels Using the Mail Merge Wizard
- Summary
- Key Terms
- Concepts Assessments
- Skill Assessments
- Performance Assessments
- Mastery Assessments
- Problem Solving
- You and GO!
- Business Running Case
- GO! with Help
Excel 2003
Chapter One. Creating a Worksheet and Charting Data
- Creating a Worksheet and Charting Data
- Project 1A. Tableware
- Objective 1. Start Excel and Navigate a Workbook
- Objective 2. Select Parts of a Worksheet
- Objective 3. Enter and Edit Data in a Worksheet
- Objective 4. Construct a Formula and Use the Sum Function
- Objective 5. Format Data and Cells
- Objective 6. Chart Data
- Objective 7. Annotate a Chart
- Objective 8. Prepare a Worksheet for Printing
- Objective 9. Use the Excel Help System
- Project 1B. Gas Usage
- Objective 10. Open and Save an Existing Workbook
- Objective 11. Navigate and Rename Worksheets
- Objective 12. Enter Dates and Clear Formats
- Objective 13. Use a Summary Sheet
- Objective 14. Format Worksheets in a Workbook
- Summary
- Key Terms
- Concepts Assessments
- Skill Assessments
- Performance Assessments
- Mastery Assessments
- Problem Solving
- You and GO!
- Business Running Case
- GO! with Help
Chapter Two. Designing Effective Worksheets
- Designing Effective Worksheets
- Project 2A. Staff Schedule
- Objective 1. Use AutoFill to Fill a Pattern of Column and Row Titles
- Objective 2. Copy Text Using the Fill Handle
- Objective 3. Use AutoFormat
- Objective 4. View, Scroll, and Print Large Worksheets
- Project 2B. Inventory Value
- Objective 5. Design a Worksheet
- Objective 6. Copy Formulas
- Objective 7. Format Percents, Move Formulas, and Wrap Text
- Objective 8. Make Comparisons Using a Pie Chart
- Objective 9. Print a Chart on a Separate Worksheet
- Project 2C. Population Growth
- Objective 10. Design a Worksheet for What-If Analysis
- Objective 11. Perform What-If Analysis
- Objective 12. Compare Data with a Line Chart
- Summary
- Key Terms
- Concepts Assessments
- Skill Assessments
- Performance Assessments
- Mastery Assessments
- Problem Solving
- You and GO!
- Business Running Case
- GO! with Help
Chapter Three. Using Functions and Data Tables
- Using Functions and Data Tables
- Project 3A. Geography Lecture
- Objective 1. Use SUM, AVERAGE, MIN, and MAX Functions
- Objective 2. Use a Chart to Make Comparisons
- Project 3B. Lab Supervisors
- Objective 3. Use COUNTIF and IF Functions, and Apply Conditional Formatting
- Objective 4. Use a Date Function
- Project 3C. Loan Payment
- Objective 5. Use Financial Functions
- Objective 6. Use Goal Seek
- Objective 7. Create a Data Table
- Summary
- Key Terms
- Concepts Assessments
- Skill Assessments
- Performance Assessments
- Mastery Assessments
- Problem Solving
- You and GO!
- Business Running Case
- GO! with Help
Access 2003
Chapter One. Getting Started with Access Databases and Tables
- Getting Started with Access Databases and Tables
- Project 1A. Academic Departments
- Objective 1. Rename a Database
- Objective 2. Start Access, Open an Existing Database, and View Database Objects
- Project 1B. Fundraising
- Objective 3. Create a New Database
- Objective 4. Create a New Table
- Objective 5. Add Records to a Table
- Objective 6. Modify the Table Design
- Objective 7. Create Table Relationships
- Objective 8. Find and Edit Records in a Table
- Objective 9. Print a Table
- Objective 10. Close and Save a Database
- Objective 11. Use the Access Help System
- Summary
- Key Terms
- Concepts Assessments
- Skill Assessments
- Performance Assessments
- Mastery Assessments
- Problem Solving Assessments
- Problem Solving
- You and GO!
- Business Running Case
- GO! with Help
Chapter Two. Sort, Filter, and Query a Database
- Sort, Filter, and Query a Database
- Project 2A. Club Fundraiser
- Objective 1. Sort Records
- Objective 2. Filter Records
- Objective 3. Create a Select Query
- Objective 4. Open and Edit an Existing Query
- Objective 5. Sort Data in a Query
- Objective 6. Specify Text Criteria in a Query
- Objective 7. Print a Query
- Objective 8. Specify Numeric Criteria in a Query
- Objective 9. Use Compound Criteria
- Objective 10. Create a Query Based on More Than One Table
- Objective 11. Use Wildcards in a Query
- Objective 12. Use Calculated Fields in a Query
- Objective 13. Group Data and Calculate Statistics in a Query
- Summary
- Key Terms
- Concepts Assessments
- Skill Assessments
- Performance Assessments
- Mastery Assessments
- Problem Solving
- You and GO!
- Business Running Case
- GO! with Access Help
Chapter Three. Forms and Reports
- Forms and Reports
- Project 3A. Fundraiser
- Objective 1. Create an AutoForm
- Objective 2. Use a Form to Add and Delete Records
- Objective 3. Create a Form Using the Form Wizard
- Objective 4. Modify a Form
- Objective 5. Create an AutoReport
- Objective 6. Create a Report Using the Report Wizard
- Objective 7. Modify the Design of a Report
- Objective 8. Print a Report and Keep Data Together
- Summary
- Key Terms
- Concepts Assessments
- Skill Assessments
- Performance Assessments
- Mastery Assessments
- Problem Solving
- You and GO!
- Business Running Case
- GO! with Help
Powerpoint 2003
Chapter One. Getting Started with PowerPoint 2003
- Getting Started with PowerPoint 2003
- Project 1A. Expansion
- Objective 1. Start and Exit PowerPoint
- Objective 2. Edit a Presentation Using the Outline/Slides Pane
- Objective 3. Format and Edit a Presentation Using the Slide Pane
- Objective 4. View and Edit a Presentation in Slide Sorter View
- Objective 5. View a Slide Show
- Objective 6. Create Headers and Footers
- Objective 7. Print a Presentation
- Objective 8. Use PowerPoint Help
- Summary
- Key Terms
- Concepts Assessments
- Skill Assessments
- Performance Assessments
- Mastery Assessments
- Problem Solving
- You and GO!
- Business Running Case
- GO! with Help
Chapter Two. Creating a Presentation
- Creating a Presentation
- Project 2A. Teenagers
- Objective 1. Create a Presentation
- Objective 2. Modify Slides
- Project 2B. History
- Objective 3. Create a Presentation Using a Design Template
- Objective 4. Import Text from Word
- Objective 5. Move and Copy Text
- Summary
- Key Terms
- Concepts Assessments
- Skill Assessments
- Performance Assessments
- Mastery Assessments
- Problem Solving
- You and GO!
- Business Running Case
- GO! with Help
Chapter Three. Formatting a Presentation
- Project 3A. Emergency
- Objective 1. Format Slide Text
- Objective 2. Modify Placeholders
- Objective 3. Modify Slide Master Elements
- Objective 4. Insert Clip Art
- Project 3B. Volunteers
- Objective 5. Apply Bullets and Numbering
- Objective 6. Customize a Color Scheme
- Objective 7. Modify the Slide Background
- Objective 8. Apply an Animation Scheme
- Summary
- Key Terms
- Concepts Assessments
- Skill Assessments
- Performance Assessments
- Mastery Assessments
- Problem Solving
- You and GO!
- Business Running Case
- GO! with Help
Integrated Projects
Chapter One. Using Access Data with Other Office Applications
- Chapter One. Using Access Data with Other Office Applications
- Introduction
- Project 1A. Meeting Slides
- Objective 1. Export Access Data to Excel
- Objective 2. Create a Formula in Excel
- Objective 3. Create a Chart in Excel
- Objective 4. Copy Access Data into a Word Document
- Objective 5. Copy Excel Data into a Word Document
- Objective 6. Insert an Excel Chart into a PowerPoint Presentation
Chapter Two. Using Tables in Word and Excel
- Chapter Two. Using Tables in Word and Excel
- Introduction
- Project 2A. Meeting Notes
- Objective 1. Plan a Table in Word
- Objective 2. Enter Data and Format a Table in Word
- Objective 3. Create a Table in Word from Excel Data
- Objective 4. Create Excel Worksheet Data from a Word Table
Chapter Three. Using Excel as a Data Source in a Mail Merge
- Chapter Three. Using Excel as a Data Source in a Mail Merge
- Introduction
- Project 3A. Mailing Labels
- Objective 1. Prepare a Mail Merge Document as Mailing Labels
- Objective 2. Choose an Excel Worksheet as a Data Source
- Objective 3. Produce and Save Merged Mailing Labels
- Objective 4. Open a Saved Main Document for Mail Merge
Chapter Four. Linking Data in Office Documents
- Chapter Four. Linking Data in Office Documents
- Introduction
- Project 4A. Weekly Sales
- Objective 1. Insert and Link in Word an Excel Object
- Objective 2. Format an Object in Word
- Objective 3. Open a Word Document That Includes a Linked Object, and Update Links
Chapter Five. Creating Presentation Content from Office Documents
EAN: 2147483647
Pages: 448
 . On the computer you are using, determine where the Access program is located, point to Microsoft Office Access 2003, and then click once to open the program. Compare your screen with Figure 1.3.
. On the computer you are using, determine where the Access program is located, point to Microsoft Office Access 2003, and then click once to open the program. Compare your screen with Figure 1.3. .
. . Click once to select the entire record, and then compare your screen with Figure 1.10.
. Click once to select the entire record, and then compare your screen with Figure 1.10. displays, and then click once to select the column.
displays, and then click once to select the column. , and notice that the second record is selected and displays a right-pointing triangle in the row selector box.
, and notice that the second record is selected and displays a right-pointing triangle in the row selector box. to make the last record in the table active, and then compare your screen with Figure 1.11.
to make the last record in the table active, and then compare your screen with Figure 1.11. .
. to move to the first record in the table.
to move to the first record in the table. , and then compare your screen with Figure 1.12.
, and then compare your screen with Figure 1.12. to close the Departments table and redisplay the Database window.
to close the Departments table and redisplay the Database window. . Alternatively, in the navigation area, click the New Record button.
. Alternatively, in the navigation area, click the New Record button. to move to the next field, and then compare your screen with Figure 1.13.
to move to the next field, and then compare your screen with Figure 1.13.





 to expand the report to fill your screen.
to expand the report to fill your screen. to print the Faculty by Department report.
to print the Faculty by Department report. to close the report.
to close the report.