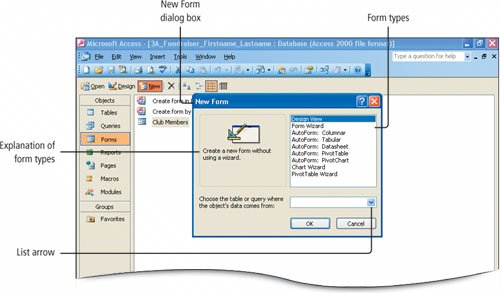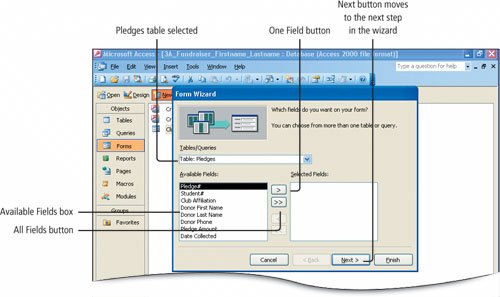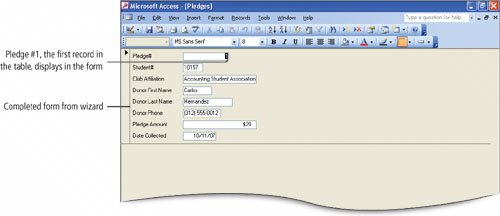AutoForm creates an instant form in a simple top-to-bottom layout with all the fields lined up in a single column. The Form Wizard, on the other hand, creates a form in a manner that gives you more flexibility in the design, layout, and number of fields included.
The design of the form should be planned for the individuals who use the formeither for entering new records or viewing records. For example, when your college counselor displays your information to answer a question for you, it is easier to view the information spread out in a logical pattern across the screen rather than in one long column.
Using the Form Wizard to create your form, you control how the form looks by selecting the fields to include, the style to apply, and the layout. When asking people to pledge a donation to the charity fundraiser, club members record the information on a paper formtheir student number, the donors name and phone number, the amount of the pledge, and so on. To make it easier to enter pledges into the database, you will create an Access form that matches the layout of the paper form. This will make it easier for the person entering the data into the database.
1. | On the Objects bar, be sure Forms is selected. On the Database window toolbar, click the New button  , and then compare your screen with Figure 3.8. , and then compare your screen with Figure 3.8.
Figure 3.8.
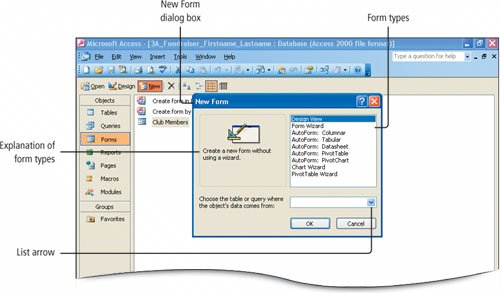
The New Form dialog box displays and lists a variety of form types you can create. Several options use a wizard, an Access feature that walks you step by step through a process by asking questions.
|
2. | On the right side of the displayed dialog box, click AutoForm: Datasheet and then read the explanation to the left. Then, on the displayed list, click Chart Wizard and read the explanation to the left.
As you progress in your study of Access, you will use many of the specialty forms that are listed in the New Form dialog box. Access provides a brief explanation for each one.
|
| |
3. | On the displayed list, click Form Wizard and then read the explanation to the left.
[Page 1060]The Form Wizard enables you to select the fields you want to include in your form.
|
4. | In the text box to the right of Choose the table or query where the objects data comes from: click the arrow to display a list of available tables and queries that can be used to create the form.
There are two tables and one query from which you can create a new form.
|
5. | From the displayed list, click Pledges, and then click OK. Compare your screen with Figure 3.9.
Figure 3.9.
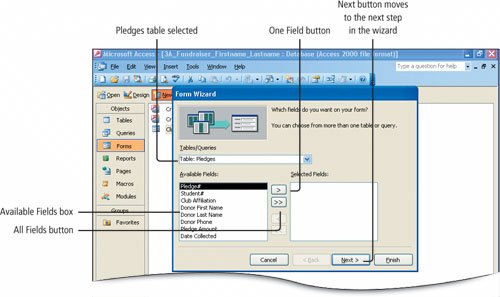
The Form Wizard dialog box displays the first step in the process. Here you select the fields from the Pledges table that you want to include in your form. The table name on which you want to base the form, which you selected in the New Form dialog box, displays in the Tables/Queries box. The fields in the Pledges table display in the Available Fields box.
|
6. | Click the All Fields button  to select all of the fields and display them in the Selected Fields box, and then click Next. to select all of the fields and display them in the Selected Fields box, and then click Next.
Here you select the layout for your form. When you click an option, the image on the left displays a preview of the layout you have selected.
|
7. | Be sure Columnar is selected, and then click Next.
Here you select the style you would like for your form. The style controls the font, font size, font color, and background.
|
| |
8. | Click several of the styles to see how they are formatted, and then click Standard. Click Next to move to the fourth and final step; here you name your form. Accept the default titlePledgesby clicking Finish to close the wizard and create the form. Compare your screen with Figure 3.10.
[Page 1061]
Figure 3.10.
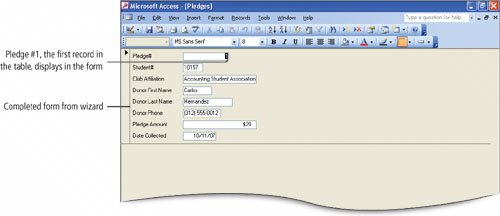
In the final step of the Form Wizard, when you name the form and click Finish, the form is saved and added to the Forms list. Leave the new form that is created open for the next activities.
|