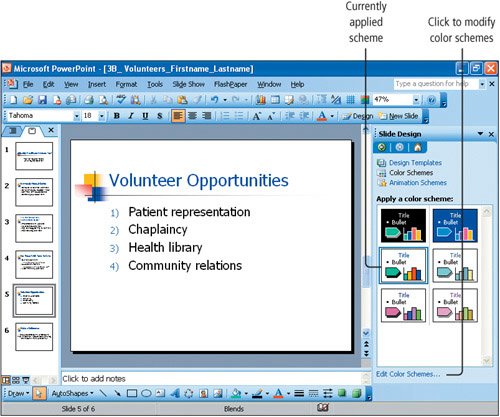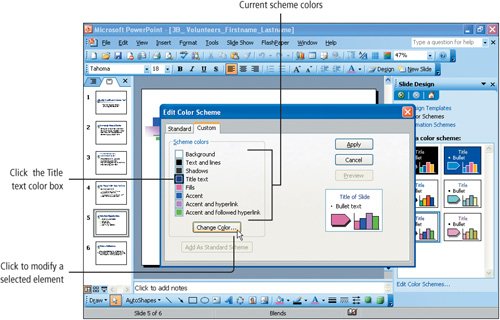Objective 6. Customize a Color Scheme
Recall that a color scheme is a palette of eight colors that is applied to various slide elements. Every PowerPoint design template includes a number of color schemes that coordinate with the templates background graphics. For example, the Blends design template includes six color schemes with black, blue, or white backgrounds and a variety of colored elements. You can pick another overall color scheme for a presentation but still keep the background graphics, fonts, and font sizes that are applicable to the design template that you are using.
In addition to choosing a new color scheme, you can customize a color scheme by changing individual color scheme elements. Thus, you can apply a design template to a presentation, and then change color elements to coordinate with the presentation that you are creating.
Activity 3.20. Applying a Slide Color Scheme
NoteApplying Color Schemes to Individual or Selected Slides
The new color scheme can be applied to an individual slide or to a selection of slides. Select the slide(s) and then point to the desired scheme so that an arrow displays. Click the arrow to display a menu, and then click Apply to Selected Slides.
Activity 3.21. Modifying a Slide Color Scheme
To modify an individual color within the color scheme, use the Custom tab in the Edit Color Scheme dialog box. Recall that any changes you make to a color scheme can be applied to a single slide or to the entire presentation.