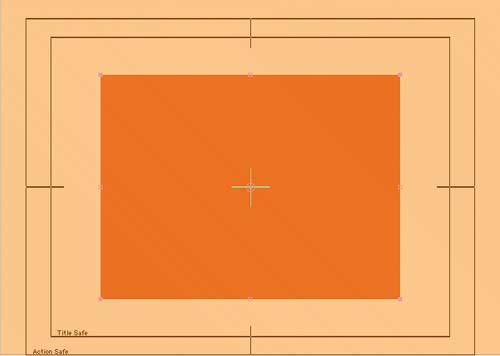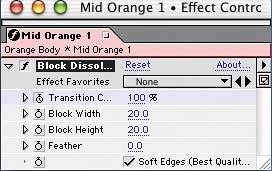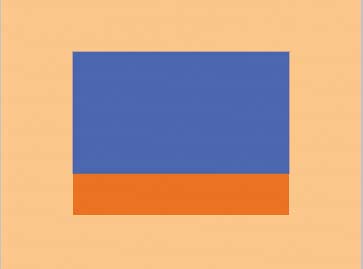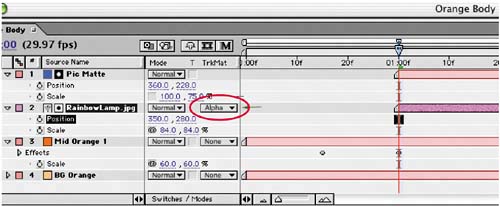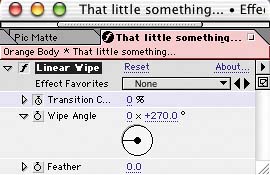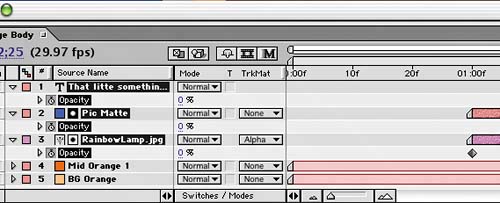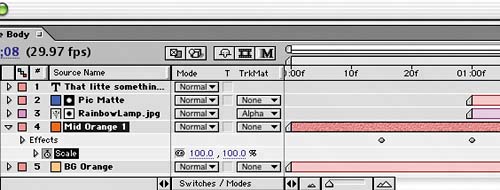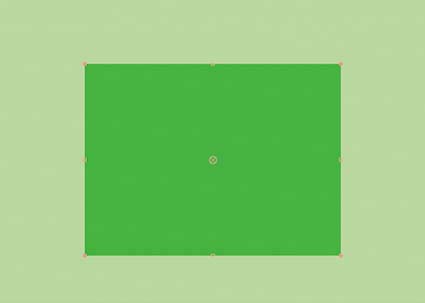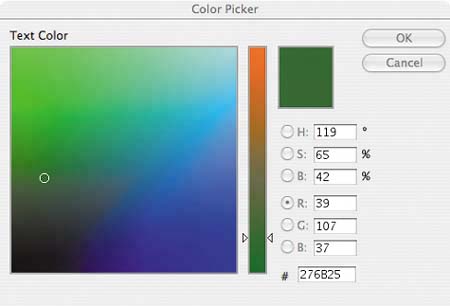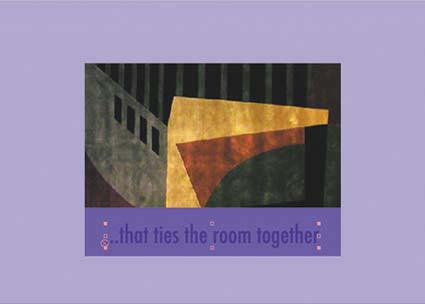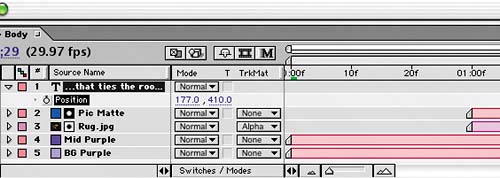| This project is created through a series of modular components. As you saw in the previous sections, you save lots of time by duplicating and altering sequences to create new sequences that create a cohesive whole. This process also lets you substitute different colors and content easily, without having to redo the entire project. Orange sequence and a transition Since you used orange squares in the intro, you'll use orange shades in the following sequence to create a smooth transition. If you want a more dramatic change, you can choose to use a different color for either section. Here are the steps: 1. | Create a new composition named Orange Body, with dimensions of 720x540, Frame Rate 29.97, and Duration of 5;00 seconds.
| 2. | Create a new solid named BG Orange, make it pale orange (RGB: 255, 194, 137), and make it comp size (click Make Comp Size in the Solid Footage Settings dialog).
| 3. | Create a new solid named and colored Mid Orange (RGB: 255, 107, 15), and make it comp size too.
| 4. | Set the Mid Orange layer's Scale to 60, 60%.
Orange body background and mid orange rectangle 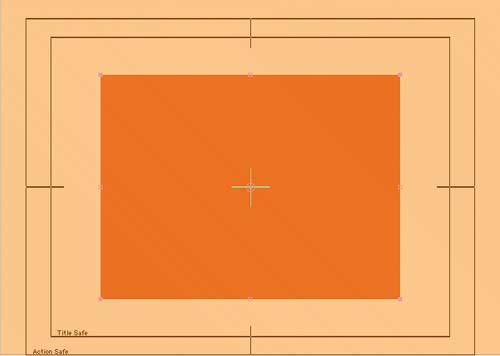
|
The Transition effects in After Effects are generally used between scenes or to get an object on or off the screen. In this case, you'll use the Block Dissolve Transition effect to bring in an object: 1. | Go to time 0;15, and apply Effect > Transition > Block Dissolve to the Mid Orange solid layer.
| 2. | Set the effect's Block Width and Block Height properties to 20.0.
| 3. | Set the Transition Completion property to 100%, and then click its stopwatch to create a keyframe for the property.
The settings for the Block Dissolve effect 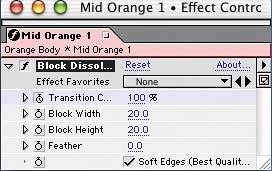
| 4. | Go to time 1;00, and change Transition Completion to 0%. Press Home and then the Spacebar to preview the transition.
Tip Six of the seven Transition effects have a vital property named Transition Completion, which works like this: When the property is set to 100%, the layer is totally out of the scene; when the property is set to 0%, the layer is totally in the scene. Animate this property, and you've got yourself an instant slick transition. | 5. | Create a new solid named Pic Matte with dimensions of 432x324, using any color.
A matte is an easy way to set up a consistent size and position for any picture. No matter what picture you need to put in that spot, only the image area that lies within the matte's boundaries will display.
| 6. | Position the Pic Matte layer at 360, 228.
| 7. | Change its Scale to 100, 75%.
Positioning the blue photo matte 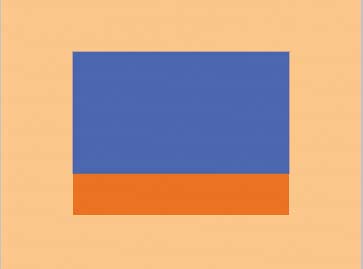
| 8. | Add RainbowLamp.jpg to the Orange Body Timeline at time 1;00, and drag it under the Pic Matte layer.
| 9. | Set the RainbowLamp layer's Track Matte to Alpha Matte "Pic Matte". Now the photo is matted by the Pic Matte layer.
Adding a Track Matte to the picture 
| 10. | Set the RainbowLamp layer's Position to 350, 280 and its Scale to 84, 84%.
The Pic Matte and photo in the Timeline 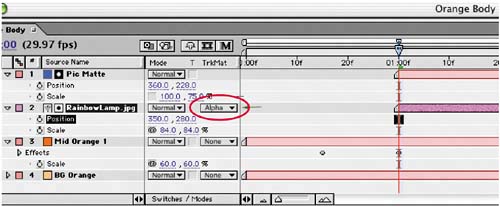 | 11. | Still at time 1;00, add a 0% Opacity keyframe to RainbowLamp.jpg.
| 12. | Go to time 1;10, and change the Opacity to 100%.
|
You're almost there. The position of the image is now set. Now you'll add a little text to the spot and apply a different Transition effect to bring it on: 1. | Create a new text layer at time 1;10 that displays the text That little something…. Use a really dark orange color (RGB: 214, 75, 3) and a font and text size that display the line of text within the orange rectangle beneath the image. (We used 40 for the Text Size, centered the text, and positioned it at 220, 410.)
| 2. | Apply Effect > Transition > Linear Wipe to the text layer, and set the effect's Wipe Angle to 0 x +270.
| 3. | Still at time 1;10, add a keyframe for 100% Transition Completion.
| 4. | Go to time 1;20, and change Transition Completion to 0%.
Settings for the Linear Wipe effect 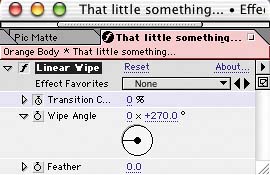
|
The sequence is nearly complete. Now you'll animate this section's opacity to create a transition to the next sequence: 1. | Go to time 2;15, and select the text, matte, and photo layers.
| 2. | Press T to display the layers' Opacity property, and then create a 100% Opacity keyframe for each layer.
| 3. | Go to time 2;25, and change all three layers' Opacity to 0%.
Adding the fade out 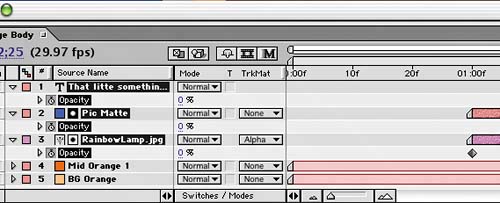 | 4. | Go to time 2;23, select layer 4 (Mid Orange), and create a Scale keyframe at the current size, which should be 60%, 60%.
| 5. | Go to 3;08, and change the layer's Scale to 100, 100%.
Creating the screen wipe by animating Scale 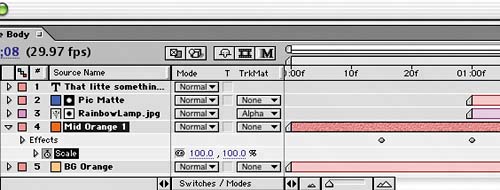 |
Save and preview your work. The Orange Body comp should scale and wipe the screen. Green sequence When we chose the palette for the Style Design Center spot, we decided to work with a different color for each product section and the closing spot featuring the client logo. Since you're working with modular components, you'll be able to easily modify the Orange Body comp to produce a green version for the next sequence: 1. | Duplicate the Orange Body comp, rename it Green Body, and then open it.
| 2. | Rename and recolor the Pale Orange layer to Pale Green (RGB: 185, 217, 161) and the Mid Orange layer to Mid Green (RGB: 67, 179, 63).
Changing the colors to make the green section 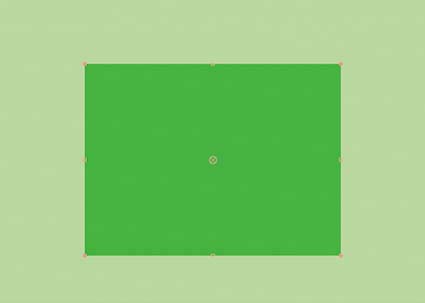
| 3. | Select the RainbowLamp layer. Hold down Alt (Windows) or Option (Mac OS), and drag Sofa_01.jpg from the Project window onto RainbowLamp.jpg in the Timeline. This replaces the RainbowLamp image with the sofa image but retains the RainbowLamp layer's keyframes.
| 4. | Scale the Sofa_01 layer to 68, 68%, and position it at 372, 300.
| 5. | Change the Pic Matte layer's Position to 360, 310.
| 6. | Change the text layer to display …extra special…, change the text's color to a really dark green (RGB: 38, 106, 37), and position the layer at 255, 163.
Changing the text's color 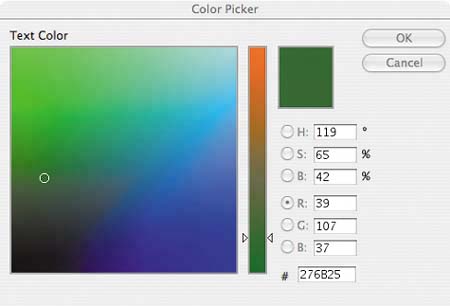
|
Save and preview your work. In just a few easy steps, you've designed the green sequence. You'll do the purple sequence using even fewer steps. Purple sequence Purple makes a nice third color choice because it's the complementary color to yellow, so the color transition between this section and the yellow-colored end tag really pops. Here are the steps: 1. | Duplicate the Orange Body comp, and rename it Purple Body.
| 2. | Rename and recolor the Pale Orange layer to Pale Purple (RGB: 187, 168, 255) and the Mid Orange layer to Mid Purple (RGB: 133, 79, 255).
| 3. | Select the RainbowLamp layer. Hold down Alt (Windows) or Option (Mac OS) while dragging Rug.jpg from the Project window to replace the RainbowLamp.jpg layer in the Timeline and retain the layer's keyframes.
Leave the Position and Scale as they are.
New colors for the purple section 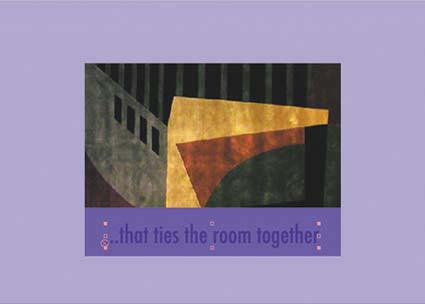
| 4. | Change the text layer to display …that ties the room together, change the text's color to a really dark purple (RGB: 85, 50, 168), and position the layer at 177, 410.
Changing the text for the purple section 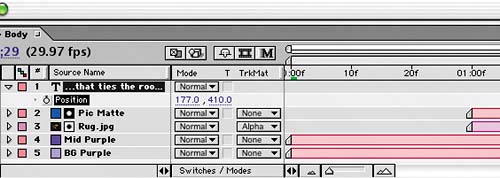 |
Save and preview your work. |