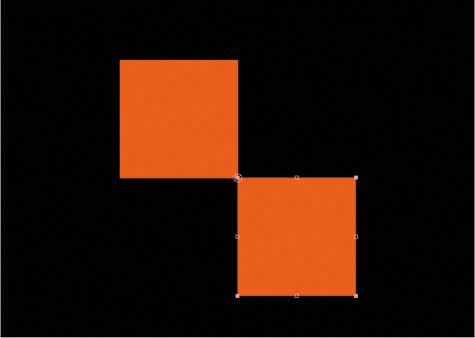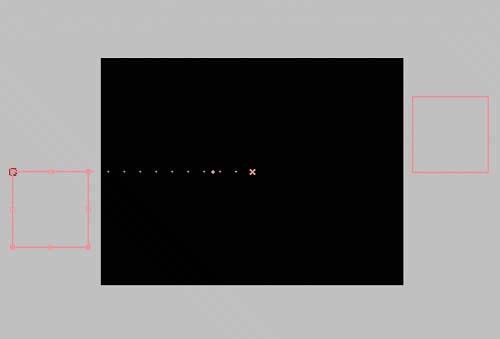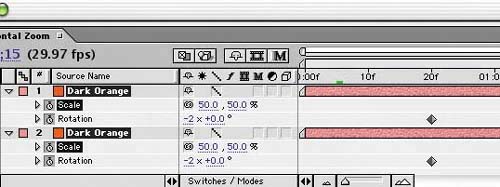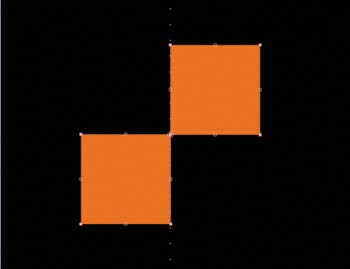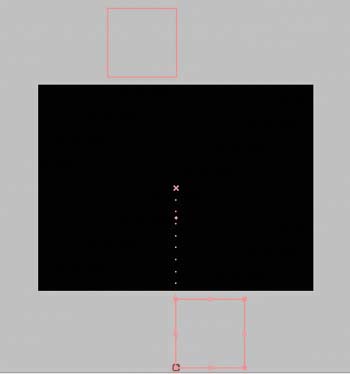| You'll start this project by building the first modular component. Once it's built, you can duplicate it and modify it to quickly create the second part of the spinning intro, lickety-split. Spin and scale, part 1 You'll begin by creating a snappy intro out of nothing but some orange, square-shaped solids: 1. | Create a new composition named Horizontal Zoom, and set its dimensions to 720x540, the Frame Rate to 29.97, and the Duration to 5;00 seconds.
| 2. | Create a new solid (Layer > New > Solid) named and colored Dark Orange (RGB: 236, 82, 2), with the dimensions 720x720.
| 3. | Press the S key to display the layer's Scale property, and then set it to 25, 25%.
| 4. | Duplicate the Dark Orange layer.
| 5. | Select both layers in the Timeline, press A to display their Anchor Point properties, and then set the property for each layer as follows:
Layer 1: 715, 715 Layer 2: 0, 0
|
You've just set the landing position for the squares. Now you'll animate them onto the screen: 1. | Go to time 0;20, select both layers, and press P to display their Position properties.
| 2. | Add Position keyframes for both layers with the value 360, 270.
| 3. | Go back to time 0;05, and move the top layer off the screen to the right (Position: 920, 270).
| 4. | Move the bottom layer off the screen to the left (Position: 210, 270).
Both squares with new anchor points 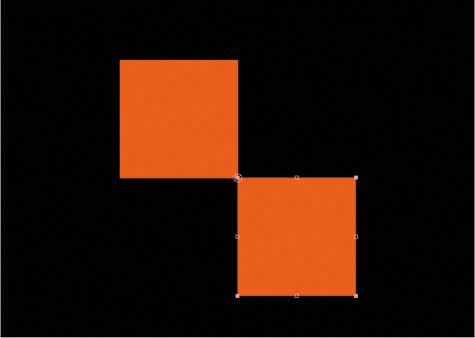
|
Press the Home key and then the Spacebar to preview the animation. The squares should be offscreen to begin with and then slide in horizontally, pass each other, and stop kitty-corner to one another. Composition with both squares offscreen on the gray pasteboard 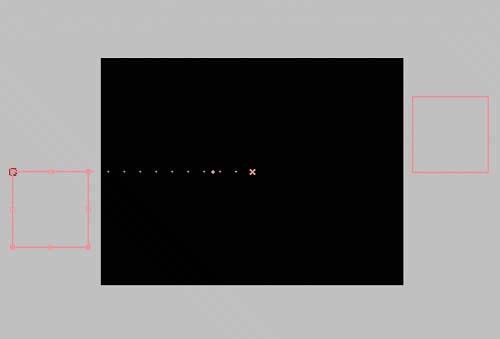
To add a little more zip, let's make the squares spin after they pass each other: 1. | Return to time 0;20, select both layers, and press the R key to display the Rotation property.
| 2. | Add Rotation keyframes for both layers with the values 0 x +0.0.
| 3. | Go to time 1;20, and change both layers' Rotation to 2 x +0.0. Now the squares rotate around the anchor point twice in a counterclockwise direction.
| 4. | Press Shift+S to display the layers' Scale properties alongside Rotation. Click the stopwatch to add a Scale keyframe for both layers at time 1;20. (The Scale values should already be 25, 25% for both layers.)
| 5. | Go to time 2;15, and change both layers' Scale to 50, 50%.
Timeline with Scale and Rotation keyframes revealed 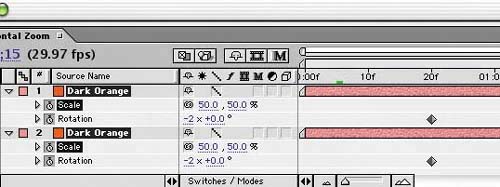 |
Save and preview your work. The squares should slide in horizontally, pass each other, spin counterclockwise, and then scale outward. This is just half of the intro sequence. Spin and scale, part 2 Next you'll modify a duplicate of the comp you just created in order to quickly create a vertical version of it: 1. | Duplicate the Horizontal Zoom composition in the Project window, rename the duplicate Vertical Zoom, and then open it.
| 2. | Rename and recolor both solids Mid Orange (RGB: 255, 107, 15).
| 3. | Change each layer's Anchor Point property as follows:
Layer 1: 715, 0 Layer 2: 0, 715
Squares in the Vertical Zoom comp with new anchor points 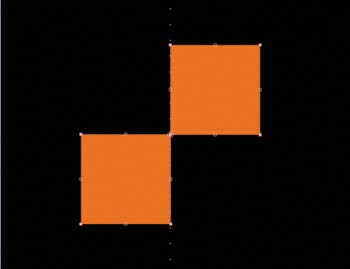
| 4. | For each layer, move the Position keyframe at time 0;20 to time 0;15, and move the keyframe at time 0;05 to time 0;00.
| 5. | Press Home to go to 0;00, and then change Layer 1's Position to 360, 200 and Layer 2's Position to 360, 740.
Both squares offscreen and on the gray pasteboard 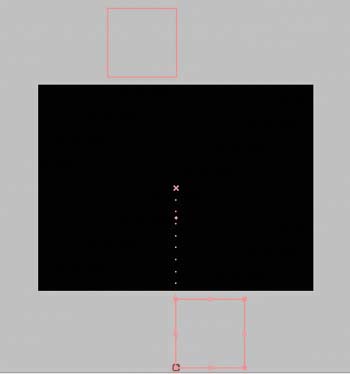
|
That's it! The Rotation and Scale keyframes you need are already set up. Now the squares slide in from the top and bottom of the composition, pass each other, spin counterclockwise, and then scale outward. Spin together You're almost done with the opening animation. All that's left is to nest these two compositions in a third "parent" composition. First, you should organize the Project window: 1. | Create a new folder called Zooms, and move the Horizontal Zoom and Vertical Zoom comps into it.
| 2. | Select both Zoom compositions in the Project window, and drag them to the window's New Composition button. In the New Composition From Selection dialog, make sure Single Composition is selected, and click OK.
| 3. | Rename the new comp Intro in the Project window.
|
Save and then preview your work. The squares should slide in from all four sides of the comp, form a square, spin counterclockwise, and then fill the comp window. |