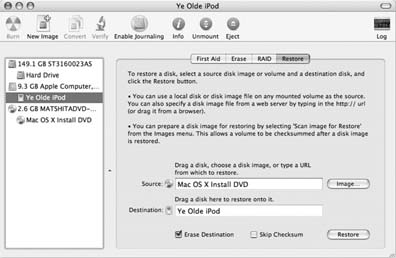A.3. The Basic Installation The installation process takes about an hour , but for the sake of your own psyche, you'll probably want to set aside a whole afternoon. Once the installation is over, you'll want to play around, organize your files, and learn the lay of the land. A.3.1. Phase 1: The Installer Here's how you install Tiger onto a drive that doesn't have a version of Mac OS X on it already: -
Insert the Mac OS X DVD (or Cd). Double-click the Install Mac OS X icon in the Cd's main window. When the Restart button appears, click it . POWER USERS' CLINIC
Installing From an iPod | | All right, so you want to install Tiger onto a Mac that doesn't have a DVD drive. One option is to pay Apple $10 for a set of Tiger Cds. Wait until they come in the mail. Watch a lot of TV and eat a lot of frozen dinners. But if you have another Mac that does have a DVD drive (and can start up from an external drive), and you have an iPod too, here's a sweeter way. First, back up your iPod, if necessary; you're about to erase it. (You can skip this step if you use your iPod just for music. In theory, it's already a backup ”of your iTunes music library! After you're finished with this little exercise, hook the iPod back up to the first Mac, and let iTunes sync all your tunes right back onto it.) Open disk Utility (in your Applications Utilities folder). On the Erase tab, erase the iPod. Now click the Restore tab in Disk Utility. From the Source list at the left side of the window (shown here), drag the Tiger DVD into the top box, and the iPod's icon into the destination textbox. Click Restore, and confirm your decision. After the copying is complete, you can plug your iPod in any Mac and run the Tiger installer, exactly as described in this chapter. 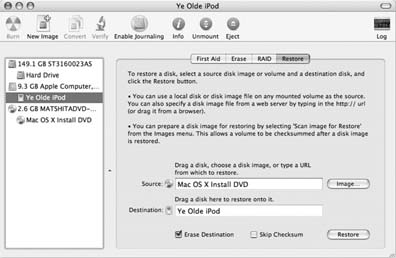 | The Mac starts up from the disc and takes you directly to the first Installer screen. The installer will soon fall into a pattern: Read the instructions, make a couple of choices, and click Continue to advance to the next screen. As you go, the list on the left side of the screen reveals where you are in the overall procedure.
Tip: You can back out of the installation at any time before step 6, just by choosing Installer Quit Installer. When the Restart button appears, click it. Then eject the Mac OS X disc, either by holding down the mouse button while the computer restarts or, if you have a tray-loading CD drive, by pushing its eject button during the moment of darkness during the restart.
-
Work your way through the Select Language screen, Welcome screen (scroll down for Important Information), and Software License Agreement screens, clicking Continue each time . The Software License Agreement requires you to click a button confirming that you agree with whatever Apple's lawyers say. -
On the Select a Destination screen, click the disk or partition on which you want to install Mac OS X . Icons for all of your disks (or partitions) appear on the screen, but ones that are off-limits to Mac OS X (like CDs and USB hard drives ) appear dimmed, if at all. Click the icon of the drive ”or the partition, if you've created one to hold Mac OS X ”that will be your new main startup drive.
Note: If a yellow, triangular exclamation point logo appears on a drive, it probably has a newer version of Mac OS X 10.4 on it. (Read the message at the bottom of the dialog box to find out.) That's the case if you're trying to install from the original 10.4 DVD, but you already have 10.4.2 on the hard drive, for example. No problem; you should be reading "The Clean Install" instructions on Section A.5 anyway.
-
Click Continue . You arrive at the Easy Install screen. The easiest way to proceed here is to click Install. But you can save a few hundred megabytes of disk space if you take the time to click Customize. The Installer shows you a list of the various chunks that constitute Mac OS X. A few of them are easily dispensable. For example, if you turn off Additional Fonts, Language Translations (for Japanese, German, French, and so on), and the printer models that you don't own, you save a staggering 3.8 gigabytes . It's like getting a whole mini-hard drive for free (ka-ching!). -
Click Install . Now you're in for a 25-minute wait as the Installer copies software onto your hard drive. (If you're working from CDs that you ordered, you'll be asked to insert Disc 2, Disc 3, and so on.) When the installer's finished, you see a message indicating that your Mac will restart in 30 seconds. If you haven't wandered off to watch TV, click the Restart button to end the countdown and get on with it. Mac OS X 10.4 is now installed on your Mac ”but you're not quite ready to use it yet. See "The Setup Assistant" on Section A.6.
Note: Every kind of Tiger installation puts iCal, iSync, iTunes, Mail, Dictionary, Address Book, and Safari on your hard drive. But what if, in a fit of troubleshooting or carelessness, you find yourself wishing you could reinstall one of these programs? Or what if you declined to install the foreign-language fonts or printer drivers, and now want to change your mind?To install these on demand, double--click the Optional Installs installer on your Tiger DVD. It lets you choose which individual programs or "additional install" options you want, without making you reinstall Tiger.
TROUBLESHOOTING MOMENT
Journaling | | If you decide to erase your hard drive before installing Tiger, you're offered a choice of several formats for your hard drive, like "Mac OS Extended (Journaled)" and "Unix File System." If you choose the first option, you turn on a special, background feature of OS X known as file journaling. When file journaling is turned on, your Mac keeps a personal diary of everything you do on your hard drive “opening, saving, deleting files, and so on. Journaling offers two benefits: a shorter startup time and safety in the event of a crash. Here's how it works: When you press the power button, Mac OS X checks to see whether your computer was shut down properly (by choosing a Shut down, for example, instead of just pulling out the plug). If you didn't shut down properly, Mac OS X examines your hard drive the next time you start up to see if it needs repair. It has to scan the whole drive “which can take anywhere from a couple of minutes (if your hard drive is less than 10 GB) to a couple of hours (if your hard drive is more than 200 GB). Thanks to file journaling, however, Tiger can tell what was happening when your computer shut down “and therefore spend a lot less time checking your hard drive. There are some downsides to the journaled format, however. First, this procedure doesn't actually recover what you were working on when your Mac shut down; it can only try to keep files you already saved from getting corrupted. Second, file journaling can make it take slightly longer for your programs to save files. Third, and perhaps most importantly, the journaled format is still relatively new. If your hard drive gets seriously damaged and your disk-repair program isn't compatible with file journaling, you could end up damaging your drive even more. Mac OS X doesn't prevent you from having different hard drives with different formats, either. You can use the journaled format on your main hard drive, but not on your external FireWire drive ”or vice versa. (If you ever want to change the format of one of your disks, use disk Utility, although you'll have to erase all the information on the disk first.) If you leave your Mac on all the time (if you run it as a Web server, for example), it's a good idea to use the journaled hard drive format. keep in mind, too, that blackouts affect your hard drive just as much as pulling the plug. So if you live in Iraq, a solar- powered house, or anywhere else where power is inconsistent, journaling can be a lifesaver. |
|