Setting Up E-Mail and Instant Messaging
Being online is all about staying in touch, and SUSE Linux is no slouch in this regard. SUSE Linux offers a full-featured e-mail program, called Kmail, as well as an instant messaging client called Kopete. Unlike similar instant messaging clients, Kopete supports the variety of Internet chat protocols, such as ICQ, MSN, Yahoo, AIM, and IRC. This means you can chat with all your friends using this one program. Kmail is able to work with both IMAP and the popular POP3 mail servers offered by ISPs or used within corporate environments, and it can send mail using SMTP or even from your own machine using your own SMTP server.
| Note | It's very likely that your e-mail will come via a POP3 server. This is the preferred way of receiving e-mail across the Internet for most ISPs and companies. However, if you work in an office, you might use Microsoft Exchange mail or Lotus Notes mail. Lotus Notes isn't supported in Kmail, but you can ask your system administrator to alter your account so you have POP3 access. Microsoft Exchange Server isn't supported in Kmail. Consider using the Ximian Evolution e-mail client instead, which is also supplied on the SUSE Linux installation DVD. For more details, see www.novell.com/linux/ximian.html. For details on how to install additional software, see Chapter 29. |
Configuring Your E-Mail
Before starting your e-mail set up, you'll need your e-mail username and password, and the address of your sending and receiving e-mail server (a URL or an IP address). You can get these from your ISP or system administrator.
To set up your e-mail in SUSE Linux, follow these steps:
-
Start Kmail by clicking its icon (the orange E with an envelope leaning against it) on the system tray. Once the program has started, select Settings ® Configure Kmail.
-
Make sure the Identities icon is highlighted on the left side of the screen. There's no need to set up a new account, because Kmail attempts to do so automatically based on your login settings, so click Modify instead.
-
On the General tab, type your name in the Your Name field, as shown in Figure 8-8. This is what will appear on the e-mail you send to others. You can leave the Organization field blank, but you must fill in the Email Address field with the address from which you send and receive mail.
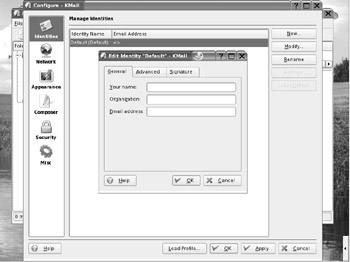
Figure 8-8. Simply click Modify to alter the default account that Kmail sets up for you. -
You can ignore the Advanced and Signature tabs if you wish, but you might want to take a look at them. There's no need to fill in the Reply To Address field on that tab. However, you might want to change the Dictionary setting so that it reflects your locality (if you're in the UK you might want to choose English [British], for example). The Signature tab lets you add an e-mail signature (or sig) to the bottom of each message automatically.
-
Click OK, and then click the Network icon on the left side of the Configure - Kmail window.
-
Select the Sending tab, and then click Add. You'll be asked to choose a transport. If you're in an office or using an ISP, click SMTP.
Note It's possible to choose Sendmail as your transport. This will send mail using the Mail Transport Agent (MTA) that is built into SUSE Linux. This has the advantage that you would still be able to send mail if your ISP or company's mail server stopped working temporarily. The problem is that many mail servers around the world refuse to accept mail from anything other than "genuine" mail servers (those registered via the DNS system). This is to prevent spam. All things considered, it's better to use the SMTP address supplied by your ISP or system administrator.
-
Select the General tab, and then enter a name for the server. This is just for your reference later, so it can be anything you wish. Beneath this, enter the address of the SMTP server in the Host field. (You'll need to contact your ISP or system administrator for this information.) Usually, it's something like smtp.myisp.com, or it may be an IP address in the format of four numbers separated by dots.
-
Click the Security tab. Here, you can set the authentication that your SMTP server supports, as shown in Figure 8-9. Not many SMTP servers offer this feature, but you can quickly check by clicking the Check What the Server Supports button. Authentication brings added security, and if you're choosing a new e-mail service, you should look into this feature. Click OK.
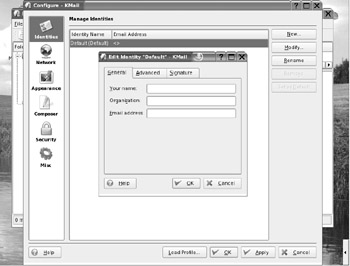
Figure 8-9. You can check what authentication types (if any) your SMTP server supports. -
Click the Receiving tab. Click the Add button and select the type of mail account you want to add. This will very likely be POP3, especially if you go online using an ISP.
I assume this to be the case in the following instructions. Click OK.
-
Once again, you'll need to enter a name for future reference. This can be anything you choose. The Login and Password fields are usually the same as your login username and password that you use to go online if you're using an ISP, although they might vary depending on the nature of your service package. In the Host field, type in the address of the server, which will most likely take the format of mail.myisp.com. If you're unsure about any of this information, call the technical support line of your e-mail provider or ISP. If you're in an office, you should speak to your system administrator.
-
Put a tick in the Store POP Password in Configuration File check box. This is insecure in that your e-mail password might be accessible to anyone who has access to the PC (although not to other users of your system, aside from the root user account, which has access to all files on the system). The benefit of storing the password in the configuration file is that you won't be asked for it each time you check your mail. If you consider storing the password on the hard disk to be a security risk, remove the tick. However, you will be pestered for the password each time your mail is checked. The other fields can be left blank unless you have particular requirements.
Note Anyone with physical access to a SUSE Linux-based PC can steal data very easily. All they need to do is use a rescue disk, identical to those made during installation. Booting with this disk will then give the user root access to every file on the system, even those root doesn't own. This is why some people opt to type in the password each time, rather than store it in a configuration file.
-
Click the Extras tab to see a host of security settings. These are not commonly used, but you might want to speak to your ISP's tech support line or your system administrator to see if you should set them.
-
Click OK after this, and you should find yourself able to send and receive mail!
In most regards, Kmail works like every Windows-based e-mail client. To create a new e-mail message, click the New icon on the Kmail toolbar. To read new e-mail messages, simply double-click them in the list.
Setting Up Instant Messaging
Instant messaging is a way of chatting with other people in real-time. It's as if you were having a phone conversation, but you're typing instead of speaking. You can talk to one other person or a whole group of people, and sometimes share files with them. Instant messaging is one of the technologies that has fostered the idea of online communities.
The instant messaging program under SUSE Linux, Kopete, is a little different from those you might have used under Windows. It offers the same functions and works in an almost identical way, but also supports virtually all the popular chat standards, such as ICQ, MSN (Hotmail/Passport), and AOL Instant Messenger (AIM). One negative aspect is that it doesn't let you register for a new account, unlike the Windows equivalents, although it does provide links to web sites where you can do so. If you've ever used instant messaging programs under Windows, you'll most likely already have an account.
You can have as many accounts as you wish. Each will be based around a login or user-name for whichever chat service you choose from a list. In most cases, if you're familiar with the Windows equivalents, everything should be self-explanatory. Usually, all you need to do to set up an account in Kopete is enter your username and your password.
Configuring the Chat Protocol
As an example of how to set up a chat protocol in Kopete, we'll walk through the steps for using the popular ICQ network. This will give you a good idea of how the program works.
-
Select K menu ® Internet ® Chat to start Kopete.
-
As soon as it starts, you'll be taken to the Configure - Kopete screen, as shown in Figure 8-10. Click New to set up a new account. Then click Next.
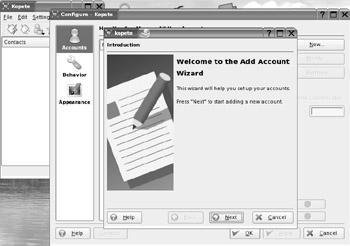
Figure 8-10. Kopete supports the majority of instant messaging protocols. -
You should see a list of chat services. Click ICQ, and then click Next.
-
In the ICQ UIN field, enter your ICQ number (not your username). Enter your password in the field below.
-
If you click the Connection tab, you can have Kopete connect automatically to this account when SUSE Linux starts up. If you're a chat addict, you may want to enable this option.
-
When you're finished, click Next, and then click Finish.
-
Click OK to close the Configuration window and return to the main program window.
Adding Contacts
The next task is to add contact details of your chat buddies. However, you must first tell the program to go online so that these can be checked against the ICQ databases. We'll step through adding an ICQ contact.
-
Select File ® Connection ® Connect All.
-
Select File ® Add Contact. This will start another wizard.
-
You'll notice there's a tick in the box marked Use KDE Address Book for This Contact. This is an attempt to keep all the details of your contacts in one place, and you will be able to add ICQ numbers to addresses created and stored automatically by programs like Kmail. It's up to you whether you use this function, but there's no harm in giving it a try. Click Next.
-
You'll see a list of e-mail addresses you might have sent mail to in Kmail. If you're just setting up your system after a fresh installation of SUSE Linux, this will be empty.
-
Click Create New Entry. You'll be asked to give the entry a name. This is for your benefit, so make it something you'll understand later on (such as Dad, or Tim in New York). Keep in mind that this will be the entry used in the KDE address book, so it will be how the contact is referred to in Kmail, too.
-
Select the entry you've just made from the list of contacts by clicking it and selecting Next.
-
Search for your contact. You can do this by using his name or address, or by using his ICQ number. Type in part of his name, address, or nickname, and then click the Search button. Alternatively, you can click the UIN tab and enter his ICQ number.
Chatting is then a matter of going online and waiting for your contacts to come online, too.
EAN: 2147483647
Pages: 293