Adding a Printer
Most people have a printer nowadays, and SUSE Linux supports a wide variety of models— everything from laser printers to color inkjet models, and even some of the very old dot-matrix printers.
If you work in an office environment, you'll probably be expected to share a printer with others. Sharing a printer is usually achieved by connecting a printer directly to the network. The printer itself has special built-in hardware to allow this to happen. Alternatively, the printer might be plugged into a Windows computer, such as a Windows NT, 2000, or XP server (or even simply someone's desktop PC), and shared so that other users can access it. SUSE Linux will work with network printers of both types.
SUSE Linux also provides several very powerful tools for managing print queues, both on your own machine and those on a network printer. In most cases, this software will start automatically when you print from an application, and you'll see a printer icon appear in the system tray. Double-clicking this should give you access to the various configuration options.
Configuring a Printer
As with other hardware configuration tasks, the first thing to do in setting up a printer is to start YaST2.
-
Select K menu ® Control Center, the YaST2 Modules icon on the left, click the icon marked Hardware, and then click the Printer icon.
-
You'll need to switch to Administrator mode to set up the printer, so click the button at the bottom and type in your root password.
-
Your printer should be identified at the top of the screen. Simply click it, and then click the Configure button. If your printer isn't shown, click the Restart Detection button.
-
Unless you have any special requirements (which is unlikely), you can breeze through the ensuing screens by clicking the Next button. SUSE Linux will guess the correct make and model of your printer, as shown in Figure 8-11, although you should check to make sure it detected this correctly.
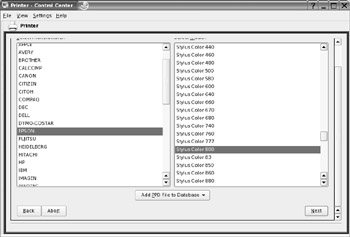
Figure 8-11. YaST2 should select your printer model automatically, but check to make sure. -
When you arrive at the Edit Configuration screen, you can test your settings by clicking the Test button. This will give you a choice of test pages to print. To give your printer a thorough test, click the one that will print both text and a photo (although obviously, this will consume more ink than simply printing a page of text).
-
When the page has finished printing, click the Printout Finished button in the dialog box that appears.
-
Click OK, and then click Finish in the main program window to complete the installation of the printer.
Printing from any application is now exactly the same as it is under Windows. You can either click the Printer icon on the program's toolbar, if it has one, or select File ® Print.
| Tip | When you print something, a printer icon will appear in the system tray at the bottom-right side of the screen. Double-clicking the icon will open the printer control program, where you can see the progress of your print jobs and even cancel them if you wish. |
Adding a Network Printer
The network printer is easiest to set up under SUSE Linux and is the most common method of sharing a printer over a network. As usual, a step-by-step interface will guide you through adding the printer.
To set up a dedicated network printer, follow these steps:
-
Select K menu ® Control Center, click the Peripherals icon, and then click Printers. (You don't use YaST2 for this setup.) You'll see that a number of printer-like devices are seemingly already set up, but you can ignore these; they're there for technical reasons and help the overall printing system operate.
-
Click the Add button on the topmost toolbar. Then click Add Printer/Class in the menu that appears, as shown in Figure 8-12.
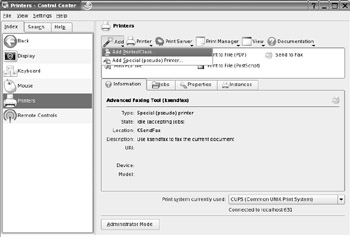
Figure 8-12. Adding a network printer is easy: just click Add Printer/Class. -
You'll need to know what type of network technology is in use to provide the printer service. To find out, simply take a look at it. If a network cable connects straight to it and it's not directly attached to a PC, you can probably use the Network Printer (TCP) option. If the printer is plugged into a computer via a parallel or USB cable, you should skip to the next section of this chapter, Printing to a Windows Share. Otherwise, click Next.
-
Enter the IP address of the printer (get this information from your system administrator) in the Printer Address field. Then click Scan. This will probe the printer to find out its technical details, such as its printer port. If the scan produces no results, try entering 9100 in the Port field; this is a common setting, which will probably work.
-
If you don't know the IP address of the printer, you can scan the local network to discover any in your locality. Just leave the Printer Address field empty and click the Scan button. The software will then use your own IP address as a starting point and attempt to find printers on your subnet. When the scan has finished, select your printer from the list (you might find others turn up on the list, which might be quite long), and then click Next.
-
Enter the make and model of the printer. Again, this information is easily discovered— just take a look at the printer. If the printer is in an inaccessible location, open your web browser and type its IP address into address bar. Network printers frequently have web interfaces that let you administer them. This will no doubt be password-protected, but with any luck, the printer make and model should be identified on the opening screen, as shown in the example in Figure 8-13. Back in YaST2, click Next.
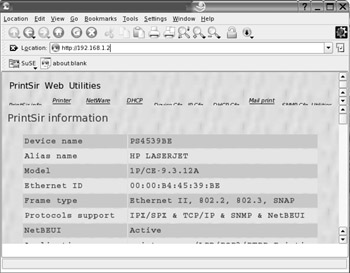
Figure 8-13. You can try to find out what make and model a network printer is by connecting to it using your web browser. -
Finish the wizard, and your network printer should be set up.
Printing to a Windows Share
Connecting to a Windows-connected printer is a little more involved than other configuration tasks. In fact, it has been known to drive grown men to tears, because it's clouded in obtuse terminology and frequently doesn't work.
If at all possible, you should ask your system administrator to set up a true network printer, with a dedicated print server, rather than using a Windows share. Print server hardware is very inexpensive and usually takes the form of a small box that attaches to the USB or parallel port of the printer, allowing it to connect directly to the network. Alternatively, you might be able to buy a dedicated add-on for your printer to give it print server functionality.
If you have no other choice than to use a Windows share, you can try the following:
-
Select K menu ® Control Center, click the YaST2 Modules icon, click the Hardware icon, and then click the Printer icon.
-
Click the Administrator Mode button and enter your root password.
-
Click the Configure button, and then click the entry in the list marked Print Via SMB Network Server.
-
On the next screen, you can leave Workgroup blank. In the Host Name field, type in the IP address of the Windows PC to which the printer is attached. To get this information, you'll need to speak to your system administrator or the person who operates that machine. It probably won't be enough to simply get the share name, which is how Windows identifies network computers; you'll need their full numeric IP address (something like 192.168.34.105).
-
In the Name of the Remote Queue field, you shouldn't actually enter the remote print queue name. Instead, you need to enter the name of the printer as it is identified by Windows on the network when it's shared, as shown in Figure 8-14. The best way to find this out is to go to the Windows machine, right-click the printer's entry (under Start ® Printers), select Properties, and then click the Sharing tab. Look for what's entered in the Share Name field. The string will usually be less than eight characters and will have no spaces or punctuation.
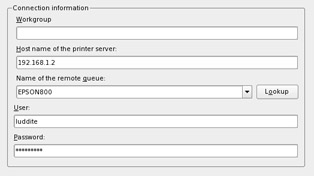
Figure 8-14. Enter the name of the shared printer as it appears on the network. -
Now you need to enter a username and password. Here's where things get a little complicated. The best policy is to have the user of the Windows machine create a special account for you to use for printing. Make sure the username doesn't have any spaces in it, and keep it short. The Windows user should also give you a password, because attempting to access a shared printer which doesn't have a password doesn't seem to work very well under SUSE Linux.
-
Click the Test Remote SMB Access button. With luck, everything will work fine.
-
Click Next and accept the defaults. Click Next again (don't attempt to test the printer at this time), and then select the printer's make and model from the list.
-
Click Next, and then feel free to test the printer. Then click OK.
EAN: 2147483647
Pages: 293