Configuring Widget Appearance
So far, all the buttons and labels in examples have been rendered with a default look-and-feel that is standard for the underlying platform. That usually means gray on Windows, with my machine's color scheme. Tkinter widgets can be made to look arbitrarily different, though, using a handful of widget and packer options.
Because I generally can't resist the temptation to customize widgets in examples, I want to cover this topic early on the tour. Example 7-1 introduces some of the configuration options available in Tkinter.
Example 7-1. PP2EGuiTourconfig-label.py
from Tkinter import *
root = Tk()
labelfont = ('times', 20, 'bold') # family, size, style
widget = Label(root, text='Hello config world')
widget.config(bg='black', fg='yellow') # yellow text on black label
widget.config(font=labelfont) # use a larger font
widget.config(height=3, width=20) # initial size: lines,chars
widget.pack(expand=YES, fill=BOTH)
root.mainloop()
Remember, we can call a widget's config method to reset its options at any time, instead of passing them all to the object's constructor. Here, we use it to set options that produce the window in Figure 7-1.
Figure 7-1. A custom label appearance
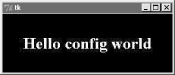
This may not be completely obvious unless you run this script on a real computer (alas, I can't show it in color here), but the label's text here shows up in yellow on a black background, and with a font that's very different from what we've seen so far. In fact, this script customizes the label in number of ways:
Color
By setting the bg option of the label widget here, its background is displayed in black; the fg option similarly changes the foreground (text) color of the widget to yellow. These color options work on most Tkinter widgets, and accept either a simple color name (e.g., 'blue') or a hexadecimal string. Most of the color names you are familiar with are supported (unless you happen to work for Crayola). You can also pass a hexadecimal color identifier string to these options to be more specific; they start with a # and name a color by its red, green, and blue saturations, with an equal number of bits in the string for each. For instance, '#ff0000' specifies eight bits per color, and defines pure red -- "f" means four "1" bits in hexadecimal. We'll come back to this hex form when we meet the color selection dialog later in this chapter.
Size
The label is given a preset size in lines high and characters wide by setting its height and width attributes. You can use this setting to make the widget larger than the Tkinter geometry manager would by default.
Font
This script specifies a custom font for the label's text by setting the label's font attribute to a three-item tuple giving the font family, size, and style (here: Times, 20-point, and bold). Font style can be normal, bold, roman, italic, underline, overstrike, and combinations of these (e.g., "bold italic"). Tkinter guarantees that Times, Courier, and Helvetica font family names exist on all platforms, but others may work too (e.g., system gives the system font on Windows). Font settings like this work on all widgets with text, such as labels, buttons, entry fields, listboxes, and Text (the latter of which can display more than one font at once with "tags"). The font option still accepts older X-style font indicators -- long strings with dashes and stars -- but the new tuple font indicator form is more platform independent.
Layout and expansion
Finally, the label is made generally expandable and stretched by setting the pack expand and fill options we met in the last chapter; the label grows as the window does. If you maximize this window, its black background fills the whole screen and the yellow message is centered in the middle -- try it.
In this script, the net effect of all these settings is that this label looks radically different then the ones we've been making so far. It no longer follows the Windows standard look-and-feel, but such conformance isn't always important. Tkinter provides additional ways to customize appearance, not used by this script:
Border and relief
A bd=N widget option can be used to set border width, and a relief=S option can specify a border style; S can be FLAT, SUNKEN, RAISED, GROOVE, SOLID, or RIDGE -- all constants exported by the Tkinter module.
Cursor
A cursor option can be given to change the appearance of the mouse pointer when it moves over the widget. For instance, cursor='gumby' changes the pointer to a Gumby figure (the green kind). Other common cursor names used in this book include watch, pencil, cross, and hand2.
State
Some widgets also support the notion of a state, which impacts their appearance. For example, a state=DISABLED option will generally stipple (gray out) a widget on screen, and make it unresponsive; NORMAL does not.
Padding
Extra space can be added around many widgets (e.g., buttons, labels, and text) with the padx=N and pady=N options. Interestingly, you can set these options both in pack calls (where it adds empty space around the widget in general), and in a widget object itself (where it makes the widget larger).
To illustrate some of these extra settings, Example 7-2 configures the custom button captured in Figure 7-2 and changes the mouse pointer when above it.
Example 7-2. PP2EGuiTourconfig-button.py
from Tkinter import *
widget = Button(text='Spam', padx=10, pady=10)
widget.pack(padx=20, pady=20)
widget.config(cursor='gumby')
widget.config(bd=8, relief=RAISED)
widget.config(bg='dark green', fg='white')
widget.config(font=('helvetica', 20, 'underline italic'))
mainloop()
Figure 7-2. Config button at work
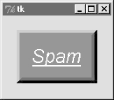
To see the effects generated by these two script's settings, try out a few changes on your computer. Most widgets can be given a custom appearance in the same way, and we'll see such options used repeatedly in this text. We'll also meet operational configurations, such as focus (for focusing input), and more. In fact, widgets can have dozens of options; most have reasonable defaults that produce a native look-and-feel on each windowing platform, and this is one reason for Tkinter's simplicity. But Tkinter lets you build more custom displays when you want to.
Introducing Python
- And Now for Something Completely Different
- The Life of Python
- The Compulsory Features List
- Whats Python Good For?
- Whats Python Not Good For?
Part I: System Interfaces
System Tools
- The os.path to Knowledge
- Why Python Here?
- System Scripting Overview
- The sys Module
- The os Module
- Script Execution Context
- Current Working Directory
- Command-Line Arguments
- Shell Environment Variables
- Standard Streams
- File Tools
- Directory Tools
Parallel System Tools
- Telling the Monkeys What to Do
- Forking Processes
- Threads
- Program Exits
- Interprocess Communication
- Pipes
- Signals
- Launching Programs on Windows
- Other System Tools
Larger System Examples I
- Splits and Joins and Alien Invasions
- Splitting and Joining Files
- Generating Forward-Link Web Pages
- A Regression Test Script
- Packing and Unpacking Files
- User-Friendly Program Launchers
Larger System Examples II
- The Greps of Wrath
- Fixing DOS Line Ends
- Fixing DOS Filenames
- Searching Directory Trees
- Visitor: Walking Trees Generically
- Copying Directory Trees
- Deleting Directory Trees
- Comparing Directory Trees
Part II: GUI Programming
Graphical User Interfaces
- Heres Looking at You, Kid
- Python GUI Development Options
- Tkinter Overview
- Climbing the GUI Learning Curve
- The End of the Tutorial
- Python/Tkinter for Tcl/Tk Converts
A Tkinter Tour, Part 1
- Widgets and Gadgets and GUIs, Oh My!
- Configuring Widget Appearance
- Toplevel Windows
- Dialogs
- Binding Events
- Message and Entry
- Checkbutton, Radiobutton, and Scale
- Running GUI Code Three Ways
- Images
A Tkinter Tour, Part 2
- On Todays Menu: Spam, Spam, and Spam
- Menus
- Listboxes and Scrollbars
- Text
- Canvas
- Grids
- Time Tools, Threads, and Animation
- The End of the Tour
- The PyDemos and PyGadgets Launchers
Larger GUI Examples
- Building a Better Mouse Trap
- Advanced GUI Coding Techniques
- Complete Program Examples
- PyEdit: A Text Editor Program/Object
- PyView: An Image and Notes Slideshow
- PyDraw: Painting and Moving Graphics
- PyClock: An Analog/Digital Clock Widget
- PyToe: A Tic-Tac-Toe Game Widget
- Where to Go from Here
Part III: Internet Scripting
Network Scripting
- Tune in, Log on, and Drop out
- Plumbing the Internet
- Socket Programming
- Handling Multiple Clients
- A Simple Python File Server
Client-Side Scripting
- Socket to Me!
- Transferring Files over the Net
- Processing Internet Email
- The PyMailGui Email Client
- Other Client-Side Tools
Server-Side Scripting
- Oh What a Tangled Web We Weave
- Whats a Server-Side CGI Script?
- Climbing the CGI Learning Curve
- The Hello World Selector
- Coding for Maintainability
- More on HTML and URL Escapes
- Sending Files to Clients and Servers
Larger Web Site Examples I
- Things to Do When Visiting Chicago
- The PyMailCgi Web Site
- The Root Page
- Sending Mail by SMTP
- Reading POP Email
- Utility Modules
- CGI Script Trade-offs
Larger Web Site Examples II
- Typos Happen
- The PyErrata Web Site
- The Root Page
- Browsing PyErrata Reports
- Submitting PyErrata Reports
- PyErrata Database Interfaces
- Administrative Tools
- Designing for Reuse and Growth
Advanced Internet Topics
- Surfing on the Shoulders of Giants
- Zope: A Web Publishing Framework
- HTMLgen: Web Pages from Objects
- JPython ( Jython): Python for Java
- Grail: A Python-Based Web Browser
- Python Restricted Execution Mode
- XML Processing Tools
- Windows Web Scripting Extensions
- Python Server Pages
- Rolling Your Own Servers in Python
Part IV: Assorted Topics
Databases and Persistence
- Give Me an Order of Persistence, but Hold the Pickles
- Persistence Options in Python
- DBM Files
- Pickled Objects
- Shelve Files
- SQL Database Interfaces
- PyForm: A Persistent Object Viewer
Data Structures
- Roses Are Red, Violets Are Blue; Lists Are Mutable, and So Is Class Foo
- Implementing Stacks
- Implementing Sets
- Binary Search Trees
- Graph Searching
- Reversing Sequences
- Permuting Sequences
- Sorting Sequences
- Data Structures Versus Python Built-ins
- PyTree: A Generic Tree Object Viewer
Text and Language
- See Jack Hack. Hack, Jack, Hack
- Strategies for Parsing Text in Python
- String Module Utilities
- Regular Expression Matching
- Parser Generators
- Hand-Coded Parsers
- PyCalc: A Calculator Program/Object
Part V: Integration
Extending Python
- Extending Python
- I Am Lost at C
- C Extensions Overview
- A Simple C Extension Module
- The SWIG Integration Code Generator
- Wrapping C Environment Calls
- A C Extension Module String Stack
- A C Extension Type String Stack
- Wrapping C++ Classes with SWIG
Embedding Python
- Embedding Python
- Add Python. Mix Well. Repeat.
- C Embedding API Overview
- Basic Embedding Techniques
- Registering Callback Handler Objects
- Using Python Classes in C
- ppembed: A High-Level Embedding API
- Other Integration Topics
VI: The End
Conclusion Python and the Development Cycle
- Conclusion Python and the Development Cycle
- That s the End of the Book, Now Here s the Meaning of Life
- Something s Wrong with the Way We Program Computers
- The Gilligan Factor
- Doing the Right Thing
- Enter Python
- But What About That Bottleneck?
- On Sinking the Titanic
- So What s Python The Sequel
- In the Final Analysis
- Postscript to the Second Edition
- Appendix A Recent Python Changes
- Section A.1. Major Changes in 2.0
- Section A.2. Major Changes in 1.6
- Section A.3. Major Changes Between 1.3 and 1.5.2
- Appendix B Pragmatics
- Section B.1. Installing Python
- Section B.2. Book Examples Distribution
- Section B.3. Environment Configuration
- Section B.4. Running Python Programs
- Section B.5. Python Internet Resources
- Appendix C. Python Versus C++
EAN: 2147483647
Pages: 245
