Hack 1. Run SQL from the Command Line


The command-line processor is the lowest common denominator when it comes to running SQL, but you'll find plenty of times when it comes in handy.
All of the popular SQL engines (except Access) have serviceable command prompt utilities that are installed by default, and all provide roughly the same benefits:
- You can type in SQL and see the results or error messages displayed immediately.
- You can start them up from an operating system prompt.
- You can specify the username and password that you want to use.
- You can pipe SQL statements in from another process.
This provides a flexible mechanism that is ideal for executing ad hoc SQL statements or developing queries that will eventually be used in applications.
The examples in this hack connect to a database on localhost called dbname with user scott and password tiger.
1.1.1. Pipe into SQL
One of the useful features of a command-line interface is the pipe, which chains a sequence of commands so that the output of one is the input for the next. You can use a pipe on Windows under the command prompt or on Linux/Unix using a shell. If you put your SQL command-line utility at the end of a pipe, the result is processed as SQL. For example, a common operation is to use a pipe to send a sequence of INSERT statements to your SQL command-line utility. Here's an example that runs on the Windows command prompt, but could also work on a Unix or Linux system if you used the appropriate SQL command-line utility (these are described later in this hack).
You must type this entire command on one line. On Unix or Linux, you could put a character (the line-continuation character) before the line break:
C:>perl -pe "s/DATE //g; " < cmnd.sql | sqlcmd -U scott -P tiger -d dbname -n (1 row affected) (1 row affected)
The preceding code takes a file of SQL commands, cmnd.sql, as input; it redirects it into a Perl script using the < operator, then pipes the output to sqlcmd.
The file cmnd.sql contains the following SQL statements:
INSERT INTO test(d,txt) VALUES (DATE '2007-01-01','row one'); INSERT INTO test(d,txt) VALUES (DATE '2007-01-02','row two');
The system will not accept input as it stands because date literals in SQL Server should be formatted as '2007-01-01' rather than DATE '2007-01-01'. The Perl used here performs a search and replace to remove the keyword DATE from the cmnd.sql input.
1.1.2. Switches
To use the command line you will need to know how to use the switches on the operating system command line. In the example shown in the preceding section, you have to specify the username and password using the U and P switches; without them the first two lines from the file cmnd.sql would be used as the username and password. You also need to specify the database to use with the d switch; without it you would have to have the lines use dbname and go as the first two lines of the input file. The -n switch is there to suppress the >1 prompt that you normally see when using sqlcmd interactively.
1.1.3. Microsoft SQL Server
The basic command prompt editor is sqlcmd (osql on older systems). You need to use either the U switch to specify the username or the E switch if you are using Windows authentication.
|
A peculiar thing about sqlcmd is that it requires that you enter the word GO after every command (there is an implicit GO at the end of the file when you run in batch mode, as shown earlier). You can edit the current line and use the up and down arrow keys to access previous statements. Here are some common tasks you can perform using sqlcmd:
Get into SQL Server
A variation of this command should work under many SQL Server installations:
C:> sqlcmd U scott P tiger
If you are using Microsoft SQL Server Express edition or a version of SQL Server that was bundled with development tools, you may need to specify an instance name. For example, under the Express edition, the default instance is SQLEXPRESS (note also the use of -E for integrated authentication, which is the default configuration for SQL Server Express):
C:> sqlcmd E S (local)SQLEXPRESS
If your SQL Server came with another product, such as Visual Studio, you should check the documentation.
List your tables in SQL Server
If you want to see which tables are available in a given database, run these commands from within the sqlcmd utility:
1> use dbname 2> GO Changed database context to 'dbname '. 1> sp_help 2> GO
The format of the output of sp_help is difficult to read on an 80x24 command window, so the following SELECT might be more useful:
1> SELECT name FROM sysobjects WHERE type='U' 2> GO
Import a file of SQL into SQL Server
You can do this from the Windows command prompt with the i switch:
C:> sqlcmd U scott d dbname i c:file.sql
1.1.4. Oracle
The Oracle command-line interface is called SQL*Plus. Use the program sqlplus on the operating system command line.
1.1.4.1. Getting into Oracle
To get into Oracle, use:
$ sqlplus scott/tiger
1.1.4.2. List your tables in Oracle
To list your tables, use:
SQL> SELECT * FROM cat;
sqlplus tends to display wide columns, which makes it difficult to see the output from even a two-column view such as cat. You can set the column widths to be used for a session if you know the name of the columns. The two columns of the cat view are TABLE_NAME and TABLE_TYPE:
SQL> COL table_name FORMAT a20; SQL> COL table_type FORMAT a20; SQL> SELECT * FROM cat; TABLE_NAME TABLE_TYPE -------------------- -------------------- AGENCY_TRADE TABLE AGENCY_TRADE1 TABLE INCORRECT TABLE beatles TABLE CORRECT TABLE TMP TABLE EMP_VIEW VIEW EMPVIEW VIEW SUITOR TABLE HAS TABLE
1.1.4.3. Import a file of SQL into Oracle
Use the start command from the sqlplus prompt. If your file includes ampersand (&) characters, they may cause you problems, unless you issue SET DEF OFF first:
SQL> SET DEF OFF; SQL> START file.sql
An alternative approach is to use the @ command. It automatically adds the extension .sql to the filename:
@file
1.1.5. MySQL
The MySQL command-line utility is a joy to use. You can use the up arrow key to get to previous commands and the system will display the results sensibly. There are masses of useful switches to change the default behavior of the client. Use mysql --help to see some of these options.
1.1.5.1. Getting into MySQL
Here's how to start up MySQL:
$ mysql u scott ptiger dbname
1.1.5.2. List your tables in MySQL
The show tables command does what you would expect:
$ mysql -uscott -ptiger dbname Reading table information for completion of table and column names You can turn off this feature to get a quicker startup with -A Welcome to the MySQL monitor. Commands end with ; or g. Your MySQL connection id is 39097 to server version: 5.0.18-standard Type 'help;' or 'h' for help. Type 'c' to clear the buffer. mysql> show tables; +------------------+ | Tables_in_dbname | +------------------+ | Perm | | Table1 | | aToA | | access_log | | actor |
1.1.5.3. Import a file of SQL into MySQL
The source command will read and execute a file of SQL:
mysql> source file.sql Query OK, 0 rows affected (0.01 sec) Query OK, 1 row affected (0.00 sec)
1.1.6. Access
Many Access users rely exclusively on the graphical interface for querying and database design tasks. You can also use more or less standard SQL for building queries, creating tables, and so on. If you can't figure out how to do something from the GUI, start a new query and do it in SQL.
1.1.6.1. Getting into SQL in Access
To get to the SQL interface you first need to create a new query from the database pane. If the Show Table dialog pops up while you are doing this, close it without selecting anything. Once you've created and opened a query, choose SQL View from the View menu, as shown in Figure 1-1. Access supports most standard SQL statements, including all the CREATE and DROP commands, as well as subqueries. Choose Query Run to execute the query youve typed into the SQL view window. If you've issued a query that generates results (for example, a SELECT statement rather than an INSERT or UPDATE), you'll need to choose View
Run to execute the query youve typed into the SQL view window. If you've issued a query that generates results (for example, a SELECT statement rather than an INSERT or UPDATE), you'll need to choose Viewimages/U2192.jpg border=0>SQL View to return to the SQL view window.
Figure 1-1. Getting to SQL View on a new query
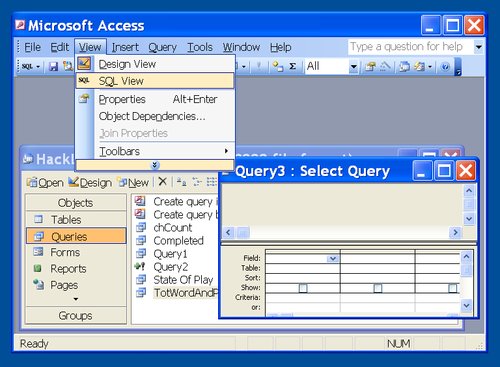
1.1.6.2. Import a file of SQL commands
This vital tool is missing from Access, but a handful of lines of Visual Basic will do the job:
DoCmd.SetWarnings False Open "c:ch01Access.sql" For Input As 1 Dim sql As String Dim txt As String While Not EOF(1) Line Input #1, txt sql = sql & txt & vbCrLf If Len(txt) > 0 And Right(txt, 1) = ";" Then DoCmd.RunSQL sql sql = "" End If Wend Close 1
To run this code, you could insert it into an event handler, such as the On Click event of a button.
|
1.1.7. PostgreSQL
To work with PostgreSQL, you'll be using the psql utility.
1.1.7.1. Getting into SQL in PostgreSQL
The Postgres command-line utility is called psql. It uses up and down arrows to recover previous commands and will pause long lists in the more style:
$ psql -d dbname -U scott
1.1.7.2. List your tables in Postgres
The dt (directory of tables) command will list your tables. ? shows you all the other slash commands:
$ psql -d dbname -U scott Password: Welcome to psql 7.3.2, the PostgreSQL interactive terminal. Type: copyright for distribution terms h for help with SQL commands ? for help on internal slash commands g or terminate with semicolon to execute query ' to quit dbname=> dt List of relations Schema | Name | Type | Owner --------+-------------------------------+-------+------- public | INT | table | scott public | TBL_CALLS | table | scott public | a | table | scott public | a1 | table | scott public | a401478 | table | scott public | a_test | table | scott public | aaa | table | scott public | aad_casos_especiales | table | scott
The commands include some useful options. Only the first few are given here:
dbname=> ?
a toggle between unaligned and aligned output mode
c[onnect] [DBNAME|- [USER]]
connect to new database (currently "scott")
C [STRING] set table title, or unset if none
cd [DIR] change the current working directory
copy ... perform SQL COPY with data stream to the client host
copyright show PostgreSQL usage and distribution terms
d [NAME] describe table, index, sequence, or view
d{t|i|s|v|S} [PATTERN] (add "+" for more detail)
list tables/indexes/sequences/views/system tables
da [PATTERN] list aggregate functions
dd [PATTERN] show comment for object
dD [PATTERN] list domains
df [PATTERN] list functions (add "+" for more detail)
1.1.7.3. Import a file into PostgreSQL
The i command will import a file of SQL commands:
dbname=> i file.sql
1.1.8. DB2
DB2's command-line utility is a command-line processor (CLP) and you can start it with db2. You should not use semicolons to separate SQL statements when using DB2.
|
You can base authentication and authorization on your operating system account, so you may not need a username or password:
$ db2 (c) Copyright IBM Corporation 1993,2002 Command Line Processor for DB2 SDK 8.1.2 You can issue database manager commands and SQL statements from the command prompt. For example: db2 => connect to sample db2 => bind sample.bnd For general help, type: ?. For command help, type: ? command, where command can be the first few keywords of a database manager command. For example: ? CATALOG DATABASE for help on the CATALOG DATABASE command ? CATALOG for help on all of the CATALOG commands. To exit db2 interactive mode, type QUIT at the command prompt. Outside interactive mode, all commands must be prefixed with 'db2'. To list the current command option settings, type LIST COMMAND OPTIONS. For more detailed help, refer to the Online Reference Manual. db2 => connect to scott Database Connection Information Database server = DB2/LINUX 8.1.2 SQL authorization ID = ANDREW Local database alias = SCOTT db2 => list tables Table/View Schema Type Creation time --------------------------- --------------- ----- -------------------------- TEST1 ANDREW T 2006-07-17-14.13.35.844330 1 record(s) selected.
1.1.8.1. Import SQL into DB2
You can use the db2batch utility to import a file of SQL commands into DB2.
SQL Fundamentals
- SQL Fundamentals
- Hack 1. Run SQL from the Command Line
- Hack 2. Connect to SQL from a Program
- Hack 3. Perform Conditional INSERTs
- Hack 4. UPDATE the Database
- Hack 5. Solve a Crossword Puzzle Using SQL
- Hack 6. Dont Perform the Same Calculation Over and Over
Joins, Unions, and Views
- Joins, Unions, and Views
- Hack 7. Modify a Schema Without Breaking Existing Queries
- Hack 8. Filter Rows and Columns
- Hack 9. Filter on Indexed Columns
- Hack 10. Convert Subqueries to JOINs
- Hack 11. Convert Aggregate Subqueries to JOINs
- Hack 12. Simplify Complicated Updates
- Hack 13. Choose the Right Join Style for Your Relationships
- Hack 14. Generate Combinations
Text Handling
- Text Handling
- Hack 15. Search for Keywords Without LIKE
- Hack 16. Search for a String Across Columns
- Hack 17. Solve Anagrams
- Hack 18. Sort Your Email
Date Handling
- Date Handling
- Hack 19. Convert Strings to Dates
- Hack 20. Uncover Trends in Your Data
- Hack 21. Report on Any Date Criteria
- Hack 22. Generate Quarterly Reports
- Hack 23. Second Tuesday of the Month
Number Crunching
- Number Crunching
- Hack 24. Multiply Across a Result Set
- Hack 25. Keep a Running Total
- Hack 26. Include the Rows Your JOIN Forgot
- Hack 27. Identify Overlapping Ranges
- Hack 28. Avoid Dividing by Zero
- Hack 29. Other Ways to COUNT
- Hack 30. Calculate the Maximum of Two Fields
- Hack 31. Disaggregate a COUNT
- Hack 32. Cope with Rounding Errors
- Hack 33. Get Values and Subtotals in One Shot
- Hack 34. Calculate the Median
- Hack 35. Tally Results into a Chart
- Hack 36. Calculate the Distance Between GPS Locations
- Hack 37. Reconcile Invoices and Remittances
- Hack 38. Find Transposition Errors
- Hack 39. Apply a Progressive Tax
- Hack 40. Calculate Rank
Online Applications
- Online Applications
- Hack 41. Copy Web Pages into a Table
- Hack 42. Present Data Graphically Using SVG
- Hack 43. Add Navigation Features to Web Applications
- Hack 44. Tunnel into MySQL from Microsoft Access
- Hack 45. Process Web Server Logs
- Hack 46. Store Images in a Database
- Hack 47. Exploit an SQL Injection Vulnerability
- Hack 48. Prevent an SQL Injection Attack
Organizing Data
- Organizing Data
- Hack 49. Keep Track of Infrequently Changing Values
- Hack 50. Combine Tables Containing Different Data
- Hack 51. Display Rows As Columns
- Hack 52. Display Columns As Rows
- Hack 53. Clean Inconsistent Records
- Hack 54. Denormalize Your Tables
- Hack 55. Import Someone Elses Data
- Hack 56. Play Matchmaker
- Hack 57. Generate Unique Sequential Numbers
Storing Small Amounts of Data
- Storing Small Amounts of Data
- Hack 58. Store Parameters in the Database
- Hack 59. Define Personalized Parameters
- Hack 60. Create a List of Personalized Parameters
- Hack 61. Set Security Based on Rows
- Hack 62. Issue Queries Without Using a Table
- Hack 63. Generate Rows Without Tables
Locking and Performance
- Locking and Performance
- Hack 64. Determine Your Isolation Level
- Hack 65. Use Pessimistic Locking
- Hack 66. Use Optimistic Locking
- Hack 67. Lock Implicitly Within Transactions
- Hack 68. Cope with Unexpected Redo
- Hack 69. Execute Functions in the Database
- Hack 70. Combine Your Queries
- Hack 71. Extract Lots of Rows
- Hack 72. Extract a Subset of the Results
- Hack 73. Mix File and Database Storage
- Hack 74. Compare and Synchronize Tables
- Hack 75. Minimize Bandwidth in One-to-Many Joins
- Hack 76. Compress to Avoid LOBs
Reporting
- Reporting
- Hack 77. Fill in Missing Values in a Pivot Table
- Hack 78. Break It Down by Range
- Hack 79. Identify Updates Uniquely
- Hack 80. Play Six Degrees of Kevin Bacon
- Hack 81. Build Decision Tables
- Hack 82. Generate Sequential or Missing Data
- Hack 83. Find the Top n in Each Group
- Hack 84. Store Comma-Delimited Lists in a Column
- Hack 85. Traverse a Simple Tree
- Hack 86. Set Up Queuing in the Database
- Hack 87. Generate a Calendar
- Hack 88. Test Two Values from a Subquery
- Hack 89. Choose Any Three of Five
Users and Administration
- Users and Administration
- Hack 90. Implement Application-Level Accounts
- Hack 91. Export and Import Table Definitions
- Hack 92. Deploy Applications
- Hack 93. Auto-Create Database Users
- Hack 94. Create Users and Administrators
- Hack 95. Issue Automatic Updates
- Hack 96. Create an Audit Trail
Wider Access
- Wider Access
- Sharing Data Across the Internet
- Hack 97. Allow an Anonymous Account
- Hack 98. Find and Stop Long-Running Queries
- Hack 99. Dont Run Out of Disk Space
- Hack 100. Run SQL from a Web Page
Index
EAN: 2147483647
Pages: 147


