Hack 58. Store Parameters in the Database


A single-row table can hold parameters that are available for reference in a query or series of queries. You can treat fields of the single-row table as global variables. You've been told that global variables are bad, but a true hacker knows when to bend the rules.
Say you need to help Janet to produce a report for each regional managing director (RMD) every month, based on a particular date. This is known as the "Monthly Regional Managing Director's Report," and there are three different RMDs.
You don't want to customize the same query three different ways for each RMD, and you don't want Janet to edit the query every month to produce the latest results. Instead, you create a single-row table, param, to hold the parameters rmd and mnth. During the development process you enter test values into the table and then set about creating your generalized queries. Each query will reference the param table. When it comes time to run these reports for real, Janet can set the desired values in the parameter by updating param, and then run the generalized queries to build each report:
CREATE TABLE param ( dummy INTEGER PRIMARY KEY CHECK (dummy=0) , prmRMD VARCHAR(20) , prmMnth DATE); INSERT INTO param (dummy,prmRMD,prmMnth) VALUES (0,'Simplicio',DATE '2006-08-31');
The dummy field serves no purpose other than to ensure that this table never grows beyond one record. This restriction is critical to correct operation of the generalized queries.
Now you need to construct queries that reference the param table as well as the actual data tables:
CREATE VIEW monthlyRMD AS SELECT whn, COUNT(1), SUM(value) FROM sales CROSS JOIN param WHERE MONTH(whn)=MONTH(prmMnth) AND YEAR(whn)=YEAR(prmMnth) AND rmd=prmRMD;
Notice that there is an unconstrained JOIN between sales and param on line 3. Normally this spells disaster, but it's OK in this case because you know that the param table has only one row.
The two conditions on the dates on line 4 ensure that the month and the year match the value specified. The system will not be able to use its indexes effectively without a little extra work [Hack #77].
The param table is currently configured to build the report for the RMD named Simplicio. To change the configuration to build the report for the next RMD, you simply change the value in the param table:
UPDATE param SET prmRMD = 'Sagredo';
8.1.1. Running the Hack
This hack is demonstrated particularly well in Access. The standard Access way of getting user-specified parameters into a query is to use expressions such as [Forms]![Report Launcher v1]![txtMnth]. Not only is this ugly, but the query will fail unless the form called "Report Launcher v1" is running when the query is executed. What's worse, Janet has to retype all of her parameters every time the form is opened. Instead, we can use the param table to make things a whole lot easier.
The instructions shown are based on Microsoft's Access, but the general principles apply to any of the rapid application development (RAD) tools you might work with. Table 8-1 shows the components you need.
| Object | Type of object | Description and purpose |
|---|---|---|
sales |
Table | All reports are based on the data in this table. Naturally the table includes some rows that will appear on the report and others that will not. In this example, the sales table has columns whn, cust, rmd, and value. Each row represents a sale on a particular date that can be attributed to a particular RMD. |
param |
Table | This single-row table specifies the RMD, prmRMD, and the date, prmMnth, to be used in the report. |
mnthRMD |
Query | This is a named query (a view). It produces the filtered, processed values that will show up on each report. |
mnthRMD |
Report | This is a neatly formatted document suitable for printing or word processing. |
launcher |
Form | Users can specify parameters and fire off reports from this. |
In Access, you can create tables, queries, forms, and reports from the main Database window, shown in Figure 8-1.
Figure 8-1. Creating a new table in Access
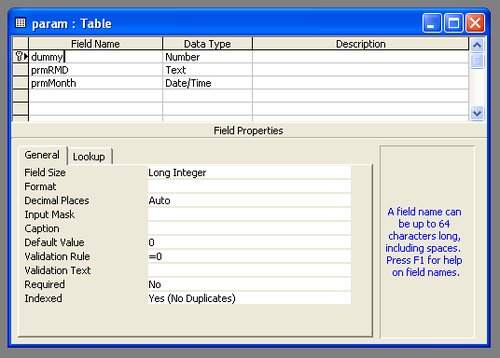
You can create the query mnthRMD either in SQL or in the Query Builder interface (see Figure 8-2).
Figure 8-2. Creating a view with Query Builder in Access
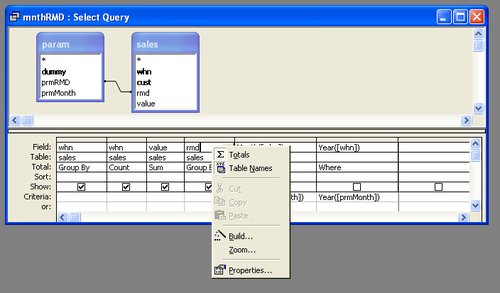
|
At this stage, you can run and test the query. It will use the parameters specified in the param table.
Once you have a query that is displaying the data you want to appear in the report, you can start to build the report. Take care that you have included all the data you need, because the next step is the Report Wizard, shown in Figure 8-3. If you go back and add or remove columns from the query after you've created the report you will find that the report won't run properly. It is hard to fix a formatted report, so your best bet is to create a new report from scratch by running the Report Wizard again.
Figure 8-3. Using the Report Wizard; choose mnthRMD at the start
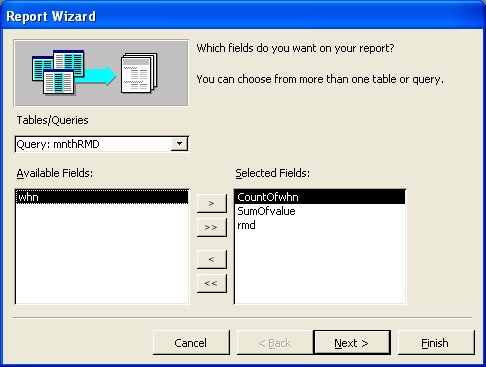
At this stage, you have built the report mnthRMD based on a query of the same name. The values shown in the report are controlled by the values set in the param table. You now have a working system and you can stop here. However, the finishing touch is to create a form to launch the report (see Figure 8-4).
Figure 8-4. Basing the launcher form on the param table
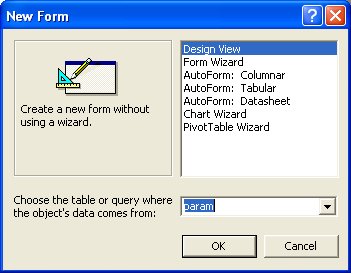
The Report Launcher is bound to the param table. This means you can drag the fields of the param table onto the design surface, and then the text box shown in Figure 8-5 will be updated when the user makes a change. This gives you a simple way to communicate user-specified parameters to the report. As an added bonus, the parameters the user chose are persistent. This means that every time your user opens the launcher form, it "remembers" the previous values chosen.
Figure 8-5. Dragging items from the Field List onto the design surface

Creating a Generate Report button is a matter of placing a Command button from the toolbox onto the design surface (see Figure 8-6). Another wizard will kick in, which will allow you to choose from the Report Operations selection. That wizard allows you to specify the report to be printed or previewed, and it then generates the code to open your report.
Figure 8-6. The finished Report Launcher
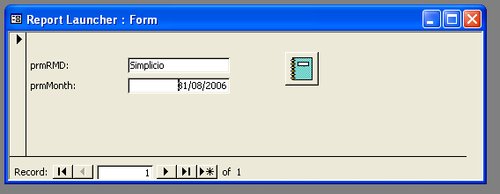
The code that the Command Button Wizard generates needs one little tweak before you can let a user loose on your application:
Private Sub Command1_Click( ) If Me.Dirty Then DoCmd.RunCommand acCmdSaveRecord On Error GoTo Err_Command1_Click Dim stDocName As String stDocName = "mnthRMD" DoCmd.OpenReport stDocName, acPreview Exit_Command1_Click: Exit Sub Err_Command1_Click: MsgBox Err.Description Resume Exit_Command1_Click End Sub
The instruction DoCmd.RunCommand acCmdSaveRecord commits edits made by the user to the underlying table. This should be done only if the visible values are out of step with the bound recordthat is, if the form, Me, is Dirty.
SQL Fundamentals
- SQL Fundamentals
- Hack 1. Run SQL from the Command Line
- Hack 2. Connect to SQL from a Program
- Hack 3. Perform Conditional INSERTs
- Hack 4. UPDATE the Database
- Hack 5. Solve a Crossword Puzzle Using SQL
- Hack 6. Dont Perform the Same Calculation Over and Over
Joins, Unions, and Views
- Joins, Unions, and Views
- Hack 7. Modify a Schema Without Breaking Existing Queries
- Hack 8. Filter Rows and Columns
- Hack 9. Filter on Indexed Columns
- Hack 10. Convert Subqueries to JOINs
- Hack 11. Convert Aggregate Subqueries to JOINs
- Hack 12. Simplify Complicated Updates
- Hack 13. Choose the Right Join Style for Your Relationships
- Hack 14. Generate Combinations
Text Handling
- Text Handling
- Hack 15. Search for Keywords Without LIKE
- Hack 16. Search for a String Across Columns
- Hack 17. Solve Anagrams
- Hack 18. Sort Your Email
Date Handling
- Date Handling
- Hack 19. Convert Strings to Dates
- Hack 20. Uncover Trends in Your Data
- Hack 21. Report on Any Date Criteria
- Hack 22. Generate Quarterly Reports
- Hack 23. Second Tuesday of the Month
Number Crunching
- Number Crunching
- Hack 24. Multiply Across a Result Set
- Hack 25. Keep a Running Total
- Hack 26. Include the Rows Your JOIN Forgot
- Hack 27. Identify Overlapping Ranges
- Hack 28. Avoid Dividing by Zero
- Hack 29. Other Ways to COUNT
- Hack 30. Calculate the Maximum of Two Fields
- Hack 31. Disaggregate a COUNT
- Hack 32. Cope with Rounding Errors
- Hack 33. Get Values and Subtotals in One Shot
- Hack 34. Calculate the Median
- Hack 35. Tally Results into a Chart
- Hack 36. Calculate the Distance Between GPS Locations
- Hack 37. Reconcile Invoices and Remittances
- Hack 38. Find Transposition Errors
- Hack 39. Apply a Progressive Tax
- Hack 40. Calculate Rank
Online Applications
- Online Applications
- Hack 41. Copy Web Pages into a Table
- Hack 42. Present Data Graphically Using SVG
- Hack 43. Add Navigation Features to Web Applications
- Hack 44. Tunnel into MySQL from Microsoft Access
- Hack 45. Process Web Server Logs
- Hack 46. Store Images in a Database
- Hack 47. Exploit an SQL Injection Vulnerability
- Hack 48. Prevent an SQL Injection Attack
Organizing Data
- Organizing Data
- Hack 49. Keep Track of Infrequently Changing Values
- Hack 50. Combine Tables Containing Different Data
- Hack 51. Display Rows As Columns
- Hack 52. Display Columns As Rows
- Hack 53. Clean Inconsistent Records
- Hack 54. Denormalize Your Tables
- Hack 55. Import Someone Elses Data
- Hack 56. Play Matchmaker
- Hack 57. Generate Unique Sequential Numbers
Storing Small Amounts of Data
- Storing Small Amounts of Data
- Hack 58. Store Parameters in the Database
- Hack 59. Define Personalized Parameters
- Hack 60. Create a List of Personalized Parameters
- Hack 61. Set Security Based on Rows
- Hack 62. Issue Queries Without Using a Table
- Hack 63. Generate Rows Without Tables
Locking and Performance
- Locking and Performance
- Hack 64. Determine Your Isolation Level
- Hack 65. Use Pessimistic Locking
- Hack 66. Use Optimistic Locking
- Hack 67. Lock Implicitly Within Transactions
- Hack 68. Cope with Unexpected Redo
- Hack 69. Execute Functions in the Database
- Hack 70. Combine Your Queries
- Hack 71. Extract Lots of Rows
- Hack 72. Extract a Subset of the Results
- Hack 73. Mix File and Database Storage
- Hack 74. Compare and Synchronize Tables
- Hack 75. Minimize Bandwidth in One-to-Many Joins
- Hack 76. Compress to Avoid LOBs
Reporting
- Reporting
- Hack 77. Fill in Missing Values in a Pivot Table
- Hack 78. Break It Down by Range
- Hack 79. Identify Updates Uniquely
- Hack 80. Play Six Degrees of Kevin Bacon
- Hack 81. Build Decision Tables
- Hack 82. Generate Sequential or Missing Data
- Hack 83. Find the Top n in Each Group
- Hack 84. Store Comma-Delimited Lists in a Column
- Hack 85. Traverse a Simple Tree
- Hack 86. Set Up Queuing in the Database
- Hack 87. Generate a Calendar
- Hack 88. Test Two Values from a Subquery
- Hack 89. Choose Any Three of Five
Users and Administration
- Users and Administration
- Hack 90. Implement Application-Level Accounts
- Hack 91. Export and Import Table Definitions
- Hack 92. Deploy Applications
- Hack 93. Auto-Create Database Users
- Hack 94. Create Users and Administrators
- Hack 95. Issue Automatic Updates
- Hack 96. Create an Audit Trail
Wider Access
- Wider Access
- Sharing Data Across the Internet
- Hack 97. Allow an Anonymous Account
- Hack 98. Find and Stop Long-Running Queries
- Hack 99. Dont Run Out of Disk Space
- Hack 100. Run SQL from a Web Page
Index
EAN: 2147483647
Pages: 147

