Administering Snort with IDS Policy Manager
Problem
You need to administer multiple Snort sensors.
Solution
Install the IDS Policy Manager from Activeworx. This allows you to administer multiple Snort sensors.
- Download the compressed zip file from the Activeworx web site (http://www.activeworx.org/downloads/). Decompress it and run the installation program (Figure 5-20). Click Next to continue.
Figure 5-20. IDS Policy Manager welcome screen
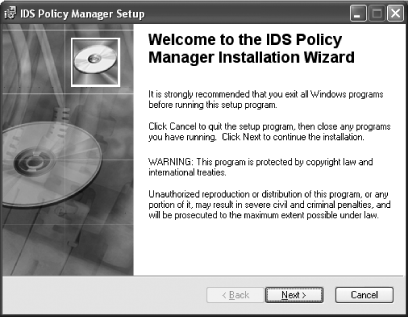
- Accept the default installation directory or choose one of your own liking (Figure 5-21). Click Next.
Figure 5-21. Destination Folder
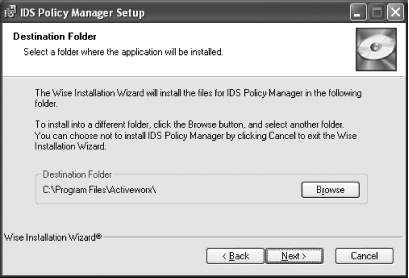
- Click Next to begin the installation (Figure 5-22).
Figure 5-22. Ready to Install
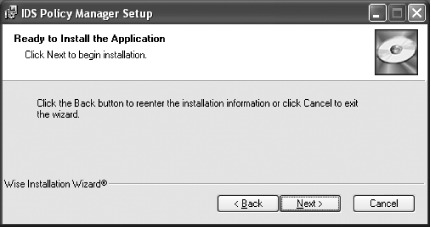
- Wait for the installation to complete (Figure 5-23).
Figure 5-23. Installation progress
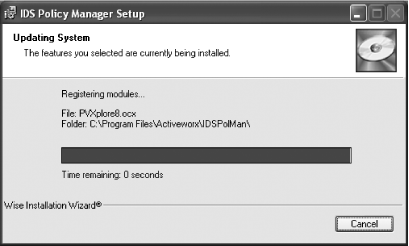
- Click Finish to complete the installation (Figure 5-24).
Figure 5-24. IDS Policy Manager installation successful
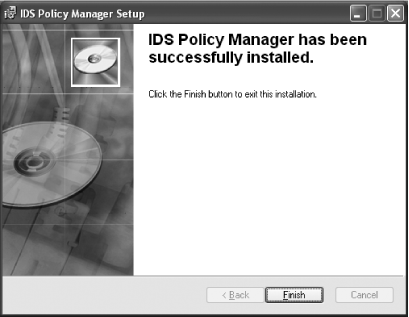
Discussion
The IDS Policy Manager is designed to allow you to administer multiple Snort sensors. When you first start the application, it asks you if you want it to check for updates automatically (Figure 5-25).
Figure 5-25. Updating the IDS Policy Manager
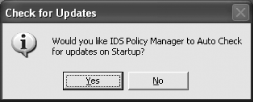
After you select Yes or No to the autocheck for updates, you see the main screen (Figure 5-26). The first time you run it, no sensors are set up in the Sensor Manager tab. There are also two other tabs: Policy Manager and Logging.
Figure 5-26. IDS Policy Manager main screen
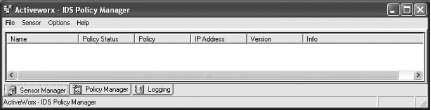
The first step is to add a Sensor. You do this by selecting Add from the Sensor menu (Figure 5-27). This starts a dialog for you to configure the sensor details (Figure 5-28). Enter the required details. The Sensor Name is for internal reference only, so call it something that makes sense to you. For the time being, set the Policy to Official. This is the only defined policy on the system at this point, and you can change it later, once you have defined more. Select the Restart after Upload checkbox if you want the sensor to be restarted after policy changes have been uploaded. Select the application that you wish to use to connect to the sensor to restart it, and enter the path to the restart script that you want to run in the Script box. Click OK to return to the main screen (Figure 5-29).
Figure 5-27. Adding a sensor
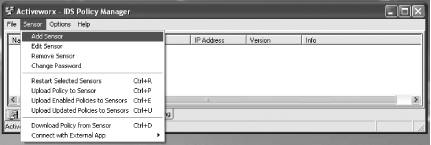
Figure 5-28. Sensor details
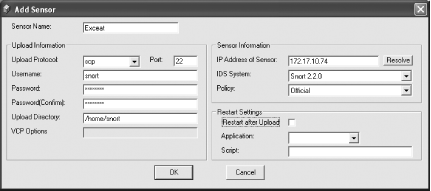
Figure 5-29. IDS Policy Manager main screen with new sensor
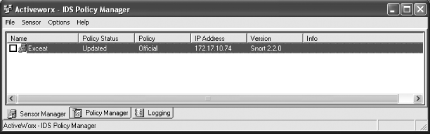
Once you have created your sensor, you can go on to create or edit the policy assigned to it. Click on the Policy Manager tab (Figure 5-30). Double-click on the name of the policy that you wish to edit, or select Add from the Policy menu. In this case, we are going to edit the Official policy. On the first running of the Policy Editor, you will be prompted to determine if you want to check for new rules (Figure 5-31). The IDS Policy Manager will automatically check for, and download, any new rules that are found and add them to the list (Figure 5-32). Within the Policy Editor, you can select which rules you wish to be part of your policy. This policy can then be propagated out to all sensors that are known about by the IDS Policy Manager. When you have chosen all that you require, select Save and Exit from the File menu.
Figure 5-30. Policy Manager tab
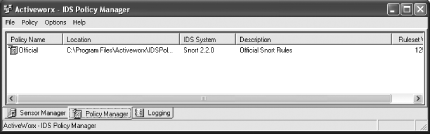
Figure 5-31. Check for new rules
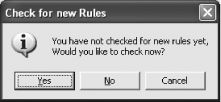
Figure 5-32. Policy Editor
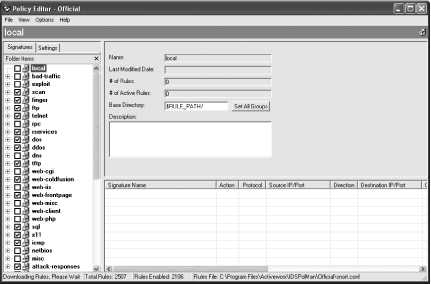
The Logging tab keeps track of all the actions that are carried out within the IDS Policy manager (Figure 5-33).
Figure 5-33. Logging tab
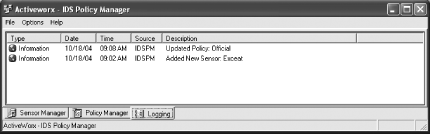
To update the policy across all the sensors within your network, first make the changes to the policy as required, save the changes, and then select all your sensors from the Sensor Manager by clicking the checkboxes next to their names. Then select the Sensor menu and select the Upload Policy to Sensor item. If you have selected the checkbox in the sensor configuration to restart the sensor, IDS Policy Manager will restart the sensor automatically; otherwise, select Restart Selected Sensors from the Sensor menu to do so.
Further information on the running of IDS Policy Manager can be found in the Help menu and from the Activeworx web site.
See Also
http://www.activeworx.com/
Integrating Snort with Webmin |
Installing Snort from Source on Unix
- Installing Snort from Source on Unix
- Installing Snort Binaries on Linux
- Installing Snort on Solaris
- Installing Snort on Windows
- Uninstalling Snort from Windows
- Installing Snort on Mac OS X
- Uninstalling Snort from Linux
- Upgrading Snort on Linux
- Monitoring Multiple Network Interfaces
- Invisibly Tapping a Hub
- Invisibly Sniffing Between Two Network Points
- Invisibly Sniffing 100 MB Ethernet
- Sniffing Gigabit Ethernet
- Tapping a Wireless Network
- Positioning Your IDS Sensors
- Capturing and Viewing Packets
- Logging Packets That Snort Captures
- Running Snort to Detect Intrusions
- Reading a Saved Capture File
- Running Snort as a Linux Daemon
- Running Snort as a Windows Service
- Capturing Without Putting the Interface into Promiscuous Mode
- Reloading Snort Settings
- Debugging Snort Rules
- Building a Distributed IDS (Plain Text)
- Building a Distributed IDS (Encrypted)
Logging to a File Quickly
- Logging to a File Quickly
- Logging Only Alerts
- Logging to a CSV File
- Logging to a Specific File
- Logging to Multiple Locations
- Logging in Binary
- Viewing Traffic While Logging
- Logging Application Data
- Logging to the Windows Event Viewer
- Logging Alerts to a Database
- Installing and Configuring MySQL
- Configuring MySQL for Snort
- Using PostgreSQL with Snort and ACID
- Logging in PCAP Format (TCPDump)
- Logging to Email
- Logging to a Pager or Cell Phone
- Optimizing Logging
- Reading Unified Logged Data
- Generating Real-Time Alerts
- Ignoring Some Alerts
- Logging to System Logfiles
- Fast Logging
- Logging to a Unix Socket
- Not Logging
- Prioritizing Alerts
- Capturing Traffic from a Specific TCP Session
- Killing a Specific Session
How to Build Rules
- How to Build Rules
- Keeping the Rules Up to Date
- Basic Rules You Shouldnt Leave Home Without
- Dynamic Rules
- Detecting Binary Content
- Detecting Malware
- Detecting Viruses
- Detecting IM
- Detecting P2P
- Detecting IDS Evasion
- Countermeasures from Rules
- Testing Rules
- Optimizing Rules
- Blocking Attacks in Real Time
- Suppressing Rules
- Thresholding Alerts
- Excluding from Logging
- Carrying Out Statistical Analysis
Detecting Stateless Attacks and Stream Reassembly
- Detecting Stateless Attacks and Stream Reassembly
- Detecting Fragmentation Attacks and Fragment Reassembly with Frag2
- Detecting and Normalizing HTTP Traffic
- Decoding Application Traffic
- Detecting Port Scans and Talkative Hosts
- Getting Performance Metrics
- Experimental Preprocessors
- Writing Your Own Preprocessor
Managing Snort Sensors
- Managing Snort Sensors
- Installing and Configuring IDScenter
- Installing and Configuring SnortCenter
- Installing and Configuring Snortsnarf
- Running Snortsnarf Automatically
- Installing and Configuring ACID
- Securing ACID
- Installing and Configuring Swatch
- Installing and Configuring Barnyard
- Administering Snort with IDS Policy Manager
- Integrating Snort with Webmin
- Administering Snort with HenWen
- Newbies Playing with Snort Using EagleX
Generating Statistical Output from Snort Logs
- Generating Statistical Output from Snort Logs
- Generating Statistical Output from Snort Databases
- Performing Real-Time Data Analysis
- Generating Text-Based Log Analysis
- Creating HTML Log Analysis Output
- Tools for Testing Signatures
- Analyzing and Graphing Logs
- Analyzing Sniffed (Pcap) Traffic
- Writing Output Plug-ins
Monitoring Network Performance
- Monitoring Network Performance
- Logging Application Traffic
- Recognizing HTTP Traffic on Unusual Ports
- Creating a Reactive IDS
- Monitoring a Network Using Policy-Based IDS
- Port Knocking
- Obfuscating IP Addresses
- Passive OS Fingerprinting
- Working with Honeypots and Honeynets
- Performing Forensics Using Snort
- Snort and Investigations
- Snort as Legal Evidence in the U.S.
- Snort as Evidence in the U.K.
- Snort as a Virus Detection Tool
- Staying Legal
Index
EAN: 2147483647
Pages: 167
